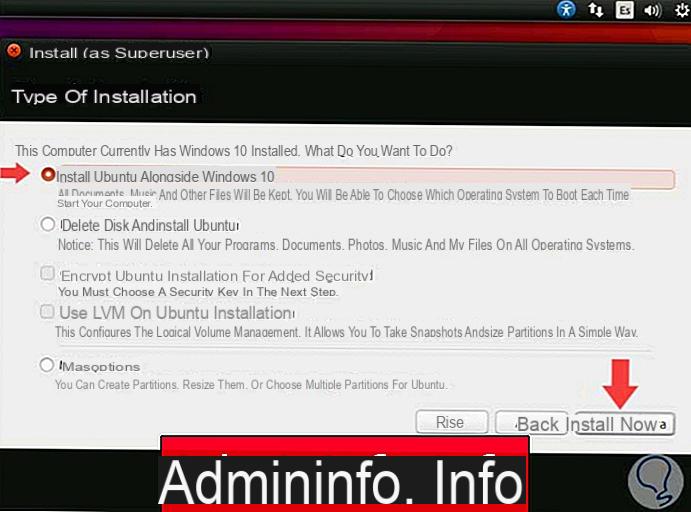
Nous avons installé Ubuntu en parallèle de notre système Windows pré-installé mais le premier ne nous a-t-il pas totalement convaincus ?
Dans ce mini-guide, nous verrons comment supprimer la partition Ubuntu directement de Windows, sans avoir à utiliser d'outils ou de disques de récupération.
Utilisez simplement l'application EasyBCD sur notre système Windows et en quelques clics nous supprimerons le chargeur de démarrage sur Ubuntu (GRUB) et nous supprimerons la ou les partitions attribuées à la distribution GNU/Linux.
NOTA BENE: Les procédures décrites peuvent provoquer des problèmes système ! Effectuez toutes les sauvegardes nécessaires avant de continuer.
Des doutes ou des problèmes ? Nous vous aidons
N'oubliez pas de vous abonner à notre chaîne Youtube pour les vidéos et autres critiques. Si vous souhaitez rester à jour, abonnez-vous à notre chaîne Telegram et suivez-nous sur Instagram. Si vous souhaitez recevoir de l'aide pour toute question ou problème, rejoignez notre communauté Facebook ou contactez-nous sur Instagram. N'oubliez pas que nous avons également créé un moteur de recherche rempli de coupons exclusifs et des meilleures promotions du web !
Supprimer la partition Ubuntu
Supprimer le bootloader
Nous téléchargeons et installons l'exécutable du programme EasyBCD.
TÉLÉCHARGER | EasyBCD
Le programme nécessite le .NET Framework pour fonctionner ; en son absence, il sera installé par EasyBCD lui-même.
Le programme est inutilisable si le PC n'est pas connecté au réseau, à moins que le système n'ait déjà installé le framework.
Une fois le programme installé, cliquez sur Déploiement BCD dans le menu de gauche. Dans l'écran central, assurez-vous que l'entrée Installez le chargeur de démarrage Windows Vista/7 sur MBR est sélectionné
Cliquez Écrire MBR confirmer. Une fois terminé, cliquez sur Modifier le menu de démarrage. Nous aurons une liste avec notre Windows en haut de la liste.
Attribuez simplement une coche dans la colonne Par défaut à notre système pour le définir comme valeur par défaut au démarrage. Cliquez sur Enregistrer les paramètres en bas pour confirmer les modifications.
Récupérer de l'espace disque
Nous devons maintenant supprimer l'espace qu'Ubuntu occupait auparavant. Faites un clic droit sur « Mon ordinateur » (ou Ce PC sous Windows 8.1) et sélectionnez « Gestion » ; dans la nouvelle fenêtre, nous ouvrons « Gestion des disques ».
Sous Windows 10, faites un clic droit sur le bouton Démarrer et sélectionnez "Gestion des disques".
Il suffit maintenant de supprimer les partitions Linux/Ubuntu et la partition swap relative ; nous réattribuons l'espace à Windows en cliquant sur sa partition et en utilisant l'élément Développer (uniquement si les partitions sont confluentes).
ATTENTION: assurez-vous de ne supprimer que les partitions Ubuntu et de ne rien supprimer d'autre, sinon vous risquez de perdre d'autres données et partitions Windows !
Normalement, vous pouvez reconnaître les bonnes partitions à partir de quelques détails : le manque de lettres associées à la partition, le manque de reconnaissance du fichier système et l'absence d'entrées telles que démarrage, fichier d'échange et système.
Portez une attention particulière aux partitions « cachées » pour les restaurations d'ordinateurs portables : elles portent généralement le libellé Recovery Partition, comme indiqué dans l'image ci-dessus (premier élément de la liste).
En nous aidant avec la taille des partitions, il sera facile de supprimer les bonnes partitions sans faire de dégâts. Dans l'image précédente, les partitions à supprimer étaient les deuxième et troisième à partir du haut.
Des doutes ou des problèmes ? Nous vous aidons
N'oubliez pas de vous abonner à notre chaîne Youtube pour les vidéos et autres critiques. Si vous souhaitez rester à jour, abonnez-vous à notre chaîne Telegram et suivez-nous sur Instagram. Si vous souhaitez recevoir de l'aide pour toute question ou problème, rejoignez notre communauté Facebook ou contactez-nous sur Instagram. N'oubliez pas que nous avons également créé un moteur de recherche rempli de coupons exclusifs et des meilleures promotions du web !


























