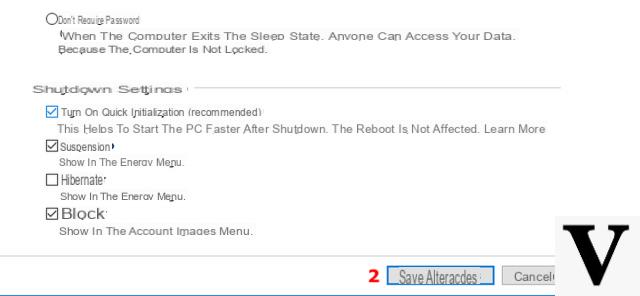
Comme pour tout, de temps en temps, il est bon de prendre soin de votre système d'exploitation pour l'optimiser et le garder toujours rapide et vif.
Informations préliminaires
Nous recommandons toujours de faire une installation à travers un Licence 100% authentique et originale, c'est pour éviter la perte de données ou les attaques de pirates. Nous sommes conscients que l'achat d'une licence sur la boutique Microsoft a un coût élevé. Pour cela nous avons sélectionné pour vous Mr Key Shop, un site fiable avec assistance gratuite spécialisée en dans votre langue, paiements sécurisés et expédition en quelques secondes par e-mail. Vous pouvez vérifier la fiabilité de ce site en lisant les nombreuses critiques positives vérifiées. Des licences Windows 10 sont disponibles sur cette boutique à des tarifs très avantageux. De plus, si vous souhaitez effectuer une mise à niveau vers les dernières versions des systèmes d'exploitation Windows, vous pouvez également acheter la mise à niveau vers Windows 11. Nous vous rappelons que si vous disposez d'une version authentique de Windows 10, la mise à niveau vers le nouveau système d'exploitation Windows 11 sera sois libre. Également sur le magasin, vous pouvez acheter les différentes versions des systèmes d'exploitation Windows, les packages Office et le meilleur antivirus du marché.
Cependant, lorsque ce n'est pas l'ensemble du système mais le menu Démarrer seul qui ralentit, les solutions peuvent ne pas être aussi immédiates que vous l'espérez. Mais, avec un peu d'ingéniosité, nous pouvons résoudre ce problème ennuyeux !
Donc, si notre menu Démarrer de Windows 10 devient lent, nous pouvons suivre en toute sécurité des procédures simples pour résoudre le problème et tout ramener à la normale, sans recourir à des méthodes drastiques telles que la restauration du système d'exploitation.
Menu Démarrer lent de Windows 10 - Solutions
Redémarrer l'explorateur
Étrange à penser, mais la cause de la lenteur du menu Démarrer de Windows 10 pourrait être due à des problèmes avec l'Explorateur Windows, également connu sous le nom d'Explorateur.
Comme solution immédiate, nous pouvons essayer de le redémarrer : nous ouvrons le gestionnaire de tâches avec la combinaison de touches CTRL + Maj + Échap, si nécessaire, cliquez sur "Plus de détails".
Essayons maintenant Explorer les ressources dans la liste des processus (nous devrons descendre dans "Processus Windows"), faites un clic droit dessus et sélectionnez recommencer. On attend quelques secondes (au cours desquelles on pourrait voir des écrans noirs ou des formes indéfinies) ; une fois le redémarrage terminé, essayez à nouveau d'utiliser le menu Démarrer : le problème a peut-être été résolu.
Redémarrez Windows 10
Si le redémarrage d'Explorer n'est pas effectif, nous pouvons passer à l'étape suivante : redémarrer le système d'exploitation !
Oui, car "en raison" du soi-disant démarrage rapide, les arrêts de Windows 10 n'"oublient" jamais les informations précédentes - cela permet d'accélérer le processus de démarrage. En redémarrant Windows 10 de manière classique, cependant, au prix de quelques secondes de plus, nous aurons un tout nouveau système.
Et le problème du menu Démarrer peut être résolu.
Désactiver les animations du menu Démarrer
Si le reste de votre système est rapide et que seul le menu Démarrer est lent, il peut s'agir d'un problème graphique causés par les animations.
Nous pouvons les désactiver à tout moment en allant sur Démarrer> Paramètres> Accessibilité> Plus d'options et on avance de le commutateur à côté de « Lire des animations sous Windows ».
Utilisez le FixIt de Windows
Si nous n'avons pas pu résoudre le problème et que notre menu Démarrer est toujours lent, nous pouvons intervenir avec un FixIt offert par Microsoft lui-même.
Ce petit programme, qui doit être téléchargé et exécuté, vérifiera s'il y a des problèmes avec les tuiles, avec les applications installées ou avec le fichier manifeste et, si nécessaire, les résoudra.
Alors téléchargeons le Microsoft FixIt dédié au menu Démarrer, lancez-le et suivez les instructions à l'écran : nous allons très probablement résoudre le problème !
TÉLÉCHARGER | Microsoft FixIt par menu Démarrer
Vérifier les fichiers système avec sfc
Si même le FixIt n'a pas pu résoudre le problème, nous pouvons faire la dernière tentative en vérifiant tous les fichiers système avec l'utilitaire sfc (System File Checker), inclus dans Windows. Nous faisons un clic droit sur le menu Démarrer et ouvrons une invite de commande en mode administrateur.
A l'intérieur nous écrivons
sfc / scannow
et nous attendons la fin de la procédure : le problème avec notre menu Démarrer devrait avoir disparu !
Des doutes ou des problèmes ? Nous vous aidons
N'oubliez pas de vous abonner à notre chaîne Youtube pour les vidéos et autres critiques. Si vous souhaitez rester à jour, abonnez-vous à notre chaîne Telegram et suivez-nous sur Instagram. Si vous souhaitez recevoir de l'aide pour toute question ou problème, rejoignez notre communauté Facebook ou contactez-nous sur Instagram. N'oubliez pas que nous avons également créé un moteur de recherche rempli de coupons exclusifs et des meilleures promotions du web !


























