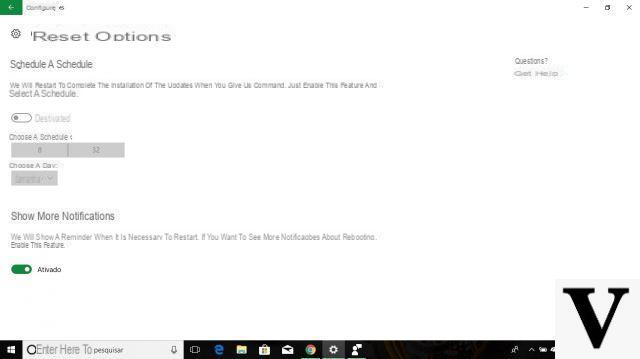
Parmi les innovations les plus populaires de Windows 10, il y a certainement l'introduction de heures de travail: en fait, ce paramètre vous permet de définir a priori un intervalle d'une durée maximale de heures 12 où Windows 10 saura que le le périphérique est occupé.
Ceci, en fait, pour désactiver le redémarrage automatique dans Windows 10 pour finaliser l'installation des mises à jour pendant ces heures.
En d'autres termes, ceux qui ont installé la mise à jour anniversaire de Windows 10 pourront empêcher votre ordinateur ou votre tablette de redémarrer tout seul simplement en réglant les heures d'activité. Et, dans ce guide, nous verrons comment faire.
Nous vous rappelons que si la mise à jour anniversaire n'est pas encore disponible pour vous, vous pouvez procéder manuellement à l'installation à l'aide de notre guide dédié.
Informations préliminaires
Nous recommandons toujours de faire une installation à travers un Licence 100% authentique et originale, c'est pour éviter la perte de données ou les attaques de pirates. Nous sommes conscients que l'achat d'une licence sur la boutique Microsoft a un coût élevé. Pour cela nous avons sélectionné pour vous Mr Key Shop, un site fiable avec assistance gratuite spécialisée en dans votre langue, paiements sécurisés et expédition en quelques secondes par e-mail. Vous pouvez vérifier la fiabilité de ce site en lisant les nombreuses critiques positives vérifiées. Des licences Windows 10 sont disponibles sur cette boutique à des tarifs très avantageux. De plus, si vous souhaitez effectuer une mise à niveau vers les dernières versions des systèmes d'exploitation Windows, vous pouvez également acheter la mise à niveau vers Windows 11. Nous vous rappelons que si vous disposez d'une version authentique de Windows 10, la mise à niveau vers le nouveau système d'exploitation Windows 11 sera sois libre. Également sur le magasin, vous pouvez acheter les différentes versions des systèmes d'exploitation Windows, les packages Office et le meilleur antivirus du marché.
Comment désactiver le redémarrage automatique dans Windows 10
Aller à Démarrer> Paramètres et, à partir de là, sélectionnez Mise à jour et sécurité.
Dans le panneau suivant, sélectionnez Windows Update, puis cliquez / appuyez sur "Changer les heures d'ouverture ".
Un panneau de superposition apparaîtra qui vous permettra de choisissez l'intervalle de temps pendant lequel l'appareil ne doit pas redémarrer automatiquement pour installer les mises à jour.
Ce délai, comme mentionné ci-dessus, peut durer de au minimum une heure à un maximum de 12 heures.
Pour confirmer la modification, sélectionnez Enregistrer ; à ce stade, vous pouvez fermer le panneau des paramètres. Avec la certitude que, finalement, Windows ne redémarrera pas et vous fera perdre votre emploi.
Des doutes ou des problèmes ? Nous vous aidons
N'oubliez pas de vous abonner à notre chaîne Youtube pour les vidéos et autres critiques. Si vous souhaitez rester à jour, abonnez-vous à notre chaîne Telegram et suivez-nous sur Instagram. Si vous souhaitez recevoir de l'aide pour toute question ou problème, rejoignez notre communauté Facebook ou contactez-nous sur Instagram. N'oubliez pas que nous avons également créé un moteur de recherche rempli de coupons exclusifs et des meilleures promotions du web !


























