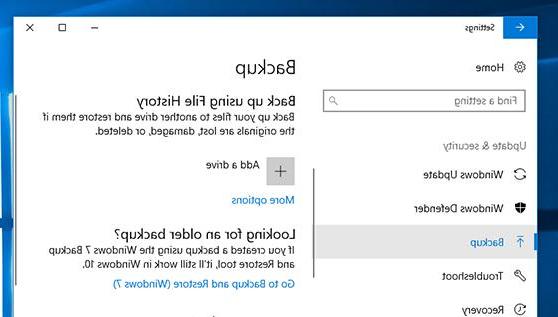
Nous avons expliqué comment créer une sauvegarde Windows via un programme tiers qui vous permet de créer des images entières du système d'exploitation et des données qu'il contient.
Nous avons également appris à créer une sauvegarde de registre et à effectuer une restauration complète de Windows 10, mais maintenant la question se pose : est-ce Vous pouvez créer une image disque entière même sous Windows 10, exactement comme cela a été fait sur Windows 7 et Windows 8.1, sans télécharger de programmes externes?
La réponse est oui : nous pouvons créer des images de disques entiers à restaurer si nécessaire même sous Windows 10, puisque l'outil est inclus (mais "caché") également dans ce système d'exploitation.
Dans le guide ci-dessous, nous vous apprendrons comment créer et restaurer une image de sauvegarde Windows 10 ; nous gardons à l'esprit que l'image ainsi créée sera un clone parfait de l'état actuel du ou des disques que nous choisirons ; donc si nous sauvegardons des données ou installons d'autres programmes plus tard, nous aurons besoin répéter la création de l'image pour le tenir à jour.
Une fois restaurée, l'image ainsi créée restaurera le disque dans l'état exact au moment de sa création.
Informations préliminaires
Nous recommandons toujours de faire une installation à travers un Licence 100% authentique et originale, c'est pour éviter la perte de données ou les attaques de pirates. Nous sommes conscients que l'achat d'une licence sur la boutique Microsoft a un coût élevé. Pour cela nous avons sélectionné pour vous Mr Key Shop, un site fiable avec assistance gratuite spécialisée en dans votre langue, paiements sécurisés et expédition en quelques secondes par e-mail. Vous pouvez vérifier la fiabilité de ce site en lisant les nombreuses critiques positives vérifiées. Des licences Windows 10 sont disponibles sur cette boutique à des tarifs très avantageux. De plus, si vous souhaitez effectuer une mise à niveau vers les dernières versions des systèmes d'exploitation Windows, vous pouvez également acheter la mise à niveau vers Windows 11. Nous vous rappelons que si vous disposez d'une version authentique de Windows 10, la mise à niveau vers le nouveau système d'exploitation Windows 11 sera sois libre. Également sur le magasin, vous pouvez acheter les différentes versions des systèmes d'exploitation Windows, les packages Office et le meilleur antivirus du marché.
Créer une sauvegarde Windows 10 (image disque)
Tout d'abord, armons-nous d'un disque (même interne, c'est bien) ou d'une série de supports DVD pour sauvegarder notre sauvegarde. A terme nous pouvons également utiliser des périphériques réseau (tels que NAS, serveur ou autre).
Pour créer une image disque dans Windows 10, cliquez avec le bouton droit sur le menu Démarrer et accédez au Panneau de configuration.
De là, nous cliquons sur Sauvegarde et restauration (Windows 7)...
puis, sur le côté droit de la fenêtre, en haut Créer une image système.
Choisissons maintenant le chemin où nous voulons enregistrer notre sauvegarde. Dans notre exemple, nous allons procéder à l'enregistrement sur deuxième disque interne du PC; nous gardons à l'esprit que vous ne pouvez pas enregistrer une sauvegarde sur le même disque ou la même partition où Windows est installé. Continue.
À l'étape suivante, nous sélectionnons la ou les partitions que nous avons l'intention d'inclure dans notre sauvegarde ; le conseil est de laissez ceux suggérés par Windows sélectionnés. Cliquez ensuite sur Démarrer la sauvegarde et attendez la fin du processus.
Une fois la procédure terminée, nous vous recommandons fortement créer un lecteur de récupération à utiliser pour restaurer l'image disque qui vient de se terminer en cas de problème. Nous pouvons le faire en utilisant notre guide précédent.
Restaurer les sauvegardes Windows 10
NOTE: la procédure restaurera le disque exactement à l'état de sauvegarde et les données déjà présentes seront supprimées.
En cas de problème, nous pouvons restaurer l'image Windows 10 précédemment créée à tout moment. Armons-nous du disque contenant la sauvegarde et le lecteur de récupération ; nous l'insérons dans le PC et, en changeant l'ordre de démarrage, nous faisons démarrer l'ordinateur à partir de celui-ci.
Un écran similaire à celui-ci apparaîtra :
Allons à Dépannage> Options avancées> Récupération d'image système et suivez les instructions à l'écran, en connectant sur demande le ou les disques contenant l'image créée précédemment.
Des doutes ou des problèmes ? Nous vous aidons
N'oubliez pas de vous abonner à notre chaîne Youtube pour les vidéos et autres critiques. Si vous souhaitez rester à jour, abonnez-vous à notre chaîne Telegram et suivez-nous sur Instagram. Si vous souhaitez recevoir de l'aide pour toute question ou problème, rejoignez notre communauté Facebook ou contactez-nous sur Instagram. N'oubliez pas que nous avons également créé un moteur de recherche rempli de coupons exclusifs et des meilleures promotions du web !


























