Beaucoup ne le savent peut-être même pas, mais fenêtres 10 (depuis quelque temps) a une fonction, ou plutôt une application appelée "Votre téléphone« Et cela permet de connecter le téléphone au PC afin de gérer différents types de données (par exemple des photos). Selon le type de téléphone que vous possédez et auquel vous vous connectez, vous pouvez voir des photos récentes de votre téléphone sur votre PC, afficher et envoyer des messages texte depuis votre PC, recevoir des notifications de téléphone portable directement sur l'écran Windows 10, et bien plus encore. Bientôt, il sera également possible de voir l'écran du smartphone sur le PC. Cette fonction est compatible avec les deux appareils Android que iPhone.
Comment « Votre téléphone » fonctionne-t-il pour connecter un téléphone à un PC Windows 10 ?
Très simple. Tout d'abord, dans la barre de recherche Windows, recherchez "votre téléphone", puis cliquez sur le résultat pour ouvrir la fonction dont nous avons besoin.

L'écran suivant s'ouvrira :
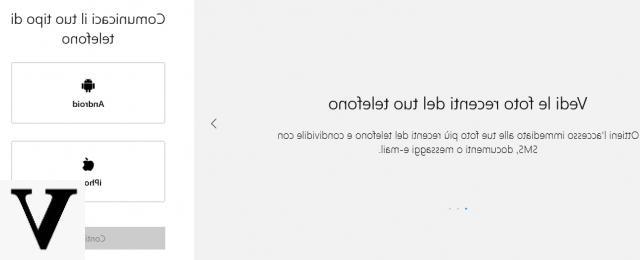
Sur la gauche, vous devrez sélectionner le type de téléphone dont vous disposez : Android o iPhone. Cliquez ensuite sur SUITE et la fenêtre suivante s'ouvrira :
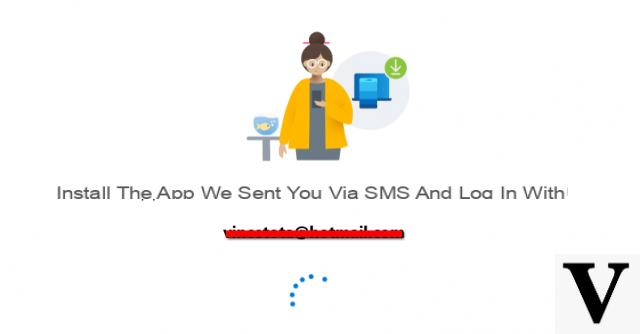
Un message apparaîtra vous indiquant qu'un SMS a été invité avec des instructions pour installer l'application sur votre téléphone.
Lorsque vous recevez le SMS de Microsoft, vous devez cliquer sur le lien pour installer l'application sur votre téléphone et une fois que vous l'avez ouverte, vous devez suivre les instructions de configuration. Vous devez accepter les notifications sur votre téléphone qui nécessitent l'accès aux photos et autres autorisations. Une fois le processus de configuration terminé sur votre téléphone et votre PC, vous pouvez commencer à utiliser l'application votre téléphone pour afficher les dernières photos sur votre téléphone et envoyer des SMS depuis votre PC.
Voici une capture d'écran montrant, par exemple, la visualisation de "photos récentes" directement dans Windows 10 :
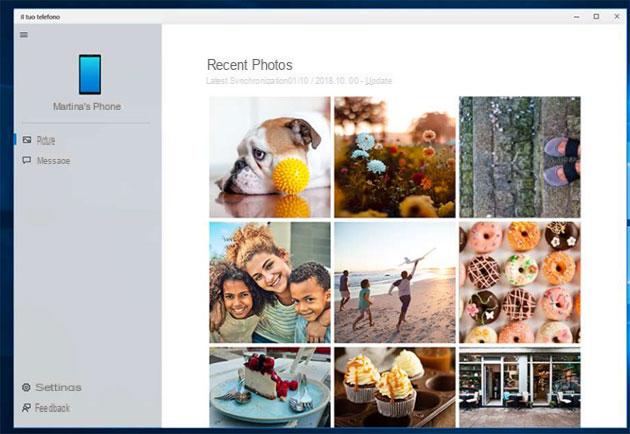
Cette fonctionnalité est très utile pour connecter un téléphone à un PC bien qu'elle reste très limitée. Cependant, Microsoft prévoit quelque chose de plus grand pour cette fonctionnalité. Rien n'a encore été confirmé, mais il est très probable que des fonctions telles que "SharedContentPhotos" (pour partager des photos), "ContentTransferCopyPaste" (pour transférer et copier des données entre le téléphone et le PC) et "ContentTransferDragDrop" (transfert par glisser-déposer) seront ajouté. Microsoft souhaite certainement améliorer l'application avec ces fonctionnalités de partage de fichiers, notamment en déposant des fichiers dans l'application et en les copiant.
La copie de fichiers entre téléphones et PC n'est en aucun cas une fonctionnalité révolutionnaire mais si Windows implémente cette fonctionnalité, cela faciliterait grandement la vie de tout le monde : au lieu d'utiliser un câble USB ou Bluetooth, il sera possible d'ouvrir l'application "mon téléphone" et déposez les fichiers directement dedans.
En attendant que Microsoft améliore cette fonctionnalité si vous le souhaitez connectez votre téléphone au PC et gérer différents types de données, importer et exporter des fichiers, désinstaller et installer des applications directement depuis le PC et bien plus encore, vous devez nécessairement vous fier à des logiciels alternatifs.
Si vous souhaitez connecter un téléphone Android à votre ordinateur ou à un appareil iOS (iPhone), le logiciel que nous vous recommandons d'essayer est le suivant :
Connectez le téléphone au PC avec dr.Fone Transfer
Il s'agit d'un programme compatible avec les deux PC Windows et disponible dans une version de démonstration gratuite téléchargeable à partir des boutons suivants :


Après avoir installé et démarré le programme, vous verrez cet écran de démarrage :
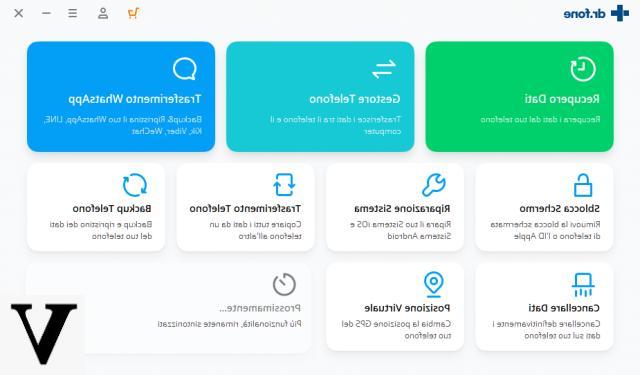
Pour accéder à la fonction de gestion des données du téléphone depuis votre ordinateur, cliquez sur la case GESTIONNAIRE DE TÉLÉPHONE. Cet écran apparaîtra :
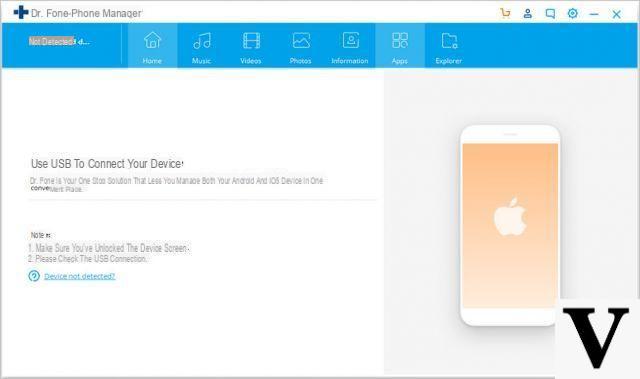
À ce stade, vous pouvez connecter votre téléphone à l'ordinateur via un câble USB.
Après avoir établi la connexion, dr Fone le détectera et vous indiquera la marche à suivre. Par exemple, dans le cas d'un téléphone Android, le programme vous demandera d'activer le débogage USB sur celui-ci afin d'interfacer correctement l'ordinateur et le téléphone.
Une fois connecté, vous verrez le nom de votre téléphone apparaître à gauche du programme, comme le montre l'image suivante :

Enfin, vous pouvez maintenant commencer à parcourir les différents types de données (Musique, Photos, Vidéos, Contacts, SMS, Applications) et vous pouvez effectuer les opérations suivantes pour chacun d'eux :
- Visualisez les données directement depuis votre ordinateur
- Transfert de fichiers de l'ordinateur vers le téléphone
- Exporter des fichiers du téléphone vers l'ordinateur
- Gestion des applications directement depuis votre ordinateur
- Importer / Exporter des contacts
- Création de sonneries
- Accéder aux fichiers du système téléphonique (depuis votre ordinateur)
- etc…



























