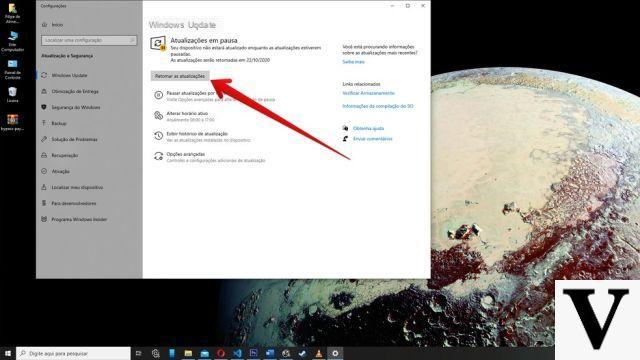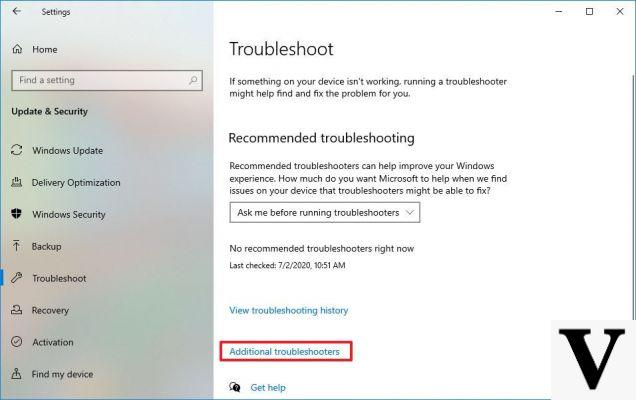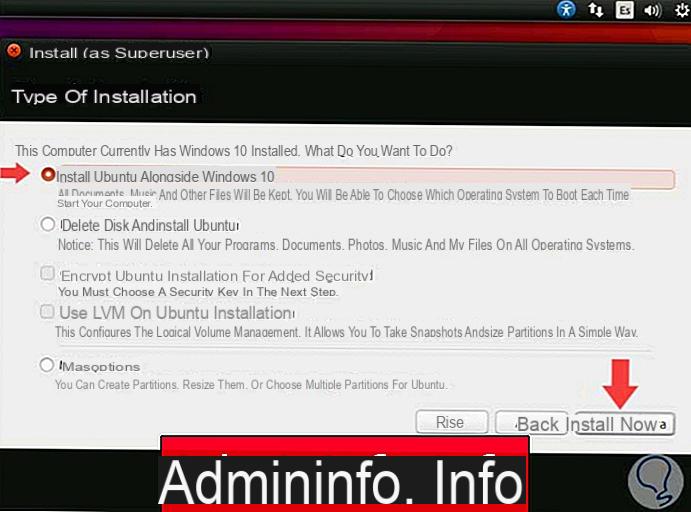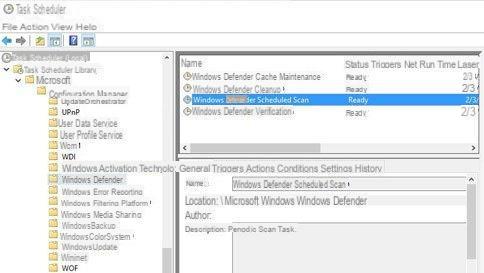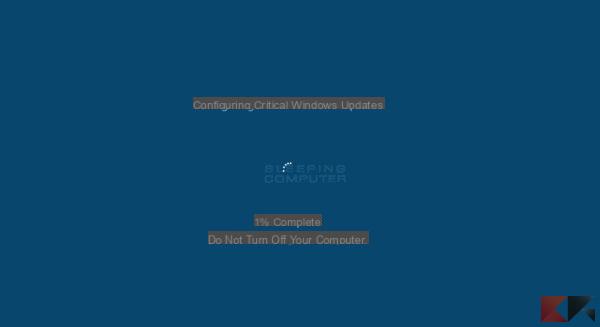Comme vous le savez, depuis la sortie de Windows 10, le sujet dont on parle le plus est… la vie privée !
Le système d'exploitation offre en fait beaucoup de confort à l'utilisateur, mais il le fait à un prix que tout le monde n'est pas prêt à payer. En effet, pour assurer le bon fonctionnement des services, il est nécessaire fournir à Microsoft diverses informations sur les aptitudes à utiliser le système.
De plus, la communication de quelques détails il est accepté (souvent à son insu) par l'utilisateur dans les conditions d'utilisation du système.
 Confidentialité sous Windows 10 : comment se protéger 2">
Confidentialité sous Windows 10 : comment se protéger 2">
Cette situation est-elle vraiment aussi critique qu'il y paraît ? Est-il vraiment impossible de faire en sorte que Windows 10 se limite à collecter des informations sur les utilisateurs tout en respectant la vie privée ?
La réponse est aucune: il suffit de savoir où mettre le mains.
Si vous n'avez pas encore installé le système d'exploitation, pensez à choisir le Paramètres personnalisés lors de l'installation, di désactiver tous les désactivables et éviter de se connecter avec un compte Microsoft.
Si, en revanche, "le mal" est déjà fait et que Windows 10 est déjà prêt sur votre appareil avec les paramètres par défaut décidés par la même entreprise, alors il vous suffit de suivre le guide ci-dessous limiter le transit d'informations entre vous et le serveur Microsoft !
N'oubliez pas, avant de continuer, que la désactivation de certaines ou de toutes les fonctionnalités suggérées peut entraîner le dysfonctionnement de certaines fonctionnalités (par exemple, l'assistant vocal Cortana).
Confidentialité sous Windows 10 : comment se protéger
Étape 1 : les paramètres de confidentialité
Étrange mais vrai, Microsoft offre dans son panneau de configuration la possibilité de modifier certains paramètres de confidentialité de manière très simple et sans avoir à bidouiller.
Le seul prérequis est… de savoir où mettre les mains !
Ensuite, nous allumons les moteurs, ouvrons le menu ou l'écran de démarrage et cliquons (ou tapons) sur Paramètres, puis sur l'icône Confidentialité.
 Confidentialité sous Windows 10 : comment se protéger 3">
Confidentialité sous Windows 10 : comment se protéger 3">
Jetons un coup d'œil au menu latéral (ou à d'autres éléments du panneau, si la fenêtre est petite).
Ce que je vais vous montrer, ce sont les paramètres que je crois personnellement adapté pour mieux protéger la vie privée, cependant, il est possible que ceux-ci doivent être encore affinés selon l'utilisation que vous faites de votre machine.
 Confidentialité sous Windows 10 : comment se protéger 4">
Confidentialité sous Windows 10 : comment se protéger 4">
De la carte Généraux, assurons-nous de mettre "Désactivé« Le commutateur à :
- Autoriser les applications à utiliser des identifiants publicitaires- Cela empêchera le ciblage publicitaire personnalisé dans les applications Microsoft (mais ne fera pas disparaître les publicités) ;
- Activez le filtre SmartScreen : cela empêchera les URL d'être envoyées au serveur Microsoft pour analyse sur contenu douteux ;
- Envoyez à Microsoft des informations sur la façon dont j'écris : cela vous empêchera d'envoyer ce que vous frappez (à la fois physique et virtuel) à Microsoft.
Aussi, en cliquant sur Gérer mes préférences publicitaires Microsoft et autres informations de personnalisation nous serons redirigés vers l'une des pages Bing pour une gestion plus poussée (et une éventuelle suppression) des informations basées sur le cloud.
Passons maintenant à "Position":
 Confidentialité sous Windows 10 : comment se protéger 5">
Confidentialité sous Windows 10 : comment se protéger 5">
cliquons sur Modification et on avance Désactivé l'interrupteur à Position (cela empêchera Cortana de fonctionner).
Passons maintenant en revue les éléments "Caméra" et "Microphone", en prenant soin de désactiver leur accès aux applications sauf si vous en avez réellement besoin (par exemple, nous pouvons autoriser Skype tout en laissant tous les autres non autorisés, ou désactiver complètement l'accès à la caméra et/ou au microphone en réglant l'interrupteur principal sur « Off »).
Maintenant, allons de l'avant et prêtons une attention particulière au prochain Reconnaissance vocale, stylet et dactylographie :
 Confidentialité sous Windows 10 : comment se protéger 8">
Confidentialité sous Windows 10 : comment se protéger 8">
Nous cliquons immédiatement sur Arrêtez À propos de moi et suivez les instructions à l'écran pour continuer.
L'envoi d'informations vocales et de saisie à Microsoft sera désactivé, Cortana sera désactivé immédiatement et les informations déjà collectées seront supprimées de l'appareil.
Cependant, il est possible que d'autres informations collectées à partir de l'appareil actuel (et d'autres appareils) soient présent dans le cloud : à cet égard, cliquez sur « Passez à Bing et gérez les informations personnelles pour tous vos appareils », nous nous connectons au compte Outlook si nous ne l'avons pas déjà fait et suivons les instructions sur la page pour supprimer les informations stockées dans le cloud (en gardant à l'esprit que cela les rendra également indisponibles pour tous les autres appareils connectés au compte).
Passons maintenant aux informations sur le compte :
 Confidentialité sous Windows 10 : comment se protéger 9">
Confidentialité sous Windows 10 : comment se protéger 9">
Mettons-nous "Désactivée" le commutateur à côté de "Autoriser les applications à accéder à mon nom, ma photo et d'autres informations de compte".
Finalement, vous pouvez choisir de manière sélective les applications pour autoriser l'accès à l'aide des commutateurs ci-dessous.
A travers les voix Contacts, calendrier, messagerie et radio vous pouvez, en déplaçant les commutateurs généraux sur "Désactivé", empêcher les applications de accéder aux composants système correspondants ; Alternativement, vous pouvez choisir de manière sélective les applications auxquelles accorder l'accès (je vous recommande de ne le faire que si vous en avez besoin, sinon définissez tout sur "Désactivé").
Passons maintenant à la section D'autres appareils:
 Confidentialité sous Windows 10 : comment se protéger 10">
Confidentialité sous Windows 10 : comment se protéger 10">
Pour empêcher les applications de accéder aux appareils non explicitement associés à Windows 10, mettez "Désactivée" le commutateur à côté de "Autoriser vos applications à partager et synchroniser automatiquement les informations avec les appareils sans fil qui ne sont pas explicitement couplés avec votre PC, tablette ou téléphone".
Si vous voulez que les applications n'utilisent pas même pas des appareils de confiance, tu peux avancer "Désactivée" également tous les commutateurs suivants.
Enfin, la dernière section de l'entrée « confidentialité » vraiment importante est Retour d'expérience et diagnostic : en agissant sur les commutateurs suivants, nous irons à limiter la collecte de données par télémétrie - soit pour informer Microsoft des statistiques d'utilisation, des plantages, des problèmes et de tout autre élément concernant le système d'exploitation.
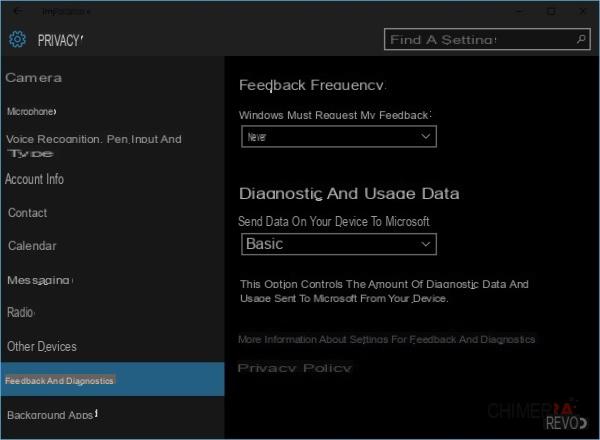 Confidentialité sous Windows 10 : comment se protéger 11">
Confidentialité sous Windows 10 : comment se protéger 11">
Sans y réfléchir à deux fois et à moins d'être des initiés convaincus, nous mettons "Mai"La liste déroulante à côté de" Windows doit recevoir mes commentaires "et sur"De base" le menu déroulant sur "Envoyer les données de votre appareil à Microsoft".
Dans l'une des sections suivantes, nous irons à désactiver complètement la télémétrie.
Pour le moment nous revenons à écran principal du panneau Paramètres pour passer à l'étape suivante.
Étape 2 : mise à jour et paramètres de sécurité
Ce seront les rumeurs qui nous aideront à limiter la mise à jour du système qui nous traverse en veillant à ne partagez pas les mises à jour que nous avons avec l'ensemble du réseau (la « Livraison optimisée » développée par Microsoft avec Windows 10) et similaires.
 Confidentialité sous Windows 10 : comment se protéger 12">
Confidentialité sous Windows 10 : comment se protéger 12">
On entre alors dans la section Mise à jour et sécurité, sélectionnez "Windows Update" et cliquez sur Options avancées, comme indiqué dans l'image.
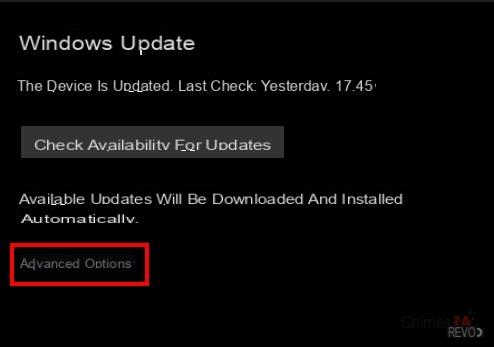 Confidentialité sous Windows 10 : comment se protéger 13">
Confidentialité sous Windows 10 : comment se protéger 13">
De là, nous supprimons la coche sur "Télécharger les mises à jour pour d'autres produits Microsoft lors de la mise à jour de Windows ", puis cliquez sur "Choisissez le mode de livraison des mises à jour" .
 Confidentialité sous Windows 10 : comment se protéger 14">
Confidentialité sous Windows 10 : comment se protéger 14">
C'est là que nous allons vous empêcher d'agir en tant que "distributeurs" de mises à jour : si vous ne souhaitez pas que la machine puisse envoyer des mises à jour ni sur le réseau ni sur Internet, mettez leactiver "Désactivé".
Si à la place vous voulez, pour minimiser les temps de téléchargement, la machine peut envoyer des morceaux de mises à jour à d'autres ordinateurs sur le réseau, cochez la case PC dans le réseau local.
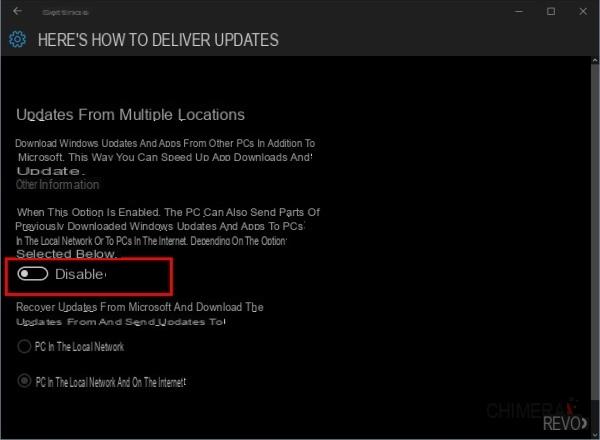 Confidentialité sous Windows 10 : comment se protéger 15">
Confidentialité sous Windows 10 : comment se protéger 15">
Revenons à la sous-section « Mises à jour et sécurité » et entrez Windows Defender.
Nous avons immédiatement mis "Désactivée" l'interrupteur à Protection basée sur le cloud, ainsi que le suivant (Envoi d'exemples de fichiers) - dans l'image ci-dessous, les deux ne sont pas disponibles car Windows Defender est complètement désactivé.
 Confidentialité sous Windows 10 : comment se protéger 16">
Confidentialité sous Windows 10 : comment se protéger 16">
Nous avons terminé : revenons à l'écran principal du panneau Paramètres et passons à l'étape suivante.
Étape 3 : le reti
Tout le monde ne sait pas que Windows 10 peut partager des informations sur des réseaux connus avec les contacts du compte Outlook et utiliser celles partagées par les contacts eux-mêmes - des informations qui, bien sûr, transitent par les serveurs de Microsoft. Dans cette section, nous allons nous assurer que cela n'arrive pas.
Commençons par entrer dans la voix Réseau et Internet du panneau Paramètres.
 Confidentialité sous Windows 10 : comment se protéger 17">
Confidentialité sous Windows 10 : comment se protéger 17">
Nous passons ensuite à la sous-section Wi-Fi et cliquons sur Gérer les paramètres Wi-Fi :
 Confidentialité sous Windows 10 : comment se protéger 18">
Confidentialité sous Windows 10 : comment se protéger 18">
À ce stade, nous mettons Désactivé les deux commutateurs marqués dans le carré rouge (en pratique, nous désactivons totalement le capteur Wi-Fi, une fonctionnalité complètement nouvelle pour les utilisateurs de bureau Windows mais déjà connue de ceux qui utilisent Windows Phone 8.1).
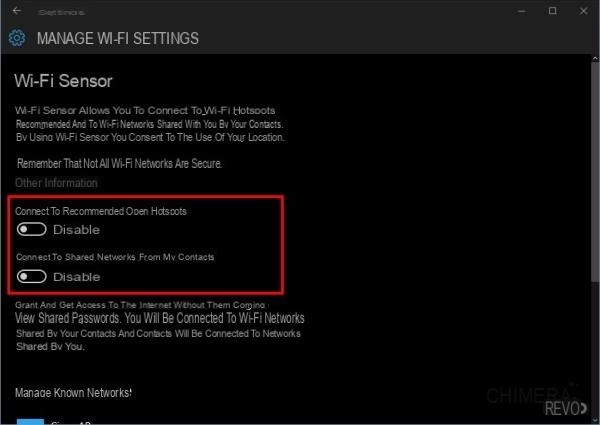 Confidentialité sous Windows 10 : comment se protéger 19">
Confidentialité sous Windows 10 : comment se protéger 19">
Là aussi, c'est fini : revenons à fenêtre principale du panneau Paramètres et passons à l'étape suivante !
Étape 4: Supprimer le compte Microsoft de l'ordinateur
Si vous n'êtes toujours pas satisfait et que vous regrettez d'avoir choisi l'accès avec un compte Microsoft lors de l'installation de Windows 10 et que vous souhaitez le remplacer maintenant par un compte local (qui donne donc encore moins de données à Microsoft), sachez que tu peux le faire et procéder est également assez simple - si vous ne souhaitez pas supprimer votre compte Microsoft mais simplement limiter la synchronisation, passez à la fin de la section.
Nous vous rappelons que la suppression du compte Microsoft supprimera les personnalisations et les comptes de messagerie associés au profil de Mail. Dans le panneau des paramètres principaux, cliquez sur Compte.
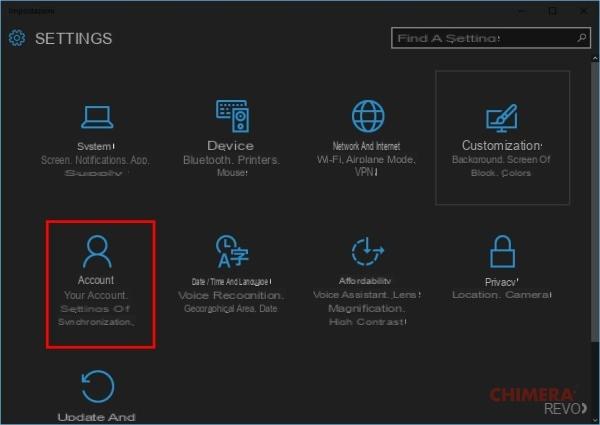 Confidentialité sous Windows 10 : comment se protéger 20">
Confidentialité sous Windows 10 : comment se protéger 20">
Si nécessaire, enregistrez les documents ouverts (à un moment vous devrez vous déconnecter pour terminer l'opération), allez dans le "Votre compte" e destin cliquez sur votre "Connectez-vous avec un compte local" et suivez les instructions à l'écran.
Le mot de passe de votre compte Microsoft vous sera demandé, après quoi la procédure de création et d'accès à un nouveau compte commencera.
 Confidentialité sous Windows 10 : comment se protéger 21">
Confidentialité sous Windows 10 : comment se protéger 21">
Si par contre vous n'allez pas supprimez complètement le compte Microsoft mais vous voulez simplement éviter la synchronisation avec d'autres appareils (et donc la diffusion des données vers les serveurs Microsoft), vous pouvez simplement passer Désactivé le commutateur à côté de "Paramètres de synchronisation".
 Confidentialité sous Windows 10 : comment se protéger 22">
Confidentialité sous Windows 10 : comment se protéger 22">
Et avec le panneau Paramètres, nous avons terminé : vous pouvez maintenant le fermer en toute sécurité et passer à l'étape suivante !
Étape 5 : Microsoft Edge
Qu'il s'agisse de votre navigateur par défaut ou non, Microsoft Edge peut aussi aider à envoyer beaucoup de données vers les serveurs Microsoft : dans cette section nous allons voir comment limiter les données envoyées au minimum.
Commence par ouvrir le navigateur et cliquez sur le bouton Food Menu (les trois points horizontaux) en haut à droite. De là, vous choisissez réglages et, dans le panneau suivant, allez en bas et sélectionnez Voir Réglages avancés.
 Confidentialité sous Windows 10 : comment se protéger 23">
Confidentialité sous Windows 10 : comment se protéger 23">
À ce stade, mettre sur "Activé" le commutateur sur « Envoyer la demande de non suivi », puis vers le haut Désactivé tous les autres interrupteurs qui, dans les images suivantes, sont marqués d'une flèche :
 Confidentialité sous Windows 10 : comment se protéger 24">
Confidentialité sous Windows 10 : comment se protéger 24">
 Confidentialité sous Windows 10 : comment se protéger 25">
Confidentialité sous Windows 10 : comment se protéger 25">
Nous avons terminé - nous pouvons fermer le bord et passer à la section suivante !
Étape 6 : désactivez complètement la télémétrie (Pro, Edu et Enterprise uniquement)
Nous avons déjà vu dans les sections précédentes à quoi sert la télémétrie dans Windows et nous avons permis de limiter les informations que Windows 10 envoie à ses serveurs à des fins de diagnostic ; dans cette section, nous irons à désactiver complètement la télémétrie dans Windows 10.
Nota bene: La procédure suivante nécessite la modification du registre. Ne procédez que si vous êtes absolument sûr de ce que vous faites et assurez-vous de créer une sauvegarde complète du registre avant de procéder à la restauration en cas de problème (guide). Nous ne serons pas tenus responsables des dommages causés au système.
Nous ouvrons le panneau "Exécuter" en tapant la combinaison de touches WIN + R et, à l'intérieur, on tape
regedit
suivi de Entrée. Du côté gauche du panneau, naviguez jusqu'à
HKEY_LOCAL_MACHINESOFTWAREPoliciesMicrosoftWindowsDataCollection
et clic droit sur la clé Collecte de données, en sélectionnant dans le menu contextuel Nouveau> valeur DWORD (32 bits). Donnons son nom à la valeur nouvellement créée
AllowTelemetry
et nous donnons entrer pour confirmer. La valeur créée sera déjà définie sur 0, il n'est donc pas nécessaire de continuer.
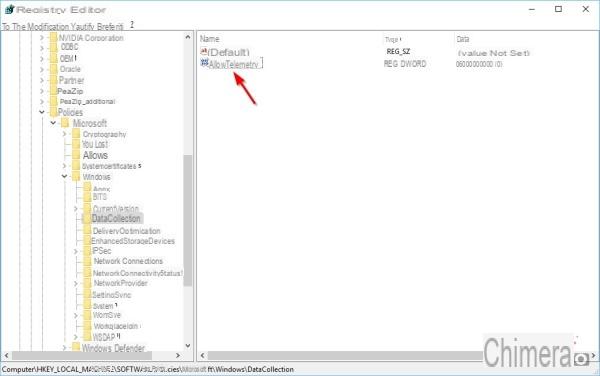 Confidentialité sous Windows 10 : comment se protéger 26">
Confidentialité sous Windows 10 : comment se protéger 26">
Nous pouvons fermer le registre; ouvrez maintenant le menu Démarrer ou l'écran Démarrer, faites un clic droit sur Explorateur de fichiers et sélectionnez l'article Faire en sorte.
Depuis la fenêtre Gestion de l'ordinateur qui s'ouvrira, on navigue (à l'aide de la partie gauche) dans Services et applications> Services.
 Confidentialité sous Windows 10 : comment se protéger 27">
Confidentialité sous Windows 10 : comment se protéger 27">
Maintenant, double-cliquez sur Service de surveillance et, dans la fenêtre qui apparaît, nous déplaçons le menu déroulant en correspondance avec "Type de démarrage" su Désactivée, puis on clique sur Arrêter.
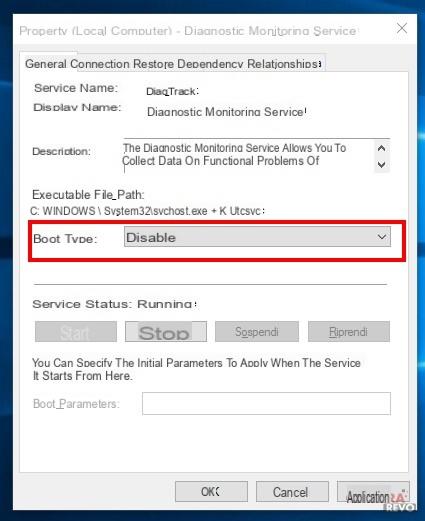 Confidentialité sous Windows 10 : comment se protéger 28">
Confidentialité sous Windows 10 : comment se protéger 28">
Maintenant que Cortana est désactivé, les paramètres de confidentialité intégrés provoquent la libération du système informations minimales, la télémétrie appartient désormais au passé et finalement déconnecté notre compte Microsoft.
Nous donnons à l'ordinateur un bon redémarrage pour que les paramètres modifiés dans le registre prennent effet et profitons de notre système qui, à partir de ce moment, va commencer à s'occuper un peu plus de ses affaires !
BONUS : outils pour gérer la confidentialité dans Windows 10
En plus d'utiliser les paramètres naturellement présents dans le système, certains programmeurs ont écrit des outils qui vous permettent de désactiver les autres aspects "cachés" de Windows 10 liés à la vie privée avec une série de clics.
De tels programmes vont agir dans les parties cachées du système (par exemple les fichiers et le registre) et, pour la plupart, tous les paramètres sont réversibles.
En toute justice, cependant, nous devons vous avertir que leur utilisation, bien qu'apparemment efficace et inoffensive, pourrait compromettre certaines fonctionnalités du système et/ou le faire se comporter de manière inattendue après une mise à jour.
Notre recommandation est donc de procéder avec prudence.