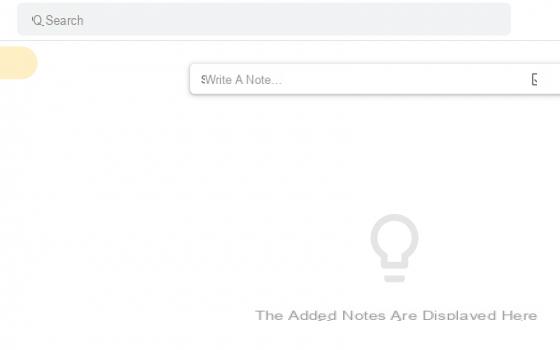Vous avez un smartphone ou une tablette Samsung, vous souhaitez transférer les photos de la galerie de l'appareil vers la vôtre Mac mais vous ne savez pas comment faire ? Vous avez essayé de connecter votre smartphone Samsung à un Mac mais l'appareil n'est pas reconnu ? Ne vous inquiétez pas, il s'agit d'un problème mineur : quelques clics suffisent et je vous assure que vous pourrez obtenir le résultat souhaité de manière très simple.
Vous devez savoir qu'il existe plusieurs façons de transférer des photos de Samsung vers Mac: Vous pouvez gérer le transfert d'images via un câble USB ou sans fil, et pour chacun de ces modes, il existe différentes applications et procédures sur lesquelles vous pouvez compter. Par exemple, si vous décidez de vous fier à la connexion de votre téléphone via un câble USB, vous pouvez recourir à des solutions telles que l'application Apple Photos, l'utilitaire de capture d'images ou le programme tiers de transfert de fichiers Android. Si, en revanche, vous optez pour le transfert via Wi-Fi, vous pouvez compter sur des applications comme Google Photos et AirDroid.
Si vous êtes d'accord, je dirais de commencer tout de suite et d'aller au cœur du didacticiel. Croyez-moi : en un rien de temps vous apprendrez à envoyer vos photos (et vidéos) sur votre Mac sans le moindre problème. Que vous ayez une galerie pleine de photos ou juste quelques clichés à importer sur votre ordinateur, grâce à mes indications, vous réussirez sûrement dans votre entreprise aujourd'hui. Bonne lecture et amusez-vous bien !
- Google Photos
- Air Droid
- Bluetooth
photos-de-samsung-vers-mac-via-un-c-ble-usb">Transférer des photos de Samsung vers Mac via un câble USB

Si vous avez choisi le câble USB comme mode de connexion pour envoyer vos photos de Samsung vers Mac, la première chose que vous devez faire est de connecter votre téléphone ou tablette à l'ordinateur, puis développez le menu de notification Android et modifiez le mode de connexion USB en en sélectionnant l'un des éléments disponibles. Selon le cas, vous devrez mettre la coche sur l'article PTP (Protocole de transfert d'image).
Pour contourner ce problème, vous pouvez vérifier la configuration USB avant de connecter votre téléphone ou votre tablette à votre Mac. Pour ce faire, vous devrez toutefois activer le Options du développeur sur Android en allant sur réglages (l'icône d'engrenage) et en appuyant d'abord sur l'élément Infos sur l'appareil, alors là-dessus Logiciel d'informations et enfin là dessus Version de construction pendant 7 fois consécutives.
Une fois activé, entrez réglages (icône d'engrenage), sélectionnez l'élément Option de développeur et appuyez sur l'élément Configuration USB, puis appuie sur la voix PTP (Protocole de transfert d'image) présent dans le nouvel écran pop-up et c'est tout.
photo
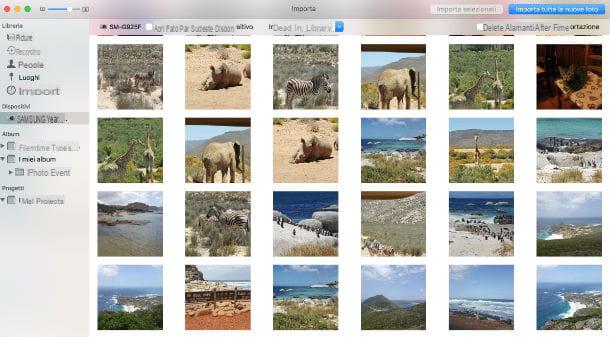
Une fois que vous avez correctement configuré le mode USB de votre smartphone ou tablette Samsung, connectez l'appareil au Mac. Attendez quelques secondes, jusqu'à ce que l'application s'ouvre automatiquement photo. S'il ne s'ouvre pas automatiquement, sélectionnez l'application directement depuis la barre du Dock (il s'agit de l'icône représentant une fleur colorée).
Si la connexion entre votre appareil Samsung et votre Mac est active, vous verrez apparaître toutes les photos stockées dans la mémoire interne. L'application photo Mac vous permet de les importer dans votre bibliothèque en sélectionnant l'élément Importer toutes les nouvelles photos, situé en haut à droite. Vous pouvez également cocher la case à côté de la commande Supprimer les éléments après l'importation, si vous souhaitez supprimer des photos de votre téléphone ou de votre tablette.
En revanche, si vous ne souhaitez pas procéder à l'import complet mais envisagez de ne transférer qu'une ou certaines images vers la bibliothèque de l'application Mac Photos, il vous suffit de les sélectionner une par une (à l'aide de la combinaison cmd + clic), puis cliquez sur l'élément Importer le "x" sélectionné. Vous pouvez en savoir plus sur le sujet en consultant le guide sur la façon de connecter le mobile Samsung à Mac.
Capture d'image
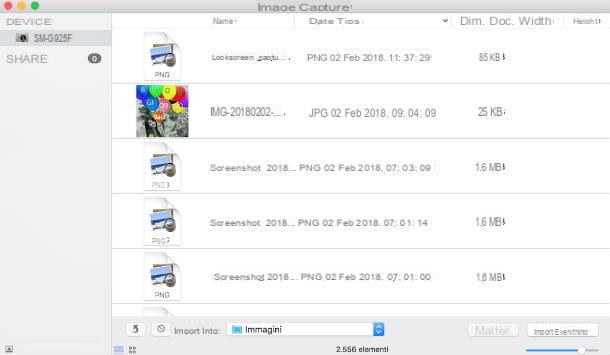
Si vous souhaitez importer les images de votre mobile/tablette directement sur Mac, sans les lier à la bibliothèque de l'application Photos, vous devez utiliser l'application Capture d'image. Pour le trouver, ouvrez le Launchpad en sélectionnant l'icône de la fusée dans la barre du Dock, puis allez dans le dossier Autre et appuie sur l'icône de l'application.
Dans la fenêtre qui s'ouvre, sélectionnez votre nom appareil Samsung dans la barre latérale gauche, sélectionnez les images que vous souhaitez copier sur votre ordinateur (en utilisant la combinaison cmd + clic) et faites-les glisser dans un dossier de votre choix. Alternativement, si vous souhaitez tous les importer, sélectionnez le dossier dans lequel vous souhaitez les copier via le menu déroulant Importer dans (en bas à gauche) et appuie sur le bouton Tout importer situé en bas à droite.
Transfert de fichiers Android

Si vous le souhaitez, vous pouvez également transférer des photos sur votre Mac grâce à l'utilisation du programme Transfert de fichiers Android (en français Transfert de fichiers Android), qui permet de copier des fichiers de n'importe quel appareil Android vers macOS : c'est un gestionnaire de fichiers complet, il ne permet donc pas de gérer uniquement des photos et des vidéos.
Pour télécharger Android File Transfer sur votre ordinateur, connecté au site officiel du programme et cliquez sur le bouton Télécharger Maintenant, puis ouvrez le fichier androidfiletransfer.dmg et faites glisser l'icône Transfert de fichiers Android dans le dossier Applications, pour terminer l'installation du programme sur Mac.
Avant de pouvoir commencer à transférer des photos de votre appareil Samsung vers Mac, vous devez lancer l'application Android File Transfer pour la première fois. Si vous ignorez cette étape, l'application ne démarrera pas automatiquement lorsque vous connecterez votre téléphone à votre Mac. Pour le premier démarrage d'Android File Transfer, faites un clic droit sur son icône, puis sélectionnez l'élément Avri dans le menu contextuel, répondez Avri l'avis qui apparaît à l'écran et fermez l'application en cliquant sur l'élément Sortie.
Une autre opération que vous devez faire est d'activer le mode de connexion USB MTP (protocole de transfert de média) sur Android via le menu des notifications ou via le Options de développeur (comme je vous l'ai expliqué plus tôt).
Vous pouvez maintenant connecter votre appareil Samsung à Mac en utilisant Câble USB: pensez à attendre quelques secondes que l'appareil soit reconnu. Une fois que le programme a reconnu le smartphone ou la tablette, un écran s'ouvrira dans lequel tous les fichiers et dossiers stockés à l'intérieur de l'appareil apparaîtront. Vous trouverez les photos dans le dossier DCIM: Pour les copier sur votre ordinateur, faites-les simplement glisser dans un dossier de votre choix.
Si l'une des étapes n'est pas claire pour vous, vous pouvez lire mon tutoriel sur la façon de transférer des fichiers d'Android vers Mac. Si, par contre, vous avez des difficultés à faire reconnaître votre appareil par Android File Transfer, essayez d'activer le Debug USB dans le menu Options de développeur d'Android.
smart Switch

Aussi smart Switch, le logiciel officiel de Samsung pour gérer les smartphones et tablettes depuis les ordinateurs, permet de copier des photos sur le Mac. Si vous ne l'avez pas encore installé, connectez-vous sur son site officiel et cliquez sur le bouton Télécharger pour Mac OS X. Attendez maintenant que le téléchargement soit terminé, puis ouvrez le fichier TéléchargementSmartSwitch4Mac_xx.dmg. Dans l'écran qui apparaîtra plus tard, double-cliquez sur le fichier exécutable SmartSwitchMac.pkg et attendez que la nouvelle fenêtre se charge, où vous devrez sélectionner l'élément Continue.
Vous pouvez maintenant continuer à installer le programme en sélectionnant l'élément deux fois de suite Continue. Cliquez ensuite sur le bouton Accepter dans le nouvel écran qui apparaîtra quelques instants plus tard, puis cliquez sur l'élément Installer. Vous devriez maintenant voir l'avis d'insertion du Mot de passe du compte avec lequel vous vous connectez à votre Mac : après l'avoir correctement tapé dans le champ Mot de passe, appuie sur le bouton Envoi. Vous êtes arrivé à la dernière étape de l'installation. Une fois terminé, cliquez sur le bouton recommencer.
Une fois votre Mac redémarré, connectez votre téléphone ou votre tablette à votre ordinateur via un câble USB. La reconnaissance de l'appareil par Smart Switch peut prendre jusqu'à quelques secondes, alors soyez patient jusqu'à ce qu'un nouvel écran de programme apparaisse avec tous les dossiers à l'intérieur de l'appareil Samsung.
A ce stade, vous pouvez procéder au transfert vers Mac d'une ou plusieurs photos, mais aussi de l'intégralité du dossier contenant toutes les images stockées dans la mémoire interne du smartphone ou de la tablette : il vous suffit de localiser le dossier où se trouvent les photos. cadeau (DCIM) et faites-le simplement glisser dans un dossier de votre choix. Retrouvez une étude complète et approfondie sur le programme en question dans mon guide sur le fonctionnement de Samsung Smart Switch.
Transférer des photos de Samsung vers Mac sans fil
Comme alternative à la connexion via un câble USB, vous pouvez facilement transférer des photos de votre appareil Samsung vers Mac sans fil. Je vais maintenant vous expliquer comment procéder en utilisant diverses applications et technologies faciles à utiliser.
Google Photos

Le moyen le plus simple de transférer sans fil des photos de Samsung vers Mac consiste à utiliser le service Google Photos, qui nécessite l'installation de l'application sur l'appareil Samsung et la connexion à la page Web officielle sur le Mac. Google Photos, n'oubliez pas de vous connecter au même compte Google avec lequel vous utilisez l'application Google Photos sur votre smartphone ou votre tablette.
Si c'est la première fois que vous utilisez l'application Google, vous devez vous assurer d'activer les fonctions de sauvegarde et de synchronisation. Ensuite, ouvrez l'application, appuyez sur le bouton ☰ situé en haut à gauche et sélectionnez l'élément réglages. Dans le nouvel écran qui apparaît, appuyez sur l'élément Sauvegarde et synchronisation, puis vérifiez l'entrée Sauvegarde et synchronisation. Enfin, assurez-vous que sous la rubrique Compte de sauvegarde le compte Google avec lequel vous souhaitez afficher les photos sur la page Web Google Photos à partir de Mac apparaît et que dans Taille de chargement l'option est sélectionnée haute qualité (pour que vous ayez une sauvegarde gratuite des photos et vidéos). Vous pouvez lire le guide sur le fonctionnement de Google Photos si vous êtes bloqué.
Une fois ces opérations préliminaires terminées, accédez au site officiel de Google Photos sur votre Mac, où vous trouverez les mêmes photos que vous avez stockées sur l'application Samsung pour smartphone ou tablette (tant que la sauvegarde de celles-ci est terminée , cela peut prendre un certain temps). Sélectionnez ensuite une ou plusieurs photos et appuyez sur le bouton ⋮, puis appuie sur la voix décharge et les images sélectionnées seront téléchargées sur votre ordinateur.
Alternativement, si vous souhaitez télécharger toutes les photos de Google Photos et les synchroniser toujours avec votre Mac, vous pouvez télécharger l'application gratuite Sauvegarde et synchronisation Google, qui vous permet de synchroniser des fichiers sur Google Drive (le service de stockage cloud de Google, qui inclut également Google Photos) sur Windows et macOS. Pour plus d'infos à ce sujet, je vous invite à lire le tutoriel sur le fonctionnement de Google Drive.
AirDroid
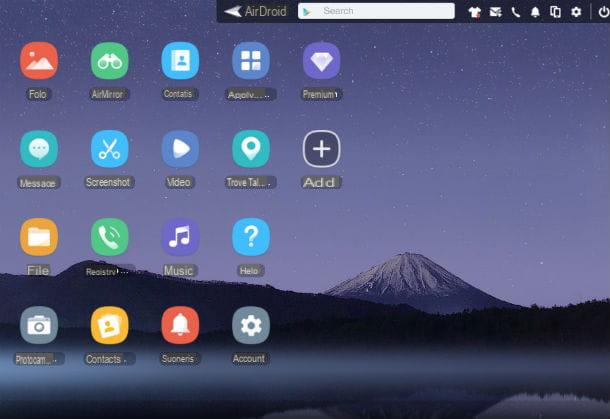
Une autre façon de télécharger des photos de Samsung vers Mac sans fil consiste à utiliser le service AirDroid. Si vous n'en avez jamais entendu parler, AirDroid est une solution complète qui vous permet de transférer sans fil des fichiers de votre smartphone (ou tablette) vers votre ordinateur, afficher les notifications Android sur Windows et macOS, afficher et envoyer des SMS depuis votre PC et, dans les cas des appareils soumis à la procédure root, contrôlant même Android depuis l'ordinateur. C'est gratuit, mais avec des limitations : il permet de transférer des fichiers volumineux jusqu'à 30 Mo pour un total de 200 Mo de stockage. Pour éliminer ces limitations, vous devez souscrire à un forfait payant, à partir de 1,99 $ / mois. Plus d'infos ici.
La première chose que vous devez faire pour utiliser AirDroid est d'installer son application officielle sur votre smartphone / tablette (vous pouvez la trouver sur le Play Store) et son client sur macOS. Connectez-vous ensuite au site officiel d'AirDroid et cliquez sur l'icône Mac OS X. Une fois le téléchargement terminé, ouvrez le fichier AirDroid_Desktop_Client_xx.dmg et copiez l'icône AirDroid dans le dossier Applications de votre ordinateur. Si vous ne l'avez pas encore fait, procédez à l'inscription au service. Vous ouvrez AirDroid du dossier Applications de votre Mac, puis cliquez sur le bouton Inscription positionné en haut à droite et remplissez correctement les champs requis, où vous devrez saisir leadresse email vous souhaitez vous inscrire, le Mot de passe et le surnom utiliser.
Une fois l'inscription terminée, accédez à la boîte aux lettres du compte de messagerie précédemment sélectionné et ouvrez l'e-mail que vous venez de recevoir d'AirDroid, puis Vérifiez votre compte en cliquant sur le lien dans l'e-mail. Une fois que vous avez terminé le processus de vérification du compte, revenez à l'écran principal du programme pour pouvoir commencer à transférer vos photos.
Initialement, AirDroid vous demandera d'ajouter un ou plusieurs appareils mobiles à votre compte. Tout ce que vous avez à faire est d'ouvrir l'application AirDroid sur votre appareil Samsung, appuyez sur le bouton Connectez-vous ou inscrivez-vous et entrez les données utilisées pour l'enregistrement précédent. À ce stade, appuyez sur l'icône Transfert, sélectionnez le nom de votre ordinateur (par ex. Android de bureau) à partir de l'écran qui s'ouvre, allez à Images, sélectionnez les photos à copier sur le Mac et appuyez sur le bouton ENVOYER.
Si vous ne souhaitez pas installer de programmes sur votre ordinateur, vous pouvez également utiliser AirDroid à partir d'un navigateur utilisant l'interface Web AirDroid, à laquelle vous pouvez accéder en utilisant les données de votre compte.
Bluetooth

Comme on le comprend facilement, vous pouvez également transférer des photos de votre appareil Samsung vers Mac en utilisant le lien Bluetooth. La première chose que vous devez faire est de vous assurer que le Bluetooth est activé sur les deux appareils : sur Mac, vous ouvrez Préférences de système, cliquez sur l'icône Bluetooth présent dans la fenêtre qui s'ouvre et, si disponible, cliquez sur le bouton Activer le Bluetooth présent dans la barre latérale gauche. Sur un smartphone ou une tablette Samsung, en revanche, appelez le centre de notification en faisant un glisser du haut de l'écran vers le bas et appuie sur l'icône de la Bluetooth (si c'est "off").
Une fois le Bluetooth activé, ouvrez le Galerie d'images de l'appareil Samsung et sélectionnez la photo que vous souhaitez transférer sur Mac, puis appuyez sur le bouton Partager sur les médias sociaux et appuyez sur l'élément Bluetooth. Après quelques secondes, un nouvel écran apparaîtra sur votre smartphone ou votre tablette, où vous devrez sélectionner l'élément correspondant à l'appareil sur lequel vous souhaitez transférer vos photos.
Une fois cela fait, vous recevrez l'avis d'acceptation ou de rejet de l'image dans le nouvel écran qui est apparu sur le Mac.Appuyez sur le bouton Accepter pour terminer le transfert, ou sur rejeter si vous avez la mauvaise photo et que vous souhaitez répéter la sélection. Si vous rencontrez des problèmes lors de cette dernière étape, je vous invite à lire le guide pour savoir comment activer le Bluetooth.
Comment transférer des photos de Samsung vers Mac




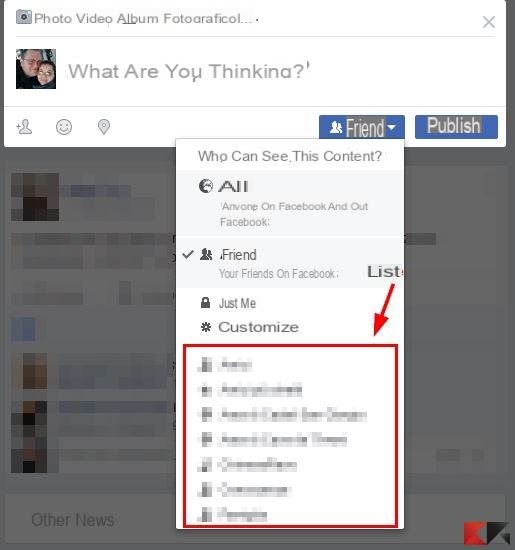
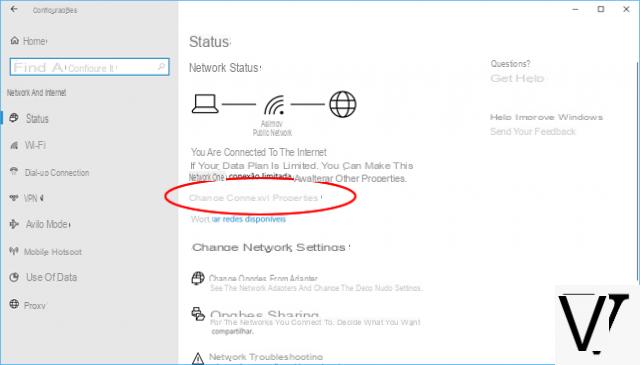
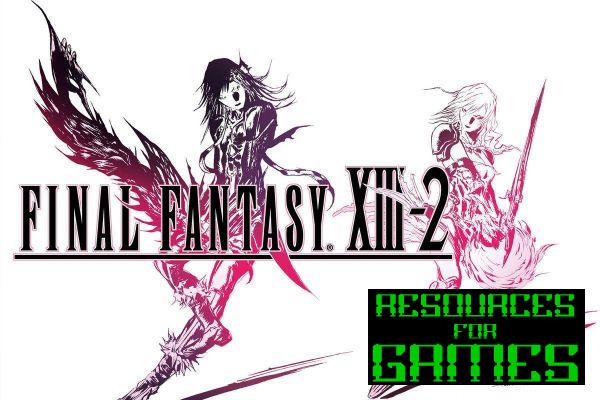

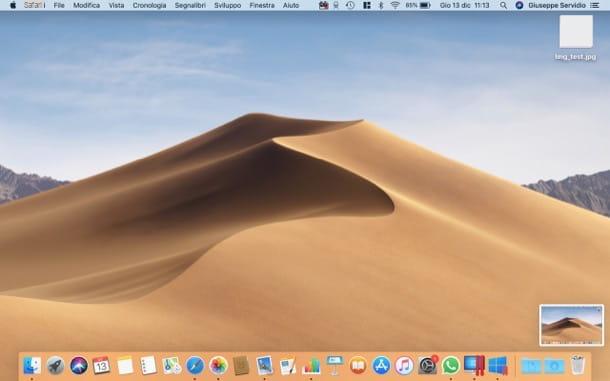

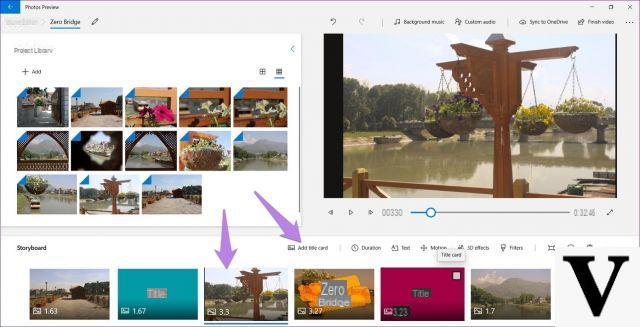

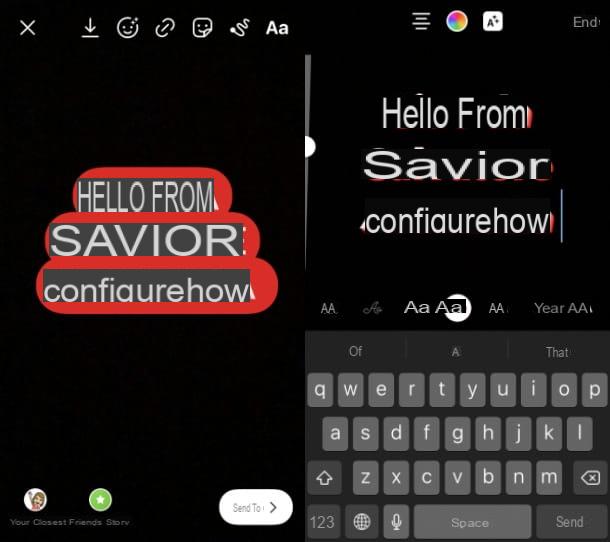
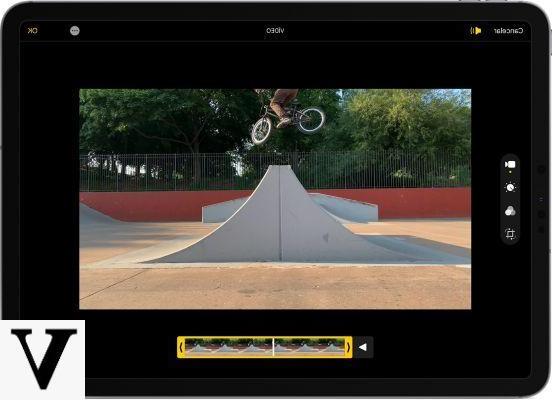
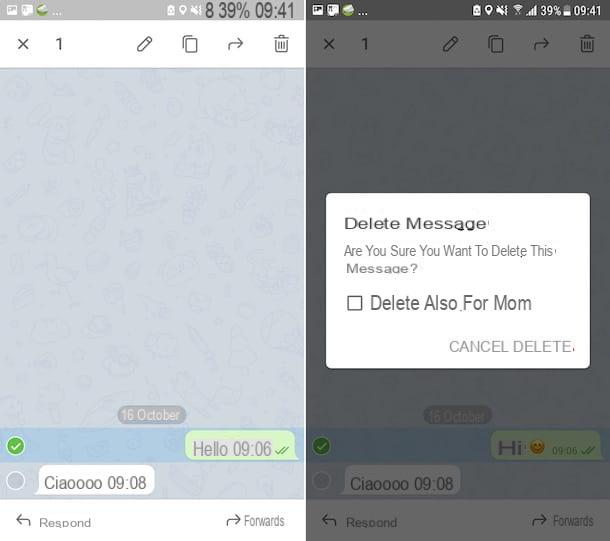

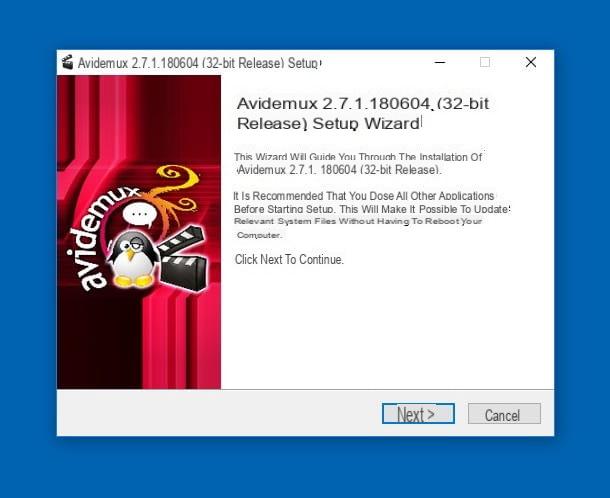






![Toutes les informations sur la WWDC 2020 [Mise à jour]](/images/posts/291733836502de9b864da4326a805e4d-0.jpg)