Avant de commencer un projet, il est de pratique courante de prendre note des choses à faire, afin de mieux organiser la journée et le travail. De son côté, Google propose à chacun un outil très pratique et avancé pour le faire. Il s'appelle Google Keep et il s'avère être totalement gratuit pour tout utilisateur.
Beaucoup critiquent son manque de fonctions avancées, tandis que d'autres l'aiment pour sa simplicité, pour cette raison, nous allons aujourd'hui essayer de l'analyser sous toutes ses formes, afin de faire le point sur la situation et de comprendre s'il peut ou non faire pour vous . . .
- Google Gardez ce que c'est
- Google Keep comment ça marche
- Application Google Keep
- Ordinateur de bureau Google Keep
- Télécharger Google Keep
- Alternative à Google Keep
Google Gardez ce que c'est
Tout d'abord, voyons ce qu'est Google Keep. C'est trivialement un service qui offre la possibilité de écrire, créer des listes et des rappels rapidement et facilement.
Il se présente sous la forme application web pour tous les appareils de bureau, tandis que sur les smartphones et les tablettes, il parvient à donner le meilleur de lui-même grâce à l'application disponible gratuitement à la fois sur l'App Store pour iOS et sur le Play Store pour Android.
Les fonctions restent les mêmes sur les deux plateformes, tant au niveau du positionnement des options que de l'interface graphique. C'est précisément pour cette raison que la transition entre les appareils sera très fluide et homogène.
Google Keep comment ça marche
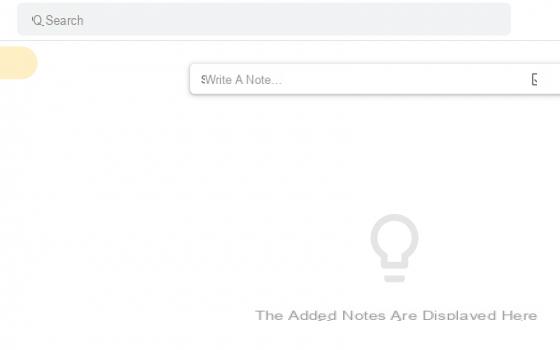
Alors, comment fonctionne Google Keep ? Nous analyserons ses fonctions en prenant en considération principalement l'interface web, car elle est la plus utilisée et en tout cas sensiblement identique à celle de l'application mobile.
Tout d'abord, nous pouvons commencer par dire que Google Keep peut également être utilisé sans aucun compte, mais il est évidemment recommandé d'utiliser un compte gratuit de Google, afin que vous puissiez enregistrer toutes les notes et les synchroniser entre différents appareils, sinon, à chaque fermeture du site, toutes les notes seront immédiatement supprimées.
Pour commencer à écrire quoi que ce soit, il suffit d'accéder à la page officielle en cliquant sur ce lien et de taper toutes vos idées dans le champ identifié par "Écrire une note ...".
Pour chaque note il sera alors aussi possible de changer la couleur, éventuellement d'ajouter un collaborateur (et lui permettre d'apporter des modifications), de l'archiver, d'ajouter une étiquette, ou encore d'ajouter des cases à cocher pour transformer la note en liste.
Les étiquettes apparaîtront alors automatiquement dans la colonne de gauche, afin de mieux organiser toutes les catégories que vous avez créées vous-même. A partir de la même colonne il sera alors également possible de créer de nouvelles étiquettes en cliquant simplement sur "Modifier les libellés" et en tapant votre titre préféré.
De plus, en bas à droite, il y aura également deux liens vers l'archive et la corbeille, où les notes seront transférées une fois archivées et supprimées.
Le panier aura une expiration de trente jours, au bout desquels tous les billets seront retirés et seront irrécupérables.
En utilisant les icônes en haut à droite à la place, vous pouvez actualiser la page, changer la façon dont les notes sont affichées, ou l'accès et tous les paramètres plus avancés.
Ajouter des notes

Lorsque vous commencez à taper du texte dans le champ ci-dessus, la rédaction de la note au format commencera immédiatement "Corps". Bien sûr, il sera toujours possible d'ajouter un "Titre", qui n'apparaîtra cependant qu'une fois que vous aurez commencé à écrire. À ce stade, tout ce que vous avez à faire est de cliquer sur pour enregistrer la note "Proche" en bas à droite.
Chaque note sera alors organisée par date de dernière modification, mais en appuyant sur l'icône en forme de punaise en haut à droite de la case concernée, elle se positionnera en haut et il restera toujours au top. Vous pouvez effectuer la même opération sur toutes les notes créées.
Lors de la rédaction d'une note, il y aura également deux petites flèches, très utiles pour annuler une opération ou la refaire, tout comme avec le raccourci clavier "Ctrl+Z" e "Ctrl+Y".
En cliquant sur les trois points en bas de la case, les options de duplication de la note, ou de conversion en "Google Docs", afin de continuer la rédaction de manière plus confortable et avec plus de mise en forme disponible.
Ajouter des rappels
Chaque note peut également être convertie en un rappel, de manière à apparaître à l'utilisateur sous forme d'alerte en cas de besoin.
Pour effectuer cette conversion il faudra cliquer sur l'icône en forme de cloche dans le coin inférieur gauche de la case et ajouter toutes les informations utiles, dont évidemment la date et l'heure ou, éventuellement, le lieu d'avertissement, afin de être averti à l'arrivée à un certain endroit.
Tous les rappels seront ensuite organisés dans une section distincte, identifiée par le lien "Mémorandum" dans la colonne de gauche. Chaque rappel sera alors également visible dans Google Agenda.
Ajouter des images
Les notes peuvent également être enrichies d'images, qui seront capturées à partir de la mémoire interne de l'appareil utilisé.
Pour cela, il suffit de cliquer sur l'icône du cadre (toujours parmi les options supplémentaires en bas de la boîte) et de choisir l'image à importer en naviguant dans les dossiers de l'ordinateur ou dans la galerie smartphone et tablette.
L'image sera toujours placée en haut de la note et n'apparaîtra pas dans le corps. En cliquant dessus, il s'ouvrira en plein écran pour une meilleure visualisation.
Comment ça marche hors ligne

Google Keep est un service qui ne peut être consulté que via un navigateur Web (au moins sur un PC) et pour cette raison certains pourraient penser qu'il ne fonctionnera que s'il existe une connexion Internet.
En réalité, Google sait très bien que les utilisateurs veulent écrire des notes dans n'importe quelle situation et pour cette raison, il a décidé de rendre la plate-forme accessible même hors ligne.
Les fonctions et écrans resteront absolument identiques, à la seule différence qu'en l'absence de connexion, la synchronisation ne fonctionnera pas.
Toutes les indications apparaîtront en bas à gauche, y compris l'élément "Mode hors-ligne". Évidemment, lorsque la connexion sera rétablie, la synchronisation commencera son cours.
Application Google Keep
En ce qui concerne l'"application" Google Keep, les distinctions nécessaires doivent être faites. En fait, sur le bureau, il n'y a pas de véritable application, une seule "Application Web", ou un lien rapide vers le site officiel, qui peut être installé à partir de n'importe quel navigateur.
Sur smartphones et tablettes en revanche, l'application Google Keep existe bel et bien et se télécharge facilement sur les appareils iOS et Android. Voyons tout de suite comment faire.
Ordinateur de bureau Google Keep

La seule véritable application de bureau de Google Keep était disponible pour Chromebook (ordinateur avec Chrome OS), mais Google a décidé de la supprimer également pour se concentrer uniquement sur le service Web. Quel que soit le système d'exploitation que vous utilisez, la meilleure façon de créer le lien rapide sous la forme d'une application Web est d'utiliser Google Chrome, pour cette raison, nous vous conseillons de le télécharger immédiatement sur votre PC.
Google Keep sur Mac
Sur Mac vous devrez donc d'abord télécharger le navigateur Chrome en cliquant sur ce lien puis en démarrant l'installation en faisant glisser l'icône vers le dossier applications.
À ce stade, vous devrez ouvrir votre navigateur et visiter le site Web de Keep.
À ce stade, l'icône apparaîtra en haut à droite (dans la barre d'adresse et à gauche de l'icône étoile) "+", qui, si vous appuyez dessus, générera immédiatement le lien rapide.
Celui-ci apparaîtra alors dans le Finder Mac, accessible à tout moment via son icône dans le coin inférieur gauche du Dock.
Évidemment, l'icône du donjon peut également être déplacée et glissée vers n'importe quel point, même dans le Dock, vous l'avez donc toujours à portée de main.
Google Keep sous Windows
Après avoir téléchargé et installé le navigateur Chrome en cliquant sur ce lien également sur PC Windows, les étapes à effectuer seront sensiblement les mêmes que celles vues sur Mac, puisque l'icône "+" il apparaîtra toujours dans le coin supérieur droit de la barre d'adresse immédiatement après la connexion au site Keep.
Une fois l'application générée, elle sera incluse parmi tous les programmes installés sur votre ordinateur et peut être ouverte ou déplacée à travers l'écran Démarrer.
Google Keep sur Chromebook

Su Chromebook à la place, l'application Web sera déjà installée par défaut, car toutes les applications Chrome seront celles par défaut.
Si ce n'est pas le cas, vous pouvez toujours télécharger en passant à nouveau par le navigateur Chrome (déjà installé) comme vu ci-dessus.
Alternativement, vous pouvez également passer par le "Chrome Web Store", toujours accessible depuis Chrome ou depuis le lien rapide entre les applications installées sur Chromebook.
Télécharger Google Keep
Sur les smartphones et tablettes Android, en revanche, les étapes à suivre intéresseront le Google Play Store en tant que débutant. Une fois ouvert, en effet, il suffit d'appuyer sur le champ de texte en haut et de taper le nom de Google Keep.
Il apparaîtra immédiatement parmi les premiers résultats et pourra être téléchargé via le bouton vert "INSTALLER". Une fois l'installation terminée, il vous suffit de cliquer sur son icône et de vous connecter avec votre compte Google.
Sur iPhone et iPad en revanche, il faudra forcément ouvrir "Magasin d'applications", accédez à la section de recherche en bas à droite et saisissez le nom de Google Keep dans le champ approprié.
Dans ce cas également, l'application apparaîtra parmi les premiers résultats, prête à être téléchargée via le bouton "AVOIR".
Alternative à Google Keep
Si vous n'êtes pas satisfait des fonctions de Google Keep, nous vous recommandons de l'essayer quelques très bonnes alternatives et qui sont souvent utilisés par de nombreux utilisateurs.
Le plus connu et universellement compatible est bien sûr «Evernote», disponible en ligne, via l'application de bureau ou l'application pour smartphones et tablettes.
Il dispose de nombreuses options avancées, mais malheureusement, pour pouvoir l'utiliser au maximum, il est nécessaire de souscrire à un abonnement mensuel ou annuel.
Si vous utilisez un Mac, cela peut être une bonne idée d'utiliser l'application "Notes" d'Apple, entièrement gratuit, avec les mêmes fonctions que Keep et bien d'autres (surtout si vous possédez également un iPhone et un iPad).
Entre autres choses, cela peut également être utilisé par les appareils Windows, mais uniquement via le service Web iCloud.
Pour tous les utilisateurs de Windows, cependant, nous vous recommandons d'essayer "Une note", un outil très puissant, non seulement pour écrire des notes, mais aussi pour créer différents cahiers et cahiers, utile pour catégoriser chaque idée et note de la meilleure façon possible. Entre autres, OneNote est également disponible entièrement gratuitement sur les smartphones et tablettes Android et iOS.
Comment utiliser au mieux Google Keep pour créer des notes, des listes et des rappels

























