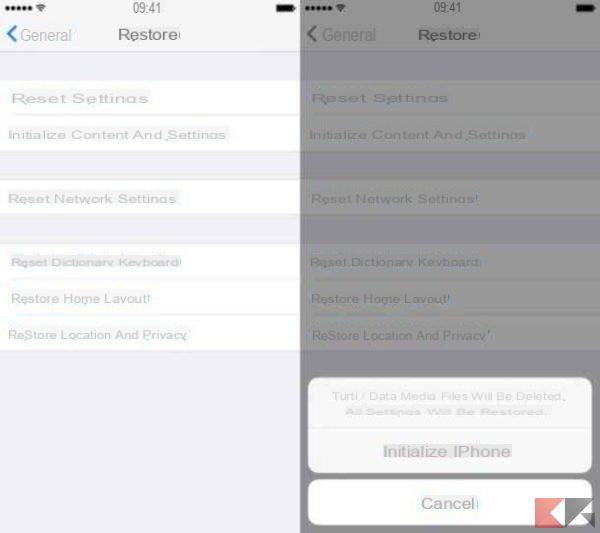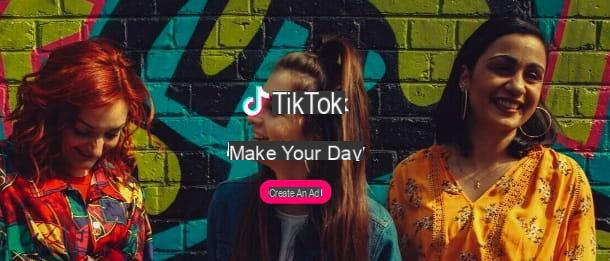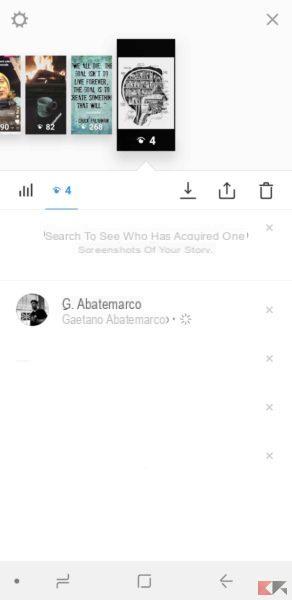Depuis quelques jours maintenant, vous avez un problème ennuyeux sur votre Mac que vous ne pouvez tout simplement pas résoudre. Pour essayer d'y faire face, vous avez demandé à un ami féru d'informatique de vous aider et ce, pour mieux comprendre votre problème, vous a suggéré de prendre des photos de l'écran Mac.
Si vous lisez ce guide en ce moment, cependant, c'est probablement parce que vous ne savez pas comment traiter la demande de votre ami. J'ai deviné ? Bien. Si c'est effectivement le cas, sachez que vous n'avez aucune raison de vous inquiéter, je peux vous aider. En fait, dans les lignes suivantes, je vais vous montrer quelques solutions utiles que vous pouvez utiliser directement et confortablement sur votre ordinateur pour prendre des photos de l'écran du Mac.
En fonction de vos besoins et de vos préférences, vous pouvez choisir de prendre des photos sur tout l'écran ou sur des parties de ce dernier ou, encore une fois, sur des fenêtres individuelles. Pour l'exhaustivité des informations, dans la dernière partie du guide, j'expliquerai également comment personnaliser les captures d'écran réalisées. Bonne lecture et amusez-vous bien !
Prendre des photos en plein écran sur Mac
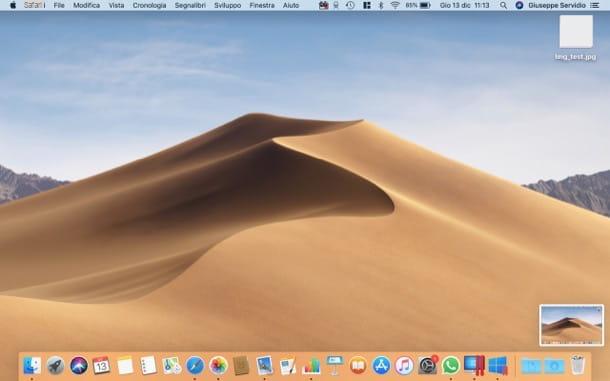
Si tu vas comprendre comment prendre des photos de tout l'écran du Mac, sachez que vous pouvez le faire en utilisant certaines combinaisons de touches prédéfinies. Pour continuer, en effet, il suffit d'appuyer sur les touches en même temps cmd + maj + 3 sur votre clavier d'ordinateur : une image au format PNG avec la « photo » du bureau sera automatiquement enregistrée sur le bureau de macOS.
Il est alors possible de créer des captures d'écran et de les copier directement dans le presse-papier du système au lieu de les enregistrer sous forme d'images sur le bureau : c'est une opération qui peut être particulièrement utile lorsque l'on veut coller rapidement les captures d'écran d'un programme ou les photos du bureau dans un document texte, e-mail ou dans d'autres applications.
Pour copier les captures d'écran dans le presse-papiers de macOS, utilisez simplement les mêmes combinaisons de touches vues précédemment en ajoutant la clé ctrl. Donc, si vous voulez copier l'instantané du bureau dans le presse-papiers, vous devez appuyer sur cmd+ctrl+maj+3 et vous pouvez ensuite le coller dans un document en appuyant simplement sur les touches cmd+v.
Si votre Mac est mis à niveau vers macOS 10.14 Mojave (ou plus tard), après avoir pris la capture d'écran, une vignette apparaîtra dans le coin inférieur droit de l'écran. En appuyant sur la vignette, vous pouvez modifier la capture d'écran en ajoutant des textes, des flèches, des écritures... à l'aide des commandes situées en haut à gauche.

Également à partir de cet écran, vous pouvez appuyer sur le bouton Partager sur les médias sociaux (l'icône de carré avec flèche) pour partager l'écran avec d'autres utilisateurs ou appuyez sur le bouton effacer (l'icône de poubelle) pour le jeter. Pour enregistrer la capture d'écran localement, cependant, vous devez appuyer sur le bouton Fins.
Dans le cas où vous ne souhaitez pas que la vignette en question apparaisse à chaque fois que vous effectuez une capture d'écran, appuyez sur les boutons en même temps cmd + maj + 5 pour appeler l'outil Capture d'écran (dont je parlerai sous peu dans un chapitre dédié), appuyez sur le bouton Options puis décochez l'élément Afficher la miniature flottante et vous avez terminé.
Prenez des photos de parties de l'écran et de fenêtres individuelles sur Mac

Si au lieu de prendre une photo de tout l'écran du Mac, vous voulez prendre des photos dans certaines parties de l'écran, vous devez appuyer sur la combinaison de touches cmd + maj + 4 sur le clavier et marquez la zone que vous souhaitez capturer en maintenant la touche bouton gauche de la souris (puis la relâcher pour prendre la photo).
La combinaison de touches que je viens d'indiquer peut également être utilisée lorsque l'on veut faire la capture d'écran de fenêtres individuelles, mais dans ce cas, au lieu de sélectionner la partie de l'écran à capturer avec la souris, appuyez sur la touche barre d'espace sur le clavier, puis cliquez sur la fenêtre que vous souhaitez capturer. L'image résultante aura un effet d'ombre.
Que vous ayez décidé de photographier des portions d'écran ou des fenêtres uniques, sachez que dans les deux cas vous pouvez décider d'enregistrer la capture d'écran directement sur le bureau ou de la copier dans le presse-papiers en maintenant ctrl tout en capturant l'écran.
Je vous rappelle également que, si votre Mac est mis à jour vers macOS 10.14 Mojave (ou versions ultérieures), après avoir pris une capture d'écran, une vignette de cette dernière apparaîtra dans le coin inférieur droit et en cliquant dessus vous pourrez la modifier et la partager, comme je vous l'ai déjà expliqué dans le chapitre précédent.
Utilitaire de capture d'écran

Si vous avez des difficultés à utiliser les raccourcis clavier dont je vous ai parlé dans les chapitres précédents et que vous souhaitez prendre des captures d'écran en utilisant uniquement la souris, vous pouvez utiliser leutilitaire de capture d'écran, inclus dans macOS. Grâce à lui, il est possible non seulement de faire des captures d'écran, mais aussi d'ajuster certains paramètres avancés de ces derniers et même d'enregistrer des vidéos de ce qui se fait sur le Mac.
Pour utiliser la capture d'écran, ouvrez le Launchpad (l'icône de fusée présent sur le bar Dock), ouvrez le dossier Autre et cliquez sur l'icône de l'application. Alternativement, vous pouvez le rappeler en appuyant simplement sur cmd + maj + 5 sur le clavier.
Une fois que l'utilitaire de capture d'écran a démarré, vous devriez voir sa barre d'outils, qui est divisée en deux par le diviseur | placé au centre de celui-ci. A gauche du diviseur se trouvent les boutons Capturer tout l'écran, Capturer la fenêtre sélectionnée e Acquérir la sélection qui, respectivement, vous permettent de prendre une capture d'écran de tout l'écran, d'une fenêtre sélectionnée ou d'une partie sélectionnée de l'écran. Pour votre information, il y a des boutons sur la droite du diviseur Registra l'intero schermo e Enregistrez votre sélection qui permettent, respectivement, d'enregistrer une vidéo de tout l'écran ou seulement une partie de celui-ci.
Avant de prendre la capture d'écran, vous pouvez modifier certains Options d' capture / enregistrement en appuyant sur le bouton approprié à droite, de manière à choisir si montrer le pointeur de la souris, afficher la vignette flottante après la capture, définissez un minuteur pour retarder la capture d'écran et sélectionnez l'emplacement pour enregistrer la capture d'écran (ex. bureau, papiers, etc.). Après avoir défini toutes ces préférences et choisi le mode de capture que vous préférez, appuyez sur le bouton Acquérir pour photographier l'écran et c'est tout.
Les informations que je viens de vous donner sont valables pour les versions de macOS égales ou supérieures à 10.14 (Mojave). Sinon, vous pouvez utiliser une version moins "puissante" de Snapshot, qui ne vous permet pas de vous inscrire et d'ajuster les préférences liées à la réalisation des captures d'écran dont j'ai parlé précédemment.
Après avoir démarré l'application, appuie sur son icône sur le Dock et sélectionnez l'une des quatre options qui vous sont proposées après avoir cliqué sur l'article Cliquez sur dans la barre de menu (en haut à gauche) : Sélection pour prendre une capture d'écran d'une partie de l'écran ; Fenêtre photographier une seule fenêtre; Écran pour prendre une capture d'écran de tout l'écran ou Écran avec minuterie pour créer une capture d'écran avec un délai de 10 secondes.

Une fois la capture d'écran effectuée, l'application devrait s'ouvrir automatiquement avant-première et vous pouvez enregistrer l'image en sélectionnant l'élément Sauver du menu Déposez le.
Commandes avancées pour prendre des captures d'écran sur Mac

En plus de ce que je vous ai déjà indiqué dans les chapitres précédents, sachez que vous pouvez personnaliser et modifier davantage les captures d'écran obtenues en entrant des commandes spécifiques dans le terminal.
Selon vos besoins, à l'aide du Terminal, vous pouvez en effet modifier le format d'enregistrement par défaut des captures d'écran, désactiver l'ombrage de celles-ci et / ou modifier le nom et le dossier de destination des images de l'écran de votre Mac.
Si vous souhaitez apporter ce type de modifications à vos captures d'écran, ouvrez l'application terminal (vous pouvez le faire en le recherchant dans Spotlight ou en cliquant sur son icône dans le dossier Autre de la Launchpad) et exécutez les commandes ci-dessous.
- Pour modifier le format de fichier dans lequel macOS enregistre les captures d'écran, donnez la commande les valeurs par défaut écrivent le format de type com.apple.screencapture, où au lieu de format vous devez taper l'extension du format de fichier dans lequel vous avez l'intention d'enregistrer les captures d'écran. Les formats sont pris en charge JPG, BMP, TUF, TGA, JP2, PICT e PDF.
- Pour désactiver l'ombrage des captures d'écran, utilisez la commande les valeurs par défaut écrivent com.apple.screencapture disable-shadow -bool true. Si vous avez des doutes, vous pouvez restaurer l'ombrage en utilisant la commande les valeurs par défaut écrivent com.apple.screencapture disable-shadow -bool false.
- Pour changer le dossier de destination des captures d'écran, donnez plutôt la commande écriture par défaut com.apple.screencapture emplacement cartella. À la place de dossier vous devez entrer le chemin complet du dossier dans lequel enregistrer les images.
- Pour définir le nom de l'instantané par défaut, utilisez la commande écriture par défaut du nom com.apple.screencapture « fichier nom ». À la place de nom de fichier, vous devez saisir le nom que vous souhaitez attribuer aux captures d'écran (si le nom consiste en un seul terme, vous pouvez également éviter d'utiliser des guillemets).
Dans tous les cas, pour que les modifications prennent effet, déconnectez-vous de votre compte utilisateur ou relancez le processus SystemUIServer donner la commande killall SystemUIServer dans l'aérogare. Plus facile que ça ?!
Prendre des photos de pages Web entières sur Mac

Vous devez capturer des pages Web entières sur Mac? Malheureusement, les outils "standards" intégrés sur macOS n'offrent pas de fonction capable de faire une telle chose, mais vous pouvez toujours recourir à des solutions tierces. Parmi ceux-ci, il est impossible de ne pas mentionner le très célèbre Snapito, un service web gratuit qui fonctionne sans rien installer et sans avoir à s'inscrire.
Pour l'utiliser, connecté à sa page d'accueil, tapez leURL de la page Web que vous souhaitez photographier entièrement dans le champ de texte approprié et appuie sur le bouton vert Casser. Dans quelques instants, vous verrez apparaître à l'écran l'aperçu de l'image que vous avez obtenue et vous pourrez la télécharger localement en appuyant sur l'élément Télécharger la capture d'écran originale. Simple, non ?
Personnaliser les captures d'écran sur Mac
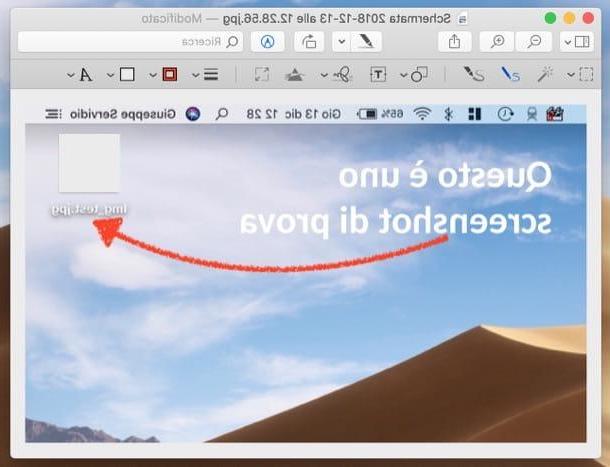
En conclusion, voyons comment personnaliser les captures d'écran sur Mac. Si votre ordinateur est mis à jour vers macOS 10.14 Mojave, vous pouvez le faire en appuyant sur la vignette de la capture d'écran puis en utilisant les boutons et options qui vous sont présentés dans la fenêtre qui s'ouvre (comme je vous l'ai déjà expliqué dans le chapitre initial).
Si vous avez mis du temps à cliquer sur la vignette en question après avoir fait la capture d'écran ou si vous utilisez une version de macOS antérieure à 10.14 (Mojave), vous pouvez continuer avec avant-première, l'application disponible « en standard » sur tous les Mac et qui permet de visualiser/éditer aussi bien des images que des documents PDF.
Pour modifier une capture d'écran avec Aperçu, double-cliquez dessus et attendez que la fenêtre du programme s'ouvre. Pour modifier la capture d'écran, vous pouvez utiliser tous les principaux outils d'édition présents dans la barre d'outils du programme et dans la barre de menus.
Par exemple, vous pouvez ajuster la taille des images en sélectionnant l'élément Ajuster la taille... du menu instruments ou insérez des lignes, des carrés et des écritures dans les captures d'écran en cliquant d'abord sur l'icône crayon (en haut à droite) puis sur l'outil souhaité dans la barre d'outils qui apparaît dans la fenêtre du programme.
Lorsque vous êtes satisfait du résultat, vous pouvez exporter votre capture d'écran modifiée au format PNG, JPG ou PDF en sélectionnant l'élément Exportation ... du menu Déposez le. Notez que si vous utilisez une version de macOS égal ou supérieur à Lion, vous pouvez compter sur la fonction de sauvegarde automatique qui enregistre toutes les modifications apportées à une image directement sur le fichier d'origine.
Si Aperçu ne vous satisfait pas, vous pouvez personnaliser les captures d'écran réalisées sur Mac en vous tournant vers une solution tierce, telle que Skitch di Evernote, une application gratuite téléchargeable directement depuis le Mac App Store.
Comment prendre des photos d'écran Mac