index
- Élément PDF (Windows/Mac)
- Aperçu (Mac)
- PDFescape (en ligne)
- PDFzorro (En ligne)
- Copain PDF (en ligne)
- Application pour surligner du texte dans les PDF
Élément PDF (Windows/Mac)
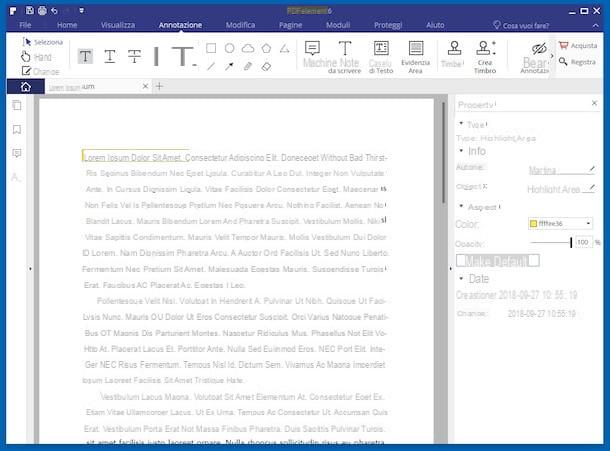
Le premier parmi les outils pour mettre en évidence du texte dans les PDF dont je veux vous parler est PDFelement. Ce logiciel, disponible aussi bien pour Windows que pour Mac, permet de visualiser des documents au format PDF et d'effectuer des modifications de toutes sortes, y compris la mise en évidence, grâce aux nombreux outils intégrés. Il est gratuit mais applique un filigrane aux documents enregistrés et impose d'autres petites limitations qui peuvent être contournées en passant à la version payante.
Pour le télécharger sur votre ordinateur, connecté au site du programme, cliquez sur le bouton Essai gratuit puis sur celui avec le Logo Windows (pour obtenir la version pour Windows) ou sur celle avec leIcône du Finder (pour obtenir la version Mac).
Une fois le téléchargement terminé, si vous utilisez Windows ouvrez le fichier .exe que vous venez d'obtenir, cliquez sur Si, le OK et Avanti. Sélectionnez l'article J'accepte les termes du contrat de licence et continue d'appuyer Avanti trois fois de suite puis cliquez sur Fins.
Si vous utilisez un Mac, ouvrez le package .dmg résultant et faites glisser l'icône du programme dans le dossier applications de macOS. Puis faites un clic droit dessus et sélectionnez Avri deux fois, afin d'aller ouvrir le programme, en contournant les limitations d'Apple aux développeurs non autorisés.
Une fois la fenêtre PDFelement affichée à l'écran, cliquez sur le bouton Fichier ouvert sur la gauche et sélectionnez le PDF que vous souhaitez mettre en évidence. Ensuite, si vous utilisez Windows, sélectionnez l'onglet Annotation qui est en haut, cliquez sur le bouton Zone de surbrillance que vous retrouvez un peu plus bas et utilisez le curseur pour définir la partie du PDF à mettre en évidence. Pour ce faire, vous devez faire un clic gauche et, tout en continuant à tenir, vous devez déplacer le pointeur.
Si, par contre, vous utilisez un Mac, cliquez sur l'élément Annotation situé en haut de la fenêtre, sélectionnez l'outil Souligné et procédez de la même manière que je l'ai indiqué plus tôt.
Par défaut, la couleur utilisée pour surligner est le jaune, mais si vous le souhaitez, vous pouvez la modifier, ainsi que le degré d'opacité, en utilisant les commandes appropriées qui apparaissent dans la partie droite de la fenêtre.
Lorsque les modifications sont terminées, cliquez sur l'entrée Déposez le qui se trouve dans la barre de menu et choisissez Sauver. Sélectionnez ensuite l'option pour enregistrer le document avec le filigrane et c'est tout.
Aperçu (Mac)

Possédez-vous un Mac et n'avez-vous pas envie d'utiliser l'une des ressources ci-dessus ? Eh bien, je suis heureux de vous informer que si vous ne recherchez pas de fonctionnalités particulièrement avancées, vous pouvez vous y fier sans aucun problème. avant-première, l'application incluait "standard" dans macOS pour afficher des images et des PDF, en fait. En fait, il comprend également quelques outils utiles pour éditer des documents dans le format en question dont, bien évidemment, le surligneur.
Vous me demandez comment m'en servir ? Je vous le signale tout de suite. Tout d'abord, double-cliquez sur le PDF que vous souhaitez mettre en surbrillance afin qu'il puisse être prévisualisé. Si vous avez configuré un autre programme pour visualiser les PDF, vous pouvez toujours le faire en cliquant avec le bouton droit sur le fichier de référence, en sélectionnant Ouvrir avec dans le menu qui apparaît puis en choisissant avant-première.
Une fois le document ouvert, cliquez sur le bouton avec leSurligneur c'est en haut. Maintenant, faites glisser le curseur sur les parties du texte que vous souhaitez mettre en évidence en cliquant avec le bouton gauche de la souris et en continuant à maintenir.
Par défaut, la couleur utilisée pour le surligneur est le jaune. Si vous le souhaitez vous pouvez le modifier, avant de procéder à la mise en évidence, en cliquant sur freccia que vous trouvez à côté du bouton avec leSurligneur et en sélectionnant la couleur que vous préférez dans le menu qui apparaît.
Lorsqu'il est mis en surbrillance, fermez simplement la fenêtre Aperçu et les modifications seront automatiquement enregistrées dans le document. C'était facile, n'est-ce pas ?
PDFescape (en ligne)
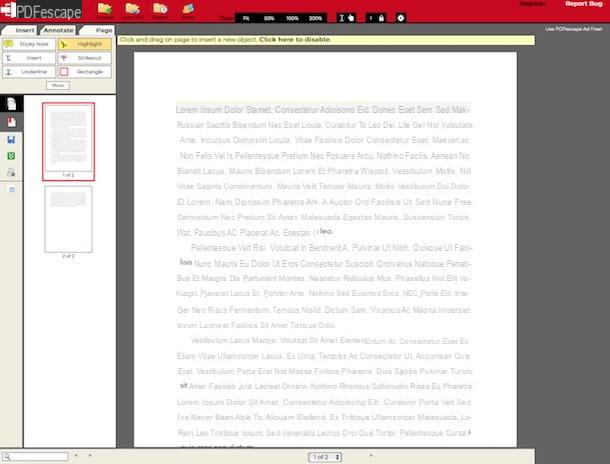
Si, par contre, vous préférez l'utilisation de ressources en ligne, je vous recommande PDFescape. Il s'agit d'un excellent service Web gratuit qui vous permet d'éditer (et donc également de mettre en évidence) des fichiers PDF et de les enregistrer sans utiliser de logiciel externe. Il ne nécessite pas d'inscription, il est gratuit et fonctionne depuis n'importe quel navigateur. La seule chose à prendre en compte est que vous pouvez télécharger des fichiers d'une taille maximale de 10 Mo comprenant un nombre maximum de 100 pages.
Pour l'utiliser, la première étape que vous devez faire est de vous connecter au site PDFescape et de cliquer sur le bouton Choisir le fichier pour sélectionner le document à mettre en surbrillance. Cliquez ensuite sur le bouton Télécharger. Alternativement, faites glisser directement dans la fenêtre du navigateur, en correspondance avec la boîte Déposez le PDF ici, le PDF.
Attendez que le document soit téléchargé sur le service et une fois l'éditeur PDFEscape affiché, accédez au surligneur en cliquant d'abord sur l'onglet Annoter qui est en haut à gauche puis sur le bouton Surligner.
A ce stade, il ne vous reste plus qu'à surligner le texte du PDF en dessinant des rectangles avec le pointeur autour des phrases à surligner. Pour ce faire, vous devez cliquer avec le bouton gauche de la souris au point de départ du texte à mettre en évidence, continuer à maintenir et inclure dans la sélection toute la portion de texte souhaitée.
Lorsque le surlignage est terminé, vous pouvez également choisir la couleur à attribuer à votre surligneur virtuel en cliquant sur le petit carré jaune situé en haut à droite de l'écran. Vous pouvez également redimensionner et déplacer le surlignage, après l'avoir sélectionné, ou le supprimer en cliquant sur le bouton avec le poubelle situé en haut à droite.
Lorsque vous avez terminé de mettre en surbrillance toutes les parties souhaitées de votre document PDF, vous pouvez enregistrer la version modifiée du fichier en cliquant sur le bouton avec le carré vert et les deux flèches blanches situé à gauche.
PDFzorro (En ligne)
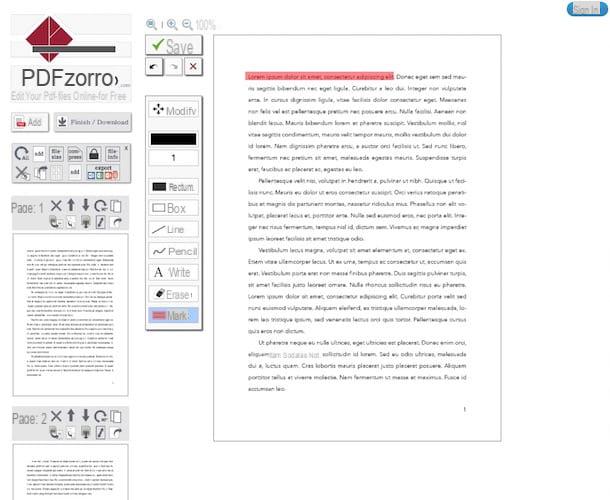
Un autre service en ligne utile pour surligner du texte dans les PDF est PDF renard. Il s'agit d'une ressource en ligne gratuite et facile à utiliser qui, en plus de remplir l'objectif en question, vous permet de modifier le texte des documents, d'ajouter des signatures, des notes et bien plus encore. C'est gratuit et il n'y a aucune obligation d'inscription.
Pour l'utiliser à vos fins, connecté à la page principale de PDFzorro, appuyez sur le bouton Télécharger et sélectionnez le PDF sur votre ordinateur que vous souhaitez mettre en évidence. Vous pouvez également faire glisser le fichier directement dans la fenêtre du navigateur, correspondant à la case au centre de l'écran.
Si votre PDF est sur Google Drive, vous pouvez également le télécharger directement à partir de là en cliquant sur le lien cliquez ici, pour ouvrir le PDF directement depuis Google Drive présente un peu plus bas.
Une fois le téléchargement terminé, appuyez sur le bouton démarrer l'éditeur de PDF, sélectionnez la page du PDF à éditer et cliquez sur le bouton Mark placé à gauche. Ensuite, mettez en surbrillance le texte qui vous intéresse en cliquant avec le bouton gauche quelque part dans le document et, en continuant à maintenir enfoncé, faites glisser le pointeur. A la fin des modifications, cliquez sur le bouton Sauvez à gauche.
Pour conclure, cliquez sur le bouton Terminer/Télécharger qui se trouve à gauche et choisissez, après avoir cliqué sur les boutons toujours à gauche, de télécharger le PDF en surbrillance sur votre ordinateur, de l'enregistrer sur Google Drive ou de l'envoyer par e-mail.
Copain PDF (en ligne)
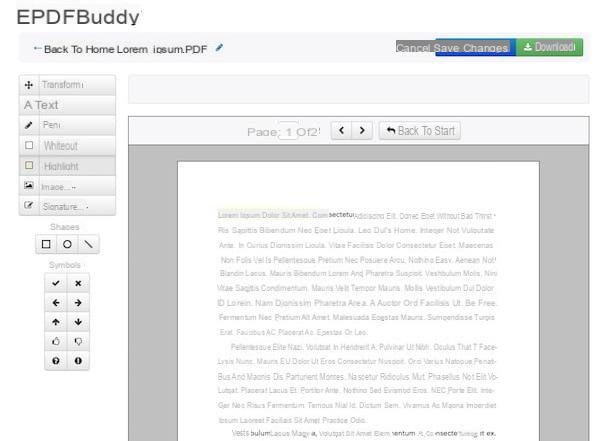
Comme alternative aux services ci-dessus, vous pouvez sérieusement envisager d'utiliser Copain PDF. Il s'agit d'un autre service en ligne gratuit qui vous permet d'apporter diverses modifications aux fichiers PDF, notamment la possibilité de mettre en évidence des parties de texte mais également d'insérer des annotations, des symboles et bien plus encore. Le seul défaut, si on veut qu'il soit définitif, c'est qu'il faut s'inscrire et qu'il permet d'éditer au maximum 3 PDF par mois. Pour contourner cette limite, vous devez passer à la variante payante du service.
Pour utiliser PDF Buddy, accédez d'abord à la page principale du service, puis appuyez sur le bouton Choisissez le PDF à éditer et sélectionnez le document à modifier. Alternativement, faites glisser le PDF directement dans la fenêtre du navigateur, en correspondance avec la boîte Faites glisser votre PDF ici.
Une fois le téléchargement terminé, cliquez sur le bouton Surligner il est à gauche et utilisez le curseur pour surligner le texte. Pour être précis, vous devez faire un clic gauche à l'endroit où vous souhaitez commencer la surbrillance et, tout en continuant à maintenir enfoncé, faites glisser le pointeur jusqu'à l'endroit où vous souhaitez que la surbrillance se termine.
Une fois les modifications terminées, téléchargez le PDF modifié sur votre ordinateur en cliquant sur le bouton Télécharger qui se dresse haut, appuyant sur le cuivre Inscription et effectuer la procédure d'inscription rapide qui vous est proposée.
Application pour surligner du texte dans les PDF

Et du côté mobile ? Existe-t-il des applications avec lesquelles vous pouvez surligner du texte dans les PDF ? Oui bien sûr! Si la question vous intéresse, testez les applications utilisées dans le but (et pas seulement) que j'ai indiqué ci-dessous.
Il existe à la fois pour Android et iOS, à la fois gratuits et payants. N'hésitez pas à choisir celui qui vous convient le mieux et à le télécharger immédiatement sur votre appareil.
- Foxit PDF (Android / iOS) - Applications qui vous permettent de modifier des fichiers PDF en insérant des annotations, des surbrillances, etc. C'est gratuit, mais en effectuant des achats intégrés, vous pouvez protéger vos fichiers avec des certificats, créer des PDF vierges et bien plus encore.
- Exodus PDF (Android/iOS) - Excellent lecteur de fichiers PDF comprenant plusieurs fonctionnalités qui permettent de surligner le texte mais aussi de le souligner, de dessiner à main levée dessus et ainsi de suite. La synchronisation des documents avec les principaux services de stockage cloud est également prise en charge et son interface est très bien construite. Libérer.
- Lecteur de livre universel (Android) - Comme vous pouvez le deviner d'après le nom lui-même, il s'agit en fait d'un lecteur de livres électroniques qui vous permet non seulement d'exporter plus de 50 formats de fichiers différents au format PDF ou ePub, mais vous permet également de modifier le texte de celui-ci en ajoutant faits saillants (et pas seulement). Libérer.
- Expert PDF (iOS) - Application commerciale renommée pour iPhone et iPad qui vous permet d'éditer complètement des documents PDF. Il intègre de nombreux outils utiles à cet effet, possède une belle interface utilisateur et est très simple à utiliser. Bref, c'est définitivement de l'argent bien dépensé !
Si vous pensez avoir besoin de plus d'informations sur le fonctionnement des applications ci-dessus, vous pouvez vous référer à mon tutoriel dédié spécifiquement aux applications d'édition PDF.
Comment surligner du texte PDF

























