L'avantage de Windows 10 est que vous pouvez contrôler une grande partie des paramètres qu'il contient. Sans plus tarder, commençons à développer le sujet : comment supprimer ou désinstaller complètement PowerShell de Windows 10.
Comment supprimer ou désinstaller complètement PowerShell de Windows 10
Tout d'abord il faut savoir que dans l'explication que nous allons vous donner ci-dessous nous vous expliquerons comment désinstaller PowerShell 2.0. Cela est dû au fait qu'actuellement ladite version de PowerShell contient diverses failles de sécurité, ce qui rend l'ordinateur plus vulnérable à divers types d'attaques.
De plus, cette version est également obsolète, puisque PowerShell est actuellement en version 5.0. La désinstallation de ce programme sera donc en fait un moyen d'augmenter la sécurité de votre ordinateur Windows 10.
Maintenant, pour désinstaller Windows 10 PowerShell une fois pour toutes, la première chose à faire est d'accéder au Panneau de configuration système. Une fois que vous y êtes, vous devez vous rendre dans Programmes> Programmes et fonctionnalités et dans cette dernière section, vous devez sélectionner l'option Activer ou désactiver dans Windows.
Lorsque vous sélectionnez cette option, une fenêtre contextuelle s'ouvre avec une liste d'options avec des cases cochées ou non cochées. Dans cette liste, vous devez rechercher l'option Windows PowerShell 2.0 et vous remarquerez que la case est activée. À l'aide du curseur, décochez cette case pour lancer le processus de désinstallation de PowerShell, puis cliquez sur OK pour terminer cette partie du processus.
Il est à noter que dans cette même interface vous pouvez désactiver Internet Explorer sur votre ordinateur ; oui, ce vieux moteur de recherche que personne n'utilise.
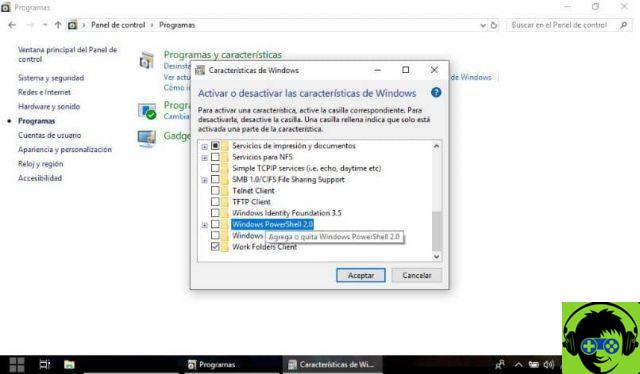
À partir de là, Windows 10 commencera le processus de désinstallation de PowerShell, en lançant une recherche de fichiers liés à ce programme. Procédez ensuite à appliquer les modifications vous avez fait, puis entre ce processus, vous devrez peut-être attendre quelques secondes pendant que tout est en cours d'exécution.
Une fois cette partie du processus terminée, vous verrez un message vous avertissant que Windows a terminé toutes les modifications et enfin, vous devez cliquer sur Fermer pour terminer le processus. A ce moment précis et sans avoir fait grand chose, vous serez là se débarrasser de PowerShell très simplement.
Quelles sont les fonctions de PowerShell dans Windows 10
PowerShell est un outil largement utilisé par les administrateurs système, car il est utile pour effectuer l'administration, l'automatisation et diverses configurations Windows complexe. PowerShell est également largement utilisé pour créer des scripts qui automatisent les tâches ordinaires. Par exemple, avec cet outil, vous pouvez configurer votre système pour qu'il s'allume et s'éteigne automatiquement.
Dans ce programme également, il est possible de créer des tables de hachage et des vecteurs, de déclarer des variables, d'inclure des valeurs optimales opérateurs arithmétiques et affectation. En bref, il existe de nombreuses fonctions de Windows PowerShell ; Mais ce qui ressort de ce programme, c'est que pour les administrateurs système, il facilite les tâches à une échelle incroyable.
Points forts de PowerShell
Parmi les caractéristiques les plus importantes, nous pouvons mentionner la possibilité de réaliser et d'exécuter les travaux que vous avez planifiés. De plus, le fait qu'il ait des transcriptions disponibles à absolument tous cuit.
Il convient de noter qu'il a un fantastique module de chargement rapide, ainsi qu'un flux de travail automatisé plus qu'efficace. Il a également des améliorations étonnantes dans Windows PowerShell Web Access.
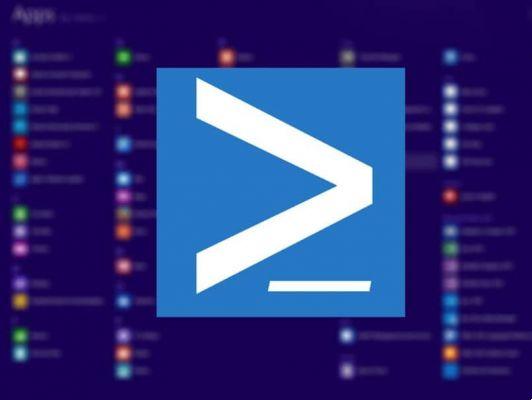
as-tu remarqué? Le processus pour supprimer PowerShell de Windows 10 n'est pas facile ? Comme c'est si simple, ne perdez plus de temps ! Allez maintenant et commencez à désinstaller PowerShell et vous verrez que cela ne prendra pas 5 minutes dans ce processus, vous le terminerez si tôt que vous ne réaliserez même pas quand vous vous serez débarrassé de PowerShell.


























