Beaucoup se tournent vers l'un d'entre eux lorsqu'ils ne peuvent pas emporter leur ordinateur personnel avec eux ou qu'il est impossible d'accéder à Internet depuis l'endroit où ils se trouvent. Il est très facile d'obtenir ce dont vous avez besoin, copier et coller sur la clé USB.
Parfois, cette simple procédure s'avère être un véritable casse-tête car une fenêtre s'ouvre inopinément avec un message désagréable : "Le disque est protégé en écriture".
Méthodes de suppression de la protection en écriture d'une clé USB
Si vous avez besoin de copier, coller, formater, enregistrer des modifications sur un périphérique USB, mais que la protection en écriture ne le permet pas, ne perdez pas votre sang-froid. Vous pouvez résoudre ce problème via l'éditeur de registre Windows 10 (Regedit) qui vous permet d'éditer ou de modifier les journaux hors ligne Regedit dans Windows 10, et via la stratégie de groupe GPO (gpedit).
Ci-dessous, nous expliquerons ce qu'il faut faire dans chacune de ces options dans vous pouvez donc désactiver cette protection.

Éditeur de registre Windows 10 :
Pour accéder à l'éditeur de registre, vous devez appuyer simultanément sur les touches start + R. Une fenêtre s'ouvrira dans laquelle vous devrez écrire le mot ¨regedit¨ et cliquer sur OK. Vous pouvez accélérer ce processus la prochaine fois en ajoutant l'éditeur de registre au menu Démarrer.
Vous aurez maintenant à votre disposition une fenêtre affichée, dans laquelle vous devrez cliquer sur plusieurs dossiers, avec le chemin suivant : HKEY_LOCAL_MACHINE > SYSTÈME > CurrentControlSet > Contrôle > StorageDevicePolicies. À ce stade, vous devez suivre les étapes suivantes :
- Localisez WriteProtect sur le registre et avec le bouton droit de la souris, appuyez sur l'option "Modifier".
- Dans la fenêtre qui s'ouvre avec le nom ¨Modifier la valeur DWORD¨, vous changerez ¨0¨ en ¨1¨ dans la case ¨Informations sur la valeur¨. Cliquez sur OK.
Avec ces étapes simples nous pourrons supprimer la protection en écriture des périphériques USB via l'éditeur de registre de Windows 10.
Éditeur de stratégie de groupe GPO Windows 10
Appuyez sur les boutons d'accueil + R et entrez le terme gpedit.msc. Une fenêtre avec plusieurs dossiers s'ouvrira, dans laquelle vous devrez suivre le chemin suivant : Configuration ordinateur> Modèles d'administration> Système> Accès au stockage amovible. Vous aurez accès à un certain nombre de politiques importantes. Suivez les étapes suivantes :
- Localisez les trois sections Disque amovible, avec les spécificités : Refuser l'accès en cours d'exécution, Refuser l'accès en lecture, Refuser l'accès en écriture.
- Dans chacun d'eux, double-cliquez et cochez la case « Désactivé ». Appuyez sur Appliquer et OK.
Vous pourrez supprimer la protection en écriture des périphériques USB que vous utiliserez désormais et vous pourrez accéder à tous ses avantages.
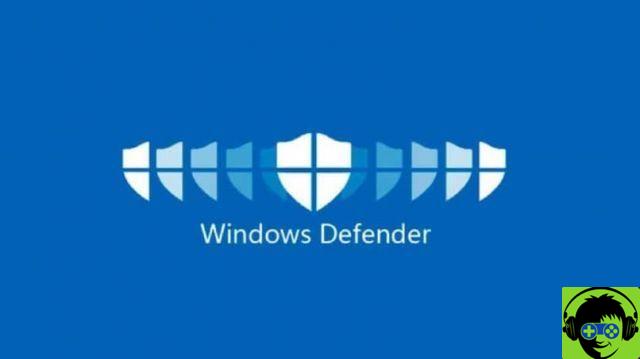
Entrez dans Windows Defender et désactivez la protection en écriture de votre clé USB
Enfin, nous voulons vous suggérer de jeter un œil à Windows Defender, que vous pouvez télécharger et utiliser hors ligne, qui s'installe automatiquement sur votre Windows 10. La raison en est que, dans la section «Antivirus et protection contre les menaces», l'option ¨ Vérifier l'accès au dossier ¨
Ce qui bloquerait la possibilité de pouvoir utiliser votre appareil comme bon vous semble. Vous devez le désactiver et, très facilement, vous pouvez résoudre le problème.
Si vous essayez ces procédures, peut-être plus, et que vous ne pouvez pas supprimer ou désactiver la protection en écriture de votre périphérique USB, cela signifie probablement que vous devez le changer, car il a déjà atteint sa durée de vie utile.
Il est également important que vous sachiez que la protection en écriture des périphériques USB il n'est pas programmé inutilement, la raison principale de son existence est de protéger votre ordinateur contre les dangers possibles de cette source, ce qui est vraiment bénéfique.


























