En regardant les photos que vous avez prises le week-end dernier, vous avez remarqué la tête de certains touristes (malvenus) ruinant certains de vos clichés. Heureusement pour vous, il existe la retouche photo, grâce à laquelle vous pouvez essayer de sauvegarder même les clichés les plus "malheureux". Comment? Si vous me donnez un peu de votre temps libre, je vous l'expliquerai tout de suite.
Dans le tutoriel que vous êtes sur le point de lire, en fait, je vais vous illustrer comment supprimer des objets des photos en utilisant certains programmes de retouche photo bien connus et certains services en ligne qui peuvent être utilisés directement à partir du navigateur qui, s'ils sont utilisés correctement, peuvent faire de véritables "miracles". Et si vous n'avez pas votre PC à portée de main, vous pouvez compter sur des applications pour retoucher des photos directement depuis votre smartphone ou votre tablette.
Alors, êtes-vous déjà dans les "postes de commande", prêt à démarrer ? Parfait! Mettons de côté le bavardage immédiatement et passons à l'action. Essayez les différentes solutions listées ci-dessous, choisissez celles qui correspondent le mieux à vos besoins et vous verrez que, grâce à mon aide, vous pourrez sauvegarder vos clichés (sauf s'ils sont vraiment "irrécupérables"). Bonne lecture et amusez-vous bien !
Photo (Windows 10)
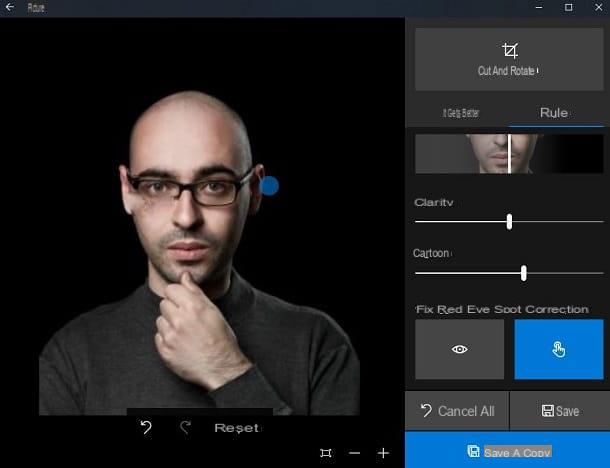
Si vous utilisez un PC sur lequel il est installé fenêtres 10, la dernière version du système d'exploitation développé par Microsoft, vous pouvez supprimer des objets des photos en utilisant une application déjà sur votre ordinateur : je fais référence à photo, le lecteur d'images par défaut dans Windows 10.
Pour modifier une image avec l'application Photos, double-cliquez sur l'image pour l'ouvrir dans le programme (si vous avez modifié certains paramètres de Windows 10 et que Photos n'est pas le lecteur d'images par défaut, faites un clic droit sur la photo à modifier et sélectionner des éléments Ouvrir avec> Photos dans le menu qui s'affiche). À ce stade, dans la fenêtre qui s'ouvre, cliquez sur le bouton Modifier et créer situé en haut à droite et sélectionnez l'élément Modification dans le menu qui apparaît à l'écran.
Maintenant, sélectionnez l'onglet règle dans la barre latérale droite, sélectionnez l'outil Correction de points (en bas de la fenêtre) et « taper » avec le curseur de la souris sur l'objet que vous souhaitez supprimer. Dès que vous avez obtenu le résultat souhaité, enregistrez l'image retouchée en cliquant sur le bouton Sauver (l'icône de disquette) situé en bas à droite et c'est tout.
Photo (macOS)

Utiliser un Mac? Même sur les ordinateurs de marque Apple, il est possible de supprimer des objets des photos sans nécessairement avoir recours à des solutions tierces. Dans ce cas, il est possible de réaliser cette opération en recourant à photo, l'application qui vous permet de gérer et d'éditer des photos sur macOS.
Pour supprimer des objets d'une image avec Photos, cliquez sur l'icône en forme de fleur colorée situé sur le Dock ou le Launchpad et localisez le plan que vous souhaitez modifier. Si l'image en question n'est pas présente dans l'application Photos (peut-être parce qu'il s'agit d'une image importée d'Internet ou d'une clé USB), faites un clic droit sur son aperçu, sélectionnez l'élément Ouvrir avec puis photo.
Maintenant, cliquez sur la vignette de l'image que vous avez importée dans l'application Photos pour l'afficher en plein écran et cliquez sur le bouton Modification situé en haut à droite. Dans l'éditeur qui vous est présenté, développez le menu lié à la fonction Retoucher (le symbole de plâtre situé en bas à droite), déplacez le curseur sur le barre de réglage pour sélectionner la taille de la brosse puis cliquez sur le bouton montrant le brosse, pour activer l'outil.
Puis "tapotez" avec le curseur de la souris sur le point de la photo où se trouve l'objet que vous souhaitez supprimer, jusqu'à atteindre le résultat souhaité. Lorsque vous êtes satisfait de votre travail, cliquez sur le bouton jaune Fins situé en haut à droite pour enregistrer l'image. Plus facile que ça ?!
GIMP (Windows/macOS/Linux)

Si les programmes préinstallés sur votre ordinateur vous semblent un peu trop limités pour supprimer les éléments indésirables des photos, il vaut peut-être mieux que vous vous tourniez vers des solutions tierces. L'un des premiers que je recommande est GIMP: c'est un logiciel gratuit et open source, disponible pour Windows, macOS et Linux, qui est devenu au fil des années une véritable référence pour les amateurs de retouche photo « gratuite ».
Avant de vous montrer comment utiliser GIMP, il est nécessaire de vous guider dans l'installation du programme sur votre ordinateur. Tout d'abord, connecté à son site, cliquez sur le bouton rouge Télécharger xxxx et, sur la page qui s'ouvre, cliquez sur le bouton orange Téléchargez directement GIMP xxxx.
Une fois le téléchargement terminé, ouvrez le fichier que vous venez de télécharger et suivez l'assistant pour terminer l'installation du programme : si vous utilisez Windowscliquez sur votre bottone Oui puis sur les boutons OK, Installer e Fins. Si, par contre, vous utilisez un Mac, faites glisser l'icône GIMP dans le dossier applications, faites un clic droit sur l'icône du programme et sélectionnez l'élément Avri à partir du menu qui s'ouvre (cette opération est nécessaire pour « contourner » les restrictions appliquées par Apple aux logiciels de développeurs non certifiés et doit être effectuée uniquement au premier démarrage de GIMP).
Une fois le programme lancé, sélectionnez la photo que vous souhaitez retoucher en sélectionnant l'élément Vous ouvrez… du menu Déposez le, puis accédez au panneau des outils GIMP situé à gauche, sélectionnez-le outil de patch et finalement modifier les paramètres sous le panneau Options d'outil (situé en bas à gauche) pour ajuster la taille et le style du pinceau à utiliser.
Sélectionnez ensuite un échantillon d'image à utiliser pour couvrir l'objet que vous souhaitez supprimer de la photo en appuyant sur la touche du clavier Ctrl (sous Windows) o cmd (sur macOS) et en cliquant dessus. Maintenant, "tapotez" à plusieurs reprises sur l'objet que vous souhaitez "disparaître" de la photo et, dès que vous êtes satisfait de votre travail, enregistrez la photo retouchée en sélectionnant l'élément Enregistrer sous ... du menu Déposez le. Si vous souhaitez obtenir plus de détails sur les caractéristiques et fonctionnalités de GIMP, n'hésitez pas à lire les articles de fond où j'explique comment utiliser GIMP et comment éditer des photos avec GIMP.
Photoshop (Windows/macOS)

Les solutions que je vous ai proposées jusqu'à présent ne vous ont pas particulièrement convaincu ? Dans ce cas, vous pourriez recourir au programme de retouche photo par excellence, c'est-à-dire Photoshop. Même si vous n'êtes pas un expert en retouche photo, vous avez sûrement déjà entendu parler de ce logiciel professionnel, car il est utilisé et apprécié par les professionnels du monde entier.
Comme vous l'avez peut-être déjà deviné, puisqu'il s'agit d'une solution conçue pour les professionnels, Photoshop est payant : pour l'utiliser il faut souscrire au service mensuel Adobe Creative Cloud, dont le forfait de base démarre à 12,19 €. Cependant, vous pouvez essayer l'essai de Photoshop pendant une période d'essai de 7 jours et ensuite décider sereinement de vous abonner pour continuer à l'utiliser ou non.
Si vous allez utiliser Photoshop pour supprimer des objets indésirables sur des photos, n'oubliez pas de consulter les tutoriels dans lesquels j'explique en détail comment utiliser Photoshop, comment décaper avec Photoshop et comment supprimer l'écriture avec Photoshop : vous y trouverez quelques "conseils" utiles pour tirer le meilleur parti du programme.
Photopea (En ligne)

Si vous recherchez un service en ligne qui peut vous permettre de supprimer des objets des photos, en obtenant des résultats qui ne sont pas trop différents de ceux obtenus avec les programmes susmentionnés, Photopea pourrait être pour vous. C'est une application web qui peut être utilisée sans avoir à créer de compte et, surtout, sans avoir à installer de plugins supplémentaires, puisqu'elle est basée sur la technologie HTML5.
Cependant, je vous informe qu'il est possible de souscrire à la version Premium de Photopea (qui démarre à 5$ par mois), grâce à laquelle il est possible de supprimer les bannières publicitaires (pas trop invasives) présentes sur le site du service et de contribuer financièrement à son développement.
Pour retoucher une photo avec Photopea, liée à sa page principale, cliquez sur le symbole de (X) pour supprimer le message de bienvenue qui s'affiche et ouvrir la photo sur laquelle vous souhaitez agir en cliquant sur l'élément Avri du menu Déposez le (en haut à gauche).
À ce stade, cliquez sur le symbole de plâtre situé dans la barre d'outils à gauche et, dans le menu déroulant qui s'ouvre, sélectionnez l'un des trois outils disponibles.
- Brosse reconstructrice de zone - pour l'utiliser, sélectionnez la taille du pinceau dans le menu déroulant et « appuyez » sur l'objet que vous souhaitez supprimer.
- Pinceau reconstructeur - pour l'utiliser, sélectionnez la portion de l'image à utiliser pour remplir l'objet que vous souhaitez supprimer (il suffit d'appuyer sur la combinaison Alt + clic) puis dessinez avec le curseur sur la zone que vous souhaitez couvrir.
- Outil de patch - pour l'utiliser, sélectionnez la zone où se trouve l'objet et couvrez-le en le faisant glisser vers une zone de la photo que vous souhaitez utiliser comme échantillon.
Lorsque vous êtes satisfait de votre travail, sélectionnez l'élément Exporte as du menu Déposez le, sélectionnez le format dans lequel vous souhaitez exporter la photo retouchée et, enfin, cliquez sur le bouton Sauver.
Application pour supprimer des objets des photos

Vous souhaitez retoucher vos clichés directement depuis votre smartphone ou tablette ? Eh bien, alors vous les trouverez très utiles application pour supprimer des objets des photos qui sont énumérés ci-dessous. Essayez-les, puis utilisez ceux qui correspondent le mieux à vos besoins.
- Snapseed (Android / iOS) - une application de retouche photo gratuite conçue par Google. Il intègre de nombreux outils qui vous permettent de retoucher vos photos et d'éliminer les éléments indésirables qui s'y trouvent. Son interface « propre » en fait l'une des meilleures du marché. Si vous voulez en savoir plus sur son fonctionnement, lisez le tutoriel dans lequel j'explique comment l'utiliser au mieux.
- Pixlr (Android / iOS) - il s'agit d'une application gratuite qui vous permet d'apporter diverses corrections à vos photos, y compris la suppression d'objets indésirables. Il intègre également une fonction qui permet de créer des collages de photos (un « plus » qui peut toujours être utile). Pour plus de détails sur son fonctionnement, lisez mon article détaillé consacré aux applications de retouche photo.
- Pixelmator (iOS / macOS) - est l'une des meilleures applications de retouche photo sur les appareils Apple. Au moment de la rédaction de cet article, la version Pixelmator pour iOS coûte 5,49 €, tandis que la version macOS coûte 32,99 € et propose des fonctionnalités avancées qui, pour des raisons évidentes, ne sont pas incluses dans son homologue mobile.


























