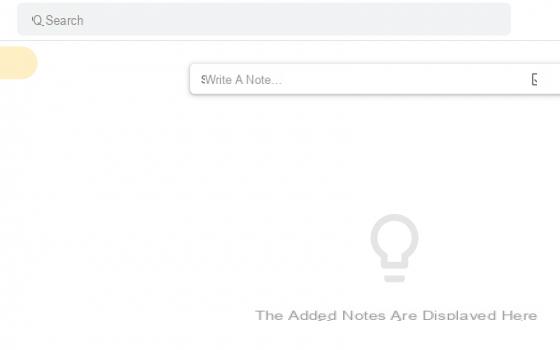Aussi grâce à certains de mes guides, comme celui dédié à l'utilisation de programmes tels que GIMP, vous avez appris les règles de base de la retouche photo, ainsi que le fonctionnement de ce puissant logiciel de retouche photo gratuit. Cependant, il reste encore beaucoup de fonctionnalités que vous ne savez pas vraiment exploiter et vous aimeriez combler ces lacunes afin de maîtriser encore mieux le programme.
Maintenant, par exemple, vous auriez besoin de créer une image en superposant deux photos et en leur appliquant des effets de transparence, mais vous n'avez pas la moindre idée des étapes nécessaires pour pouvoir réaliser un tel exploit. Ne paniquez pas, demandez simplement. Voici un guide sur comment superposer des photos avec GIMP qui n'attend qu'à être lu et mis en pratique. Vous verrez, il suffit de suivre quelques astuces simples pour pouvoir superposer des photos.
Alors, qu'est-ce que tu fais encore debout là ? Courage : installez-vous confortablement, prenez tout le temps qu'il faut pour vous concentrer sur la lecture des lignes suivantes et surtout essayez de mettre en pratique toutes les indications que je m'apprête à vous donner. Il ne me reste plus qu'à vous souhaiter une bonne lecture et, surtout, amusez-vous bien !
Télécharger GIMP

Avant de vous donner quelques "conseils" sur la façon de superposer des images à l'aide de GIMP, je veux expliquer comment télécharger et installer le programme sur votre ordinateur, si ce n'est déjà fait.
Tout d'abord, vous devez vous connecter à cette page du site Web de GIMP, appuyez sur le bouton rouge Télécharger x.xx.x et puis vous devez cliquer sur le bouton orange Téléchargez directement GIMP x.xx.x qui se trouve à droite, immédiatement après l'entrée GIMP pour Windows o GIMP pour macOS (selon le système d'exploitation que vous utilisez).
Une fois le téléchargement terminé, vous devez ouvrir le fichier d'installation que vous avez obtenu et suivre les instructions qui vous sont données à l'écran pour terminer l'installation. Si vous utilisez un ordinateur Windows, par exemple, ouvrez le fichier .exe que vous avez téléchargé et appuie sur les boutons Oui, OK, Installer e Fins.
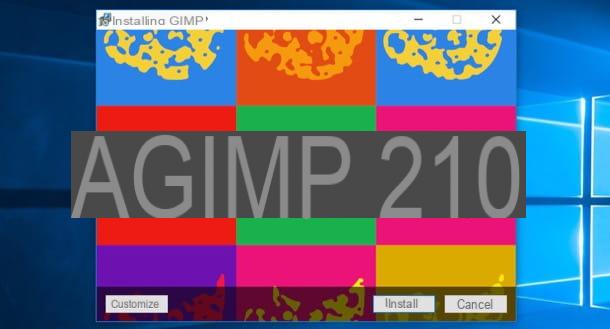
Si vous utilisez un Mac, à la place, faites glisser GIMP dans le dossier applications macOS, faites un clic droit sur l'icône du programme et sélectionnez l'élément Avri à partir du menu qui s'ouvre deux fois de suite, afin de « contourner » les restrictions qu'Apple applique aux programmes de développeurs non certifiés. Évidemment, cette opération ne doit être effectuée qu'au premier démarrage de GIMP.
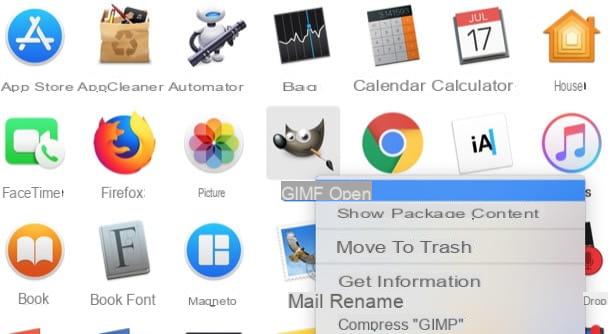
Si vous utilisez un Mac et que vous ne parvenez pas à télécharger le package d'installation du programme car "Il n'y a pas encore de package macOS, désolé. Veuillez vérifier plus tard"Sous le titre GIMP pour macOS, la dernière version de GIMP n'a probablement pas encore été publiée pour macOS. Comme cela peut prendre plusieurs semaines, je vous recommande de visiter la page contenant les liens de téléchargement des versions précédentes de GIMP pour installer l'une des versions précédentes du programme.
Si vous ne savez pas encore comment télécharger GIMP, jetez un œil à l'analyse approfondie dans laquelle j'explique plus en détail toutes les étapes à suivre pour réussir : vous y trouverez toutes les explications dont vous avez besoin.
Superposer des photos avec GIMP
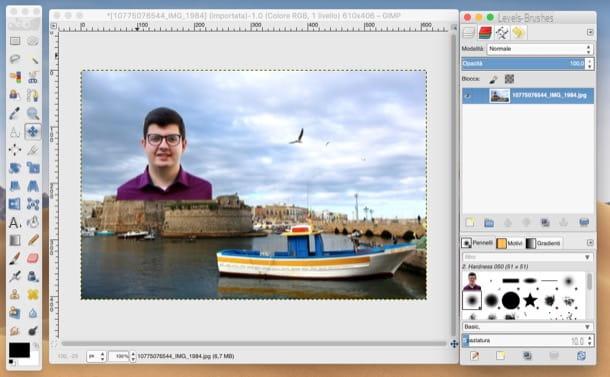
Si vous voulez apprendre un superposer des photos avec GIMP, la première étape que vous devez faire est de démarrer le programme et d'importer les deux images que vous souhaitez y superposer, en allant dans le menu Fichier> Ouvrir… et en sélectionnant les fichiers sur lesquels vous souhaitez travailler. Une fois les deux photos téléchargées, accédez à la deuxième fenêtre d'image (celle que vous souhaitez superposer à l'autre) et appuyez sur les combinaisons de touches Ctrl + A e Ctrl + C (sous Windows) ou cmd + a e cmd + c (sur macOS) pour le sélectionner et le copier.
Basculez donc vers la fenêtre de la première image (celle à utiliser comme "arrière-plan") et appuyez sur la combinaison de touches Ctrl + V (sous Windows) o cmd + v (sur macOS) ou, encore une fois, sélectionnez l'élément Pâte du menu Modification coller une photo sur une autre. Si nécessaire, faites correspondre les deux images en utilisant lo outil d'échelle (l'icône de carré avec flèche situé dans la barre d'outils située à gauche de l'écran) et le outil de déplacement (l'icône de croix avec des flèches allant dans les quatre sens) sur l'image que l'on vient de coller, respectivement pour redimensionner et déplacer la photo au premier plan.
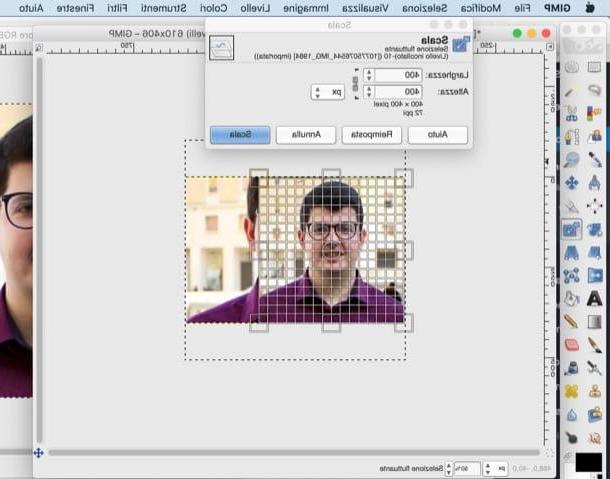
À ce stade, vous devriez avoir parfaitement superposé les deux photos, mais cela couvrira tout ou partie de l'image de fond. La prochaine étape sera donc de changer le type d'affichage de la photo de premier plan, afin que l'arrière-plan devienne également visible. Pour ce faire, vous devez laisser libre cours à votre créativité et choisir le meilleur cadre pour votre image.
Traduit en termes simples, vous devez sélectionner le niveau de la photo de premier plan à partir du panneau de contrôle de niveau situé à droite et sélectionnez le Modalité afficher le niveau que vous préférez dans le menu déroulant approprié. Vous pouvez choisir entre Escrime, Forte lumière, Lumière faible, différence et bien d'autres façons d'appliquer le calque : sélectionnez celui qui vous donne l'effet de superposition d'image qui convient le mieux à votre création.
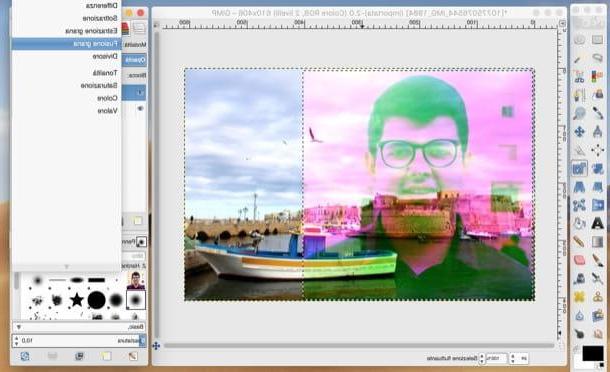
Plus tard, vous pourrez "limer" certaines imperfections en changeant le niveau de Opacité du calque de premier plan à l'aide de la barre de réglage appropriée située dans le panneau de contrôle des calques (en haut à droite) et supprimez les éléments en excès avec l'outil la gomme.
Vous souhaitez superposer deux photos avec GIMP, dans le sens où vous souhaitez découper un sujet présent sur une image et le coller sur une autre, de manière à créer un véritable photomontage ? Ceci est également possible. Pour ce faire, vous devez d'abord sélectionner l'élément Basculer le masque rapide du menu sélectionner puis choisissez-le Outil de chemin en cliquant sur l'icone stylo plume à partir de la barre d'outils située à gauche. Tracez ensuite le plus précisément possible les bords du sujet que vous souhaitez découper : pour cela, il suffit de cliquer plusieurs fois sur les bords du sujet que vous souhaitez découper, de manière à insérer les ancres de connexion en les éloignant légèrement les unes des autres .
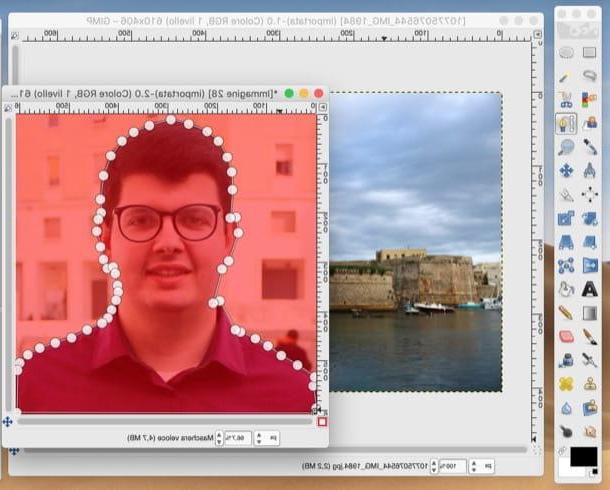
Maintenant, désactivez le masque rapide en sélectionnant à nouveau l'élément Basculer le masque rapide du menu sélectionner, appuie sur la voix Sélection du chemin du menu sélectionner pour transformer le chemin en une vraie sélection puis choisir l'élément Inverser (toujours depuis le menu sélectionner), de manière à inverser la sélection qui vient d'être effectuée.
Pour obtenir un résultat optimal, je vous propose alors "d'adoucir" un peu la sélection : pour cela, sélectionnez l'article Pente du menu sélectionner di GIMP et, dans la fenêtre qui s'ouvre, réglez 3,000 comme valeur Sélection ombragée de et appuie sur le bouton OK pour enregistrer les modifications apportées. Supprimez donc le fond de la photo en appuyant sur la touche Annuler/Retour arrière sur le clavier et collez l'image que vous avez découpée sur la photo que vous avez décidé d'utiliser comme arrière-plan (si vous ne savez pas comment copier et coller l'image, suivez les étapes que j'ai indiquées au début de ce chapitre).
Une fois terminé, si vous êtes satisfait du résultat, vous pouvez enregistrer votre image en sélectionnant l'élément exportation du menu Déposez le puis choisissez le dossier dans lequel enregistrer la photo, donnez-lui un nom, choisissez le format dans lequel l'exporter et c'est tout. Avez-vous vu qu'il n'était pas si difficile de superposer des photos avec GIMP ?
Comment superposer des photos avec GIMP




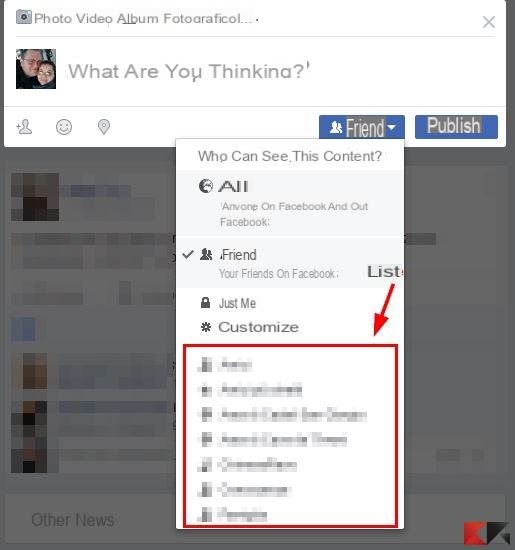
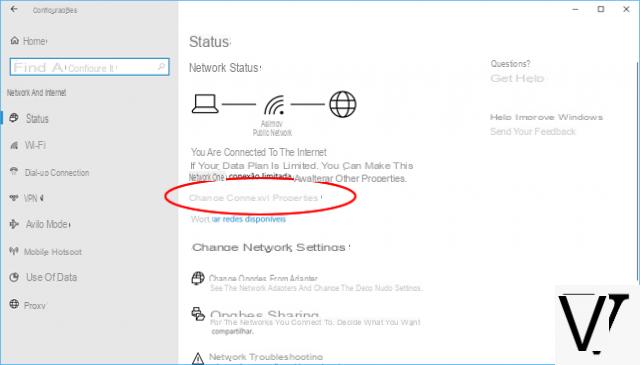
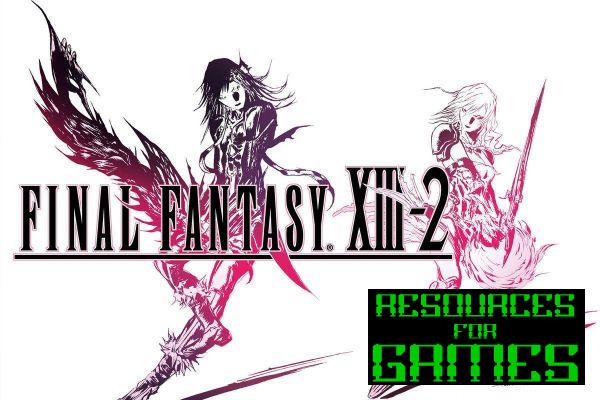

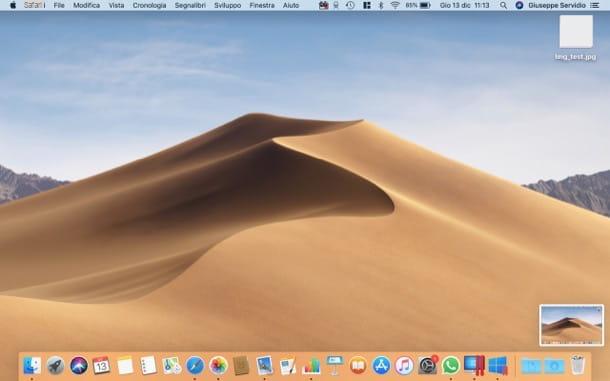

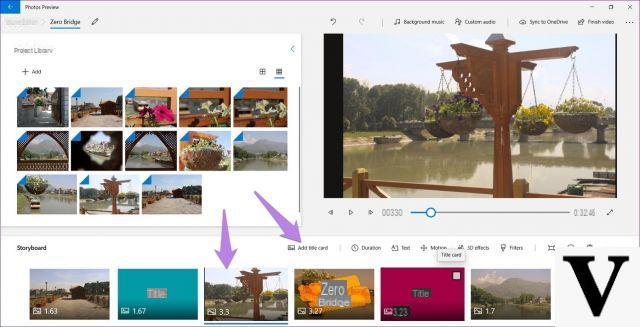

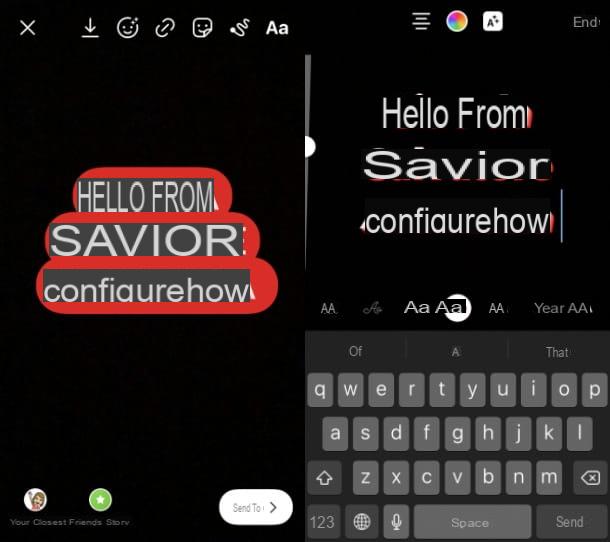
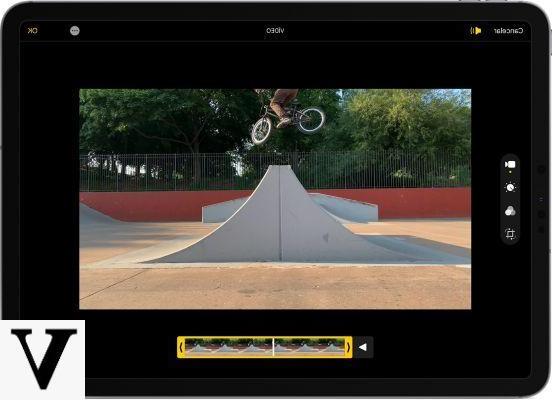
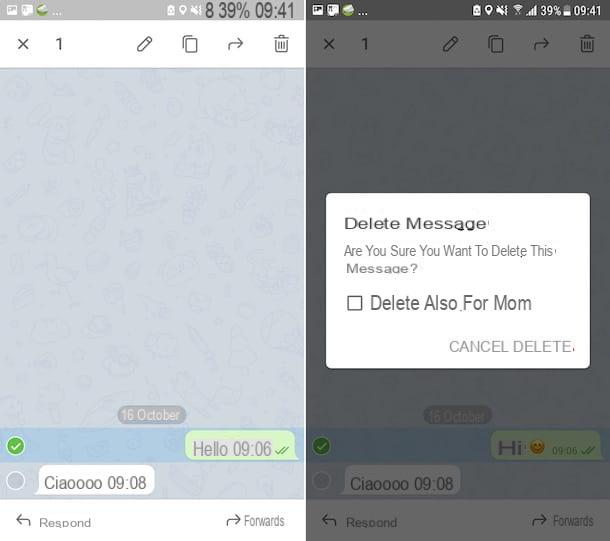

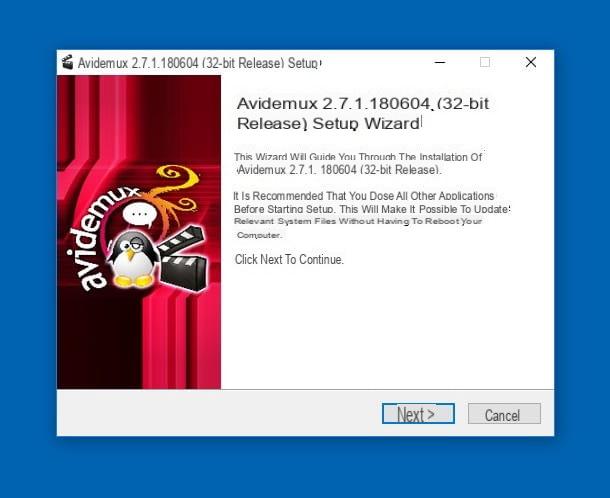






![Toutes les informations sur la WWDC 2020 [Mise à jour]](/images/posts/291733836502de9b864da4326a805e4d-0.jpg)