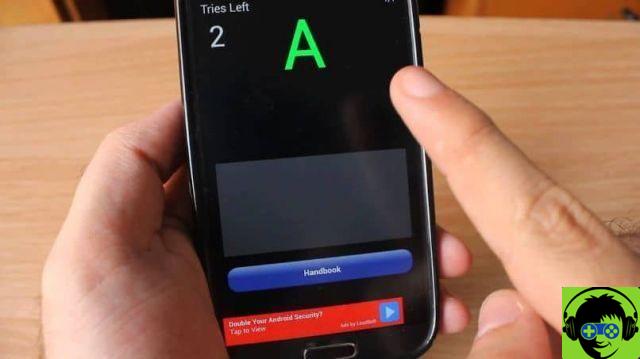L'erreur 0xc0000034 dans Windows 10 peut être un problème très troublant pour les utilisateurs car elle empêche l'accès au système et cela conduit à une action immédiate pour restaurer correctement l'ordinateur. Pour cette raison, nous vous invitons à lire cet article avec lequel vous apprendrez comment corriger facilement le code d'erreur 0xc0000034 dans Windows 10
L'erreur 0xc0000034 dans Windows 10
L'erreur 0xc0000034 dans Windows 10 fait référence à un code qui indique un problème dans le configuration de démarrage de la système. Généralement, l'erreur apparaît incluse dans le fameux écran bleu de la mort pour avertir l'utilisateur que Windows ne peut pas démarrer et que l'ordinateur doit être réparé.
Causes de l'erreur 0xc0000034 dans Windows 10
Parmi les causes qui provoquent l'erreur 0xc0000034 dans Windows 10 figurent des problèmes ou des erreurs dans les fichiers de démarrage, car ils sont endommagés ou mal configurés.
De même, il est possible que cela se produise en raison d'erreurs lors de la configuration manuelle de ces fichiers, de pannes de courant constantes, d'erreurs d'écriture sur le disque dur ou de la présence d'un virus dans le secteur d'amorçage.
Comment réparer facilement le code d'erreur 0xc0000034 dans Windows 10
L'apparition de l'erreur 0xc0000034 dans Windows 10 peut être assez traumatisante pour les utilisateurs. Cependant, tout comme vous pouvez corriger le code d'erreur 0xc00007b dans Windows, il existe également une solution pour l'erreur 0xc0000034 et vous le découvrirez ci-dessous.
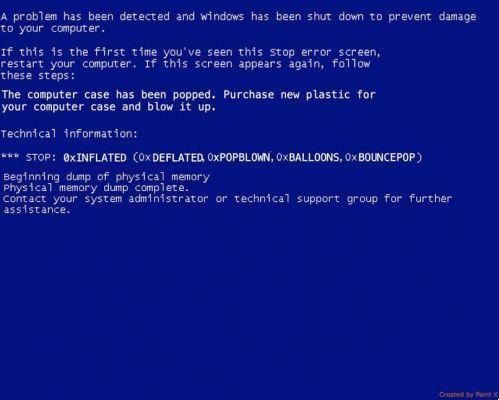
Créer un disque d'installation système
Premièrement, il faut créer un disque d'installation système. Vous pouvez créer une clé USB amorçable ou utiliser un DVD pour stocker l'image ISO de Windows 10. Exécutez ce processus à partir d'un autre ordinateur et assurez-vous que le disque dispose de plus de 4 Go d'espace de stockage d'image Windows.
Modifier les paramètres du BIOS
Redémarrez votre ordinateur et appuyez sur la touche qui vous donnera accès au BIOS (F1, F2, F10, Suppr, Suppr) selon le type de carte mère. Une fois dans le BIOS, localisez l'onglet "Boot" et changer le lecteur de démarrage.
Sélectionnez « Disque USB » ou « Lecteur de DVD » en fonction du lecteur utilisé pour créer le disque d'installation de Windows. Appuyez sur la touche « F10 » pour enregistrer les modifications et redémarrer l'ordinateur.
Utiliser le disque d'installation
Vous pouvez également vérifier l'état du disque dur. Pour ce faire, accédez au disque d'installation, sélectionnez l'option "Réparer l'ordinateur" et "Invite de commandes". Ensuite, entrez la commande chkdsk c: / r et appuyez sur la touche «Entrée». Attendez quelques minutes que le processus se termine, puis passez à redémarrage de l'ordinateur.
Réparer Bootrec depuis la console de commande
Vous pouvez aussi système de réparation de Bootrec. Pour cela, redémarrez votre ordinateur et sélectionnez "Réparer l'ordinateur". Ensuite, choisissez "Dépanner", "Options avancées" et sélectionnez "Invite de commandes".

Là, tapez les commandes suivantes et appuyez sur la touche «Entrée» après avoir tapé chacune d'elles pour les exécuter séparément : Bootrec/fixmbr, Bootrec/Fixboot, Bootrec/scanos, Bootrec/rebuildbcdcdcd. Tapez exit, appuyez sur la touche "Entrée" et voyez si le problème est résolu.
Appliquer la réparation automatique
Si le problème persiste, essayez d'appliquer le réparation automatique à partir du disque Installation Windows. Pour cela, redémarrez votre ordinateur, sélectionnez "Dépannage", "Options avancées" et "Réparation automatique". Une fois le processus de réparation terminé, redémarrez votre ordinateur et voyez si l'erreur a disparu.
Mesures à prendre en considération
Pour éviter de répéter cette erreur à l'avenir, il est conseillé d'éviter d'installer des programmes d'origine douteuse, mettre à jour le logiciel antivirus, effectuez des vérifications périodiques des virus et logiciels malveillants, ainsi que des mises à jour du système Windows afin de maintenir un niveau de sécurité plus élevé sur votre PC.