Essayez-vous de publier une photo sur Instagram mais, depuis la vue d'aperçu, vous avez remarqué qu'il est rogné. Vous avez remarqué que ce comportement d'application arrive souvent et vous avez compris que le problème réside dans la taille de l'image, qui n'est pas compatible avec le format Instagram. Vous cherchez donc un moyen de résoudre ce problème, sans pour autant aller au fond des choses. C'est comme ça, n'est-ce pas ? Alors ne vous inquiétez pas, car vous êtes au bon endroit au bon moment !
En fait, dans le guide d'aujourd'hui, je vais expliquer comment mettre une photo entière sur instagram afin de publier vos photos sans que l'application du célèbre réseau social ne les coupe, en éliminant les éléments de l'image que vous souhaitez afficher. Je vais donc vous montrer les démarches à effectuer à la fois pour publier une photo sur votre profil et dans les Stories, à l'aide de vos appareils portables ou de votre ordinateur.
Comment dites-vous? Vous avez hâte de lire les conseils que j'ai écrits pour vous dans ce guide ? Alors qu'est-ce que tu attends? Asseyez-vous confortablement et ne me consacrez que quelques minutes de votre temps libre : je suis sûr qu'en suivant les procédures que je vais vous montrer, vous pourrez publier vos photos en intégralité sur Instagram et les montrer à vos abonnés comme tu souhaites. Il ne me reste plus qu'à vous souhaiter une bonne lecture et un bon moment !
index
- Comment mettre une photo entière sur Instagram
- Comment mettre une photo entière sur Instagram Stories
Comment mettre une photo entière sur Instagram
regardez mettre une photo entière sur Instagram, sans couper les marges, vous pouvez agir aussi bien depuis les smartphones et tablettes que depuis les ordinateurs (dans ce cas en changeant le navigateur user-agent) : ici tout est expliqué en détail.
Smartphones et tablettes
Commençons par voir comment agir depuis les smartphones et les tablettes. Après avoir installé l'application Instagram sur Android ou iOS, lancez-la via son icône sur l'écran d'accueil et, si nécessaire, connectez-vous à votre compte.
Sur l'écran principal de l'application, puis appuyez suricône (+) que vous trouvez en bas au centre et appuie sur la carte galerie (sur Android) ou que bibliothèque (votre iOS).
À ce stade, choisissez la photo à télécharger sur votre profil en sélectionnant son miniature.
Maintenant, dans l'aperçu ci-dessus, appuyez sur le bouton<> icône à gauche, afin de modifier le comportement d'Instagram sur le redimensionnement de l'image : vous remarquerez que des barres latérales ou en haut seront ajoutées, en fonction du format de la photo que vous avez sélectionné.
Cela signifie que la photo de votre choix sera ensuite publiée sur votre flux de profil Instagram dans son intégralité, sans aucun redimensionnement ni recadrage.
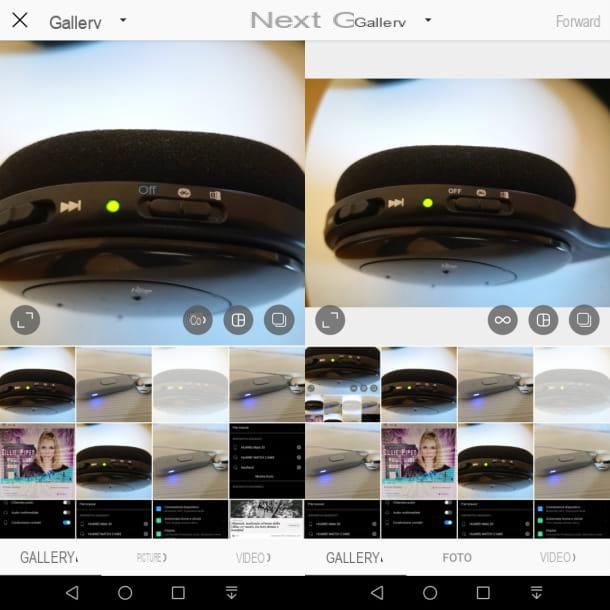
L'opération décrite ci-dessus peut également être effectuée dans le cas de la publication de plusieurs photos en séquence, à l'aide de la touche sélectionner plusieurs articles, qui se trouve sur l'aperçu de la première photo sélectionnée : je vous ai parlé en détail de cette fonctionnalité dans mon guide.
En effet, avant d'appuyer sur le bouton Sélectionnez plusieurs éléments, vous devrez appuyer sur<> icône sur la gauche, de sorte que la première photo que vous sélectionnez et celles que vous ajoutez plus tard aient toutes le même paramètre de redimensionnement.
Après avoir appuyé sur<> icône, puis appuyez sur le bouton Sélectionnez plusieurs éléments et appuie sur miniature des photos que vous souhaitez publier.
Lorsque vous avez terminé, appuyez sur le bouton Avanti que vous trouvez en haut à droite. Il ne reste plus qu'à ajouter les différents filtres (onglet Filtrer) ou modifier les niveaux de luminosité, de contraste et de rotation de l'image (onglet Modification) pour mettre la touche finale.
Une fois cela fait, appuyez à nouveau sur le bouton Avanti, situé en haut à droite, et saisissez un légende image d'accompagnement, afin de décrire le contenu du message que vous publiez à vos abonnés, également en utilisant des hashtags.

Eh bien, nous y sommes presque : décidez si vous souhaitez taguer d'autres utilisateurs d'Instagram (Marquer des personnes) ou ajouter un lieu, si la photo a été prise dans un lieu précis (Ajouter un emplacement); choisir de publier la photo également sur d'autres réseaux sociaux (Facebook, Twitter o tumblr) en déplaçant les leviers correspondants de SUR a ON, et appuyez sur le bouton Partager sur les médias sociaux (ci-dessus) pour confirmer la publication de la photo sur votre flux Instagram.
Je vous rappelle que vous pouvez également éviter de redimensionner des vidéos en suivant les instructions que je vous ai données pour les photos dans les paragraphes précédents de ce tutoriel.
En parlant de ça, si vous voulez en savoir plus sur comment publier une photo sur Instagram, je vous propose de lire ce guide que j'ai consacré au sujet.
ordinateur

Instagram est un réseau social dont les fonctionnalités ont été conçues pour être exploitées par les smartphones et les tablettes. Sur un ordinateur, en effet, le site Instagram n'est accessible que pour visualiser le contenu multimédia déjà publié sur son propre compte ou sur celui d'autres utilisateurs, et interagir avec eux.
Cependant, si vous avez un compte Instagram d'entreprise et que vous l'avez connecté à une page Facebook, vous pouvez publier des photos et des vidéos depuis votre ordinateur, en utilisant l'outil Creator Studio di Facebook.
Cet outil accessible par navigateur, en fait, vous permet de partager du contenu multimédia sur Instagram Nous avons mis en place un contrôle de gestion innovatif et une stratégie d'achat centralisée, basée sur l'utilisation d’un software sur une plate-forme online,obtenant en moins de deux mois de baisser le food cost de XNUMX% à XNUMX% pour s’établir en moins d'un an, à XNUMX% sur le prix de vente moyen des repas. nourrir et IGTV, offrant également la possibilité d'analyser les contenus publiés, via le formulaire Données statistiques. Pour plus d'informations à ce sujet, lisez mon guide sur la façon de publier sur Instagram depuis un PC.
Alternativement, il est possible de "tromper" le site Web de Instagram, en faisant croire que vous vous connectez depuis un appareil mobile, afin que des fonctionnalités supplémentaires soient disponibles, telles que la publication de photos dans votre flux.

Pour ce faire, vous devez modifier leagent utilisateur navigateur, en installant des extensions permettant des fonctionnalités natives. Voici en détail comment agir dans tous les principaux programmes de navigation.
- Google Chrome ne prend pas officiellement en charge la modification de l'agent utilisateur, mais vous pouvez installer une extension tierce gratuite, User-Agent Switcher, qui permet de modifier l'affichage d'un onglet, tel que configuré par l'utilisateur. Ensuite, accédez au lien que je vous ai fourni (en utilisant Google Chrome) et appuyez sur le bouton Ajouter. Appuyez ensuite sur le bouton Ajouter une extension, dans la boîte qui s'affiche et attendez que le module complémentaire soit installé. À ce stade, allez sur le site Instagram, connectez-vous et appuyez suricona di User-Agent Switcher, en haut à droite. Dans le volet que vous voyez, choisissez un appareil mobile, par exemple Android o iOS, afin de visualiser Instagram comme si vous naviguiez depuis un smartphone ou une tablette.
- Mozilla Firefox il nécessite également une extension tierce gratuite, par exemple User-Agent Switcher. Atteignez donc le lien que je vous ai donné, appuyez sur le bouton Ajouter à Firefox puis appuyez sur le bouton Installer dans le volet que vous voyez. Maintenant, allez sur le site Instagram et appuyez suricône de carte du monde, en haut à droite. Choisissez ensuite l'une des icônes liées aux smartphones Android o iOS et appuyez sur l'icône Recharger.
- Microsoft Edge vous permet de changer l'agent utilisateur sur le site Web d'Instagram via Outils de développement. Pour profiter de cette dernière, cliquez sur leicône (...) en haut à droite et, dans le menu contextuel, sélectionnez les éléments Autres outils > instruments développement. Dans le nouvel écran que vous voyez, appuyez sur l'icône ▼ en haut et sélectionnez l'élément Émulation. Enfin, dans le menu déroulant à côté du libellé Dispositif, sélectionnez l'option Microsoft Lumia 950XL ou tout autre élément lié à un appareil mobile.
- Safari est livré avec un outil natif pour modifier l'agent utilisateur, mais vous devez d'abord activer le menu pour l'appeler. Ouvrez, alors, Safari en utilisant son icône sur la barre du Dock de MacOS et sélectionnez les éléments Safari > Pref Renze dans le menu du haut. Dans l'écran que vous voyez, sélectionnez l'onglet Avancé et activer la box Afficher le menu de développement dans la barre de menu. Une fois cela fait, allez sur le site Instagram et, dans le menu du haut, sélectionnez les éléments Développement > Agent utilisateur et choisissez l'une des options liées à iOS Safari.
Maintenant que vous visualisez le site Instagram comme si vous étiez sur un smartphone ou une tablette, appuyez sur le bouton+ icône en bas et sélectionnez une photo sur votre ordinateur. Une fois cela fait, appuyez sur<> icône que vous trouvez à gauche de l'aperçu, pour que la photo s'affiche en entier.
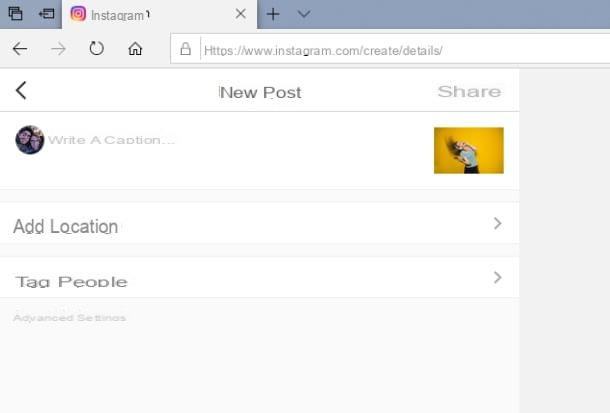
Ensuite, utilisez les onglets ci-dessous filtre e Modification pour faire pivoter ou ajouter des filtres à la photo. Appuyez ensuite sur le bouton Avanti, saisissez une légende pour l'image et cliquez sur le bouton Partager sur les médias sociaux, pour publier l'intégralité de la photo sur votre profil Instagram.
Vous pouvez en savoir plus sur le téléchargement de photos sur Instagram à partir d'un PC en consultant mon guide dédié.
Comment mettre une photo entière sur Instagram Stories
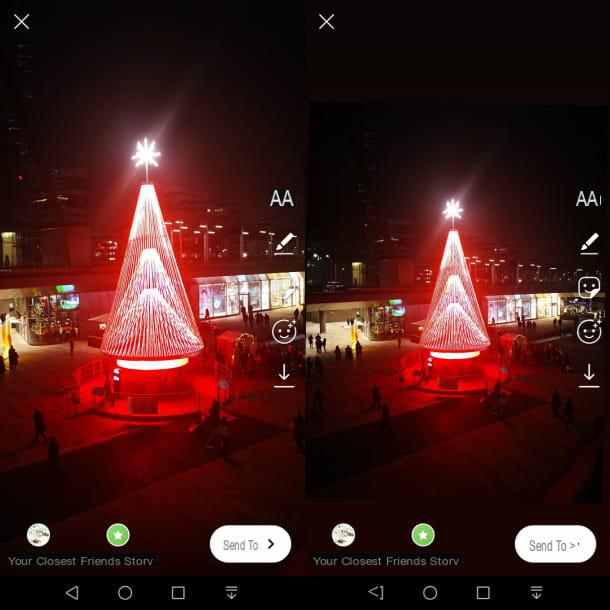
regardez mettre une photo entière dans les histoires Instagram, vous devez intervenir via votre smartphone ou votre tablette.
Commencez d'abord par Instagram pour Android ou iOS et, sur son écran principal, appuyez suricône de la caméra que vous trouvez en haut à gauche.
Vous accéderez alors à l'écran de création de Histoires. Maintenant, appuyez suricône de la galerie multimédia, que vous pouvez retrouver dans la marge de droite sous Android ou en bas à gauche sous iOS, sélectionnez une photo parmi celles présentes sur l'appareil et personnalisez-la à votre guise.
Dans la vue d'aperçu, si la photo n'est pas à la bonne taille, elle sera automatiquement redimensionnée, ce qui entraînera un recadrage des marges.
Cependant, si vous ne souhaitez pas que le redimensionnement ait lieu, placez deux doigts sur l'écran de l'appareil et rapprochez-les lentement l'un de l'autre, afin de faire une réduction de la photo, jusqu'à ce qu'elle soit entièrement visible à l'écran.
Lorsque vous avez terminé, vous pouvez ajouter des légendes et des autocollants, comme je vous l'ai expliqué en détail dans mon guide. Appuyez ensuite sur le bouton ENVOYER et, sur l'écran suivant, sélectionnez le bouton Partager sur les médias sociaux près de l'entrée La tua storia, pour le publier.
Comment mettre une photo entière sur Instagram

























