Les initiés l'ont déjà testé depuis un certain temps, mais avec la mise à jour anniversaire, tout le monde pourra exécuter nativement un shell bash Linux avec le sous-système Ubuntu dans Windows 10.
En fait il ne s'agit pas d'une émulation mais d'un véritable Ubuntu tournant sous Windows 10, avec toutes (ou presque) les caractéristiques de la fameuse distribution Linux.
En conséquence c'est Vous pouvez installer des programmes Ubuntu dans Bash sur Windows 10 exactement comme vous le feriez sur une configuration Ubuntu résidente, avec quelques limitations :
- il n'est actuellement pas possible - du moins pas officiellement - d'exécuter applications graphiques dans Bash sous Windows 10 ;
- seuls les programmes 64 bits peuvent être installés;
Quiconque a déjà utilisé le système Canonical sait déjà que l'outil est utilisé pour gérer les programmes installés sur Ubuntu depuis le shell apte mais, évidemment, ceux qui ne connaissent pas Ubuntu ne pourront pas s'orienter immédiatement dans cette direction.
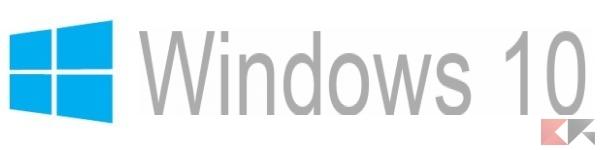
Ce mini-guide est dédié à cette dernière catégorie d'utilisateurs : ensemble nous apprendrons à installer des programmes Ubuntu dans Bash sur Windows 10 en utilisant APT.
Comment installer des programmes Ubuntu dans Bash sous Windows 10
La première chose à faire est de comprendre le mécanisme du référentiel. Dans Ubuntu il existe des "conteneurs", référentiel en fait, dans lesquels ils sont présenter des packages logiciels prêts à être installés directement avec APT.
Les référentiels principaux sont automatiquement actifs, donc généralement pour installer un programme inclus dans eux - par exemple le navigateur Firefox - utilisez simplement la commande apt-get install suivie du nom du package.
La première chose à faire pour assurez-vous d'installer le logiciel mis à jour Il est à mettre à jour les index du référentiel avant de procéder à une installation. Pour ce faire, nous allons taper la commande
sudo apt-get update
A ce stade pour installer un programme il suffit de taper la commande
sudo apt-get install nom-paquet
par exemple
sudo apt-get installer firefox
pour installer le navigateur Web Mozilla.
pour mettre à jour tous les programmes installés en une seule fois il suffira de taper en séquence (et d'attendre la fin de chacune) les commandes
sudo apt-get mise à jour sudo apt-get mise à niveau
pour supprimer un programme installé, tapez simplement la commande
sudo apt-get remove --purge nomepacchetto
par exemple
sudo apt-get remove - purger Firefox
cela supprimera le navigateur Web Mozilla.
En plus d'installer des programmes à partir des référentiels configurés dans le système d'exploitation est également possible ajouter manuellement plus au système géré par des développeurs ; une fois un dépôt ajouté, il sera possible de gérer les programmes qu'il contient exactement comme on l'a vu jusqu'à présent.
Pour trouver le référentiel d'un programme qui nous intéresse, recherchez simplement les instructions d'installation de celui-ci et assurez-vous qu'il en est équipé. Par exemple, le lecteur multimédia VLC est livré avec un référentiel d'installation pour Ubuntu.
Pour ajouter un référentiel au système, gardez à l'esprit que se référer aux référentiels compatibles Ubuntu 14.04 Trusty Tahr, tapez simplement la commande
sudo add-apt-repository ppa: nome / repository
À ce stade, il suffira de mettre à jour les index des packages avec la commande
apt-get update
de "dire" au système d'inclure parmi ceux qui peuvent également être installés les programmes contenus dans le référentiel nouvellement ajouté et de procéder à l'installation du programme souhaité comme décrit ci-dessus.


























