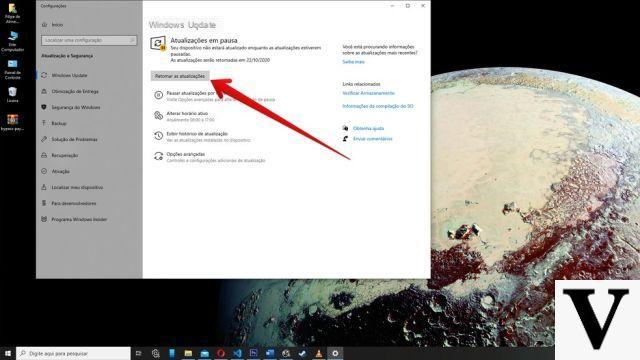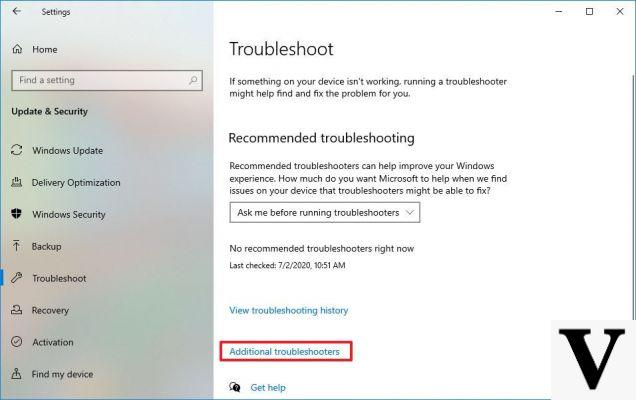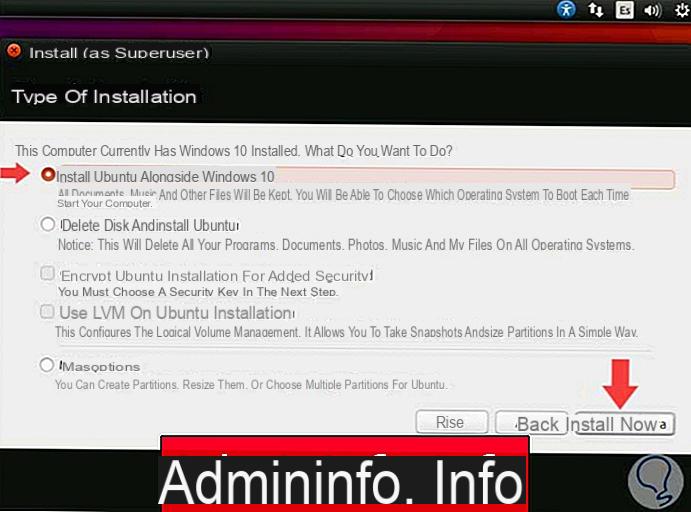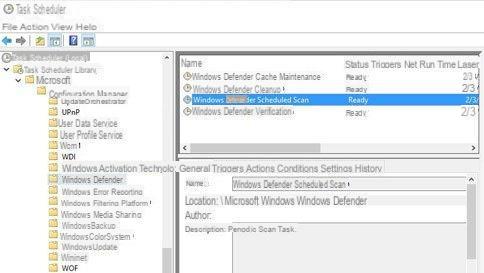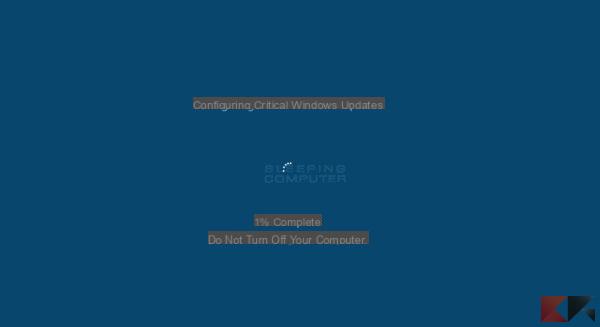Cette version de Windows permet aux utilisateurs de configurer un code PIN de connexion, c'est juste facile à faire, cela vaut la peine d'être noté. Cependant, il est difficile pour de nombreux utilisateurs de savoir comment définir ou supprimer le code PIN d'accès 10 fenêtres.
Le code PIN de Windows 10 est une option de sécurité que les utilisateurs de ce système d'exploitation peuvent implémenter sur leur ordinateur. Dans cet article, nous nous concentrerons sur la description de la manière dont vous pouvez implémenter cette fantastique option de sécurité que Microsoft propose aux utilisateurs qui installent Windows 10 sur leur ordinateur.
La sécurité est très importante, en particulier sur les ordinateurs où nous avons beaucoup d'informations importantes, telles que les comptes bancaires, les clés secrètes, etc. Pour ce qui précède et plus encore, nous devons connaître l'importance de configuration de la connexion dans Windows 10.
Dans la section suivante, nous décrirons comment définir ou configurer le code PIN de connexion pour fenêtres 10, cette description est très facile à comprendre afin que nos lecteurs n'aient aucun inconvénient.
Pour télécharger fenêtres 10 dans sa version officielle et également obtenir la licence, vous devez cliquer sur le lien suivant Télécharger Windows 10.
Comment entrer le code PIN de connexion dans Windows 10
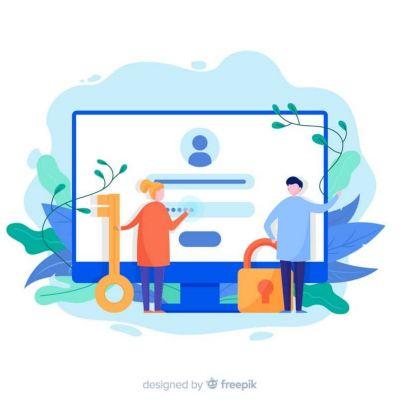
Tout d'abord, commençons par apprendre comment nous allons configurer le Épingler à connectez-vous sur notre ordinateur Windows 10. Il convient de noter que le code PIN est utilisé pour les comptes Microsoft et pour les comptes d'utilisateurs locaux système d'exploitation fenêtres 10.
Vous devez avoir un mot de passe préalablement créé pour accéder aux options de configuration du PIN de connexion. Si vous n'avez pas de mot de passe de connexion, vous pouvez suivre les instructions ci-dessous pour le créer dans notre utilisateur.
- Nous devons d'abord cliquer sur le menu de début.
- Ensuite, vous devez cliquer sur le bouton
- Dans le menu de impostazioni nous trouvons la section appelée
- Nous devons donc sélectionner l'option possibilité d'accès.
- dans la section Mot de passe, nous sélectionnons l'option pour aggiungere, pour entrer le mot de passe que nous utiliserons.
- Nous devons entrer le mot de passe et le répéter, vous pouvez également écrire un indice qui nous rappelle le mot de passe.
Création du code PIN dans Windows 10
Après avoir créé votre mot de passe, vous pouvez passer à Créer un code PIN dans Windows 10. Pour configurer votre code PIN, veuillez suivre les étapes ci-dessous Istruzioni:
- Sous la rubrique Mot de passe nous trouvons la section PIN.
- Dans la section PIN, nous cliquons sur Ajouter, tout comme nous l'avons fait avec le mot de passe.
- Après avoir sélectionné l'option ajouter, on nous demandera le mot de passe que nous avons configuré ou que nous avions précédemment configuré.
- Nous entrons le mot de passe puis cliquons sur
- Dans cette étape, nous pouvons insérer le PIN nous voulons, il convient de noter que seuls les lettres et les chiffres peuvent être utilisés.
dans partie Options de début, nous pouvons choisir si nous voulons démarrer notre session avec un mot de passe ou avec l'utilisation du code PIN.
Comment supprimer le code PIN de connexion dans Windows 10
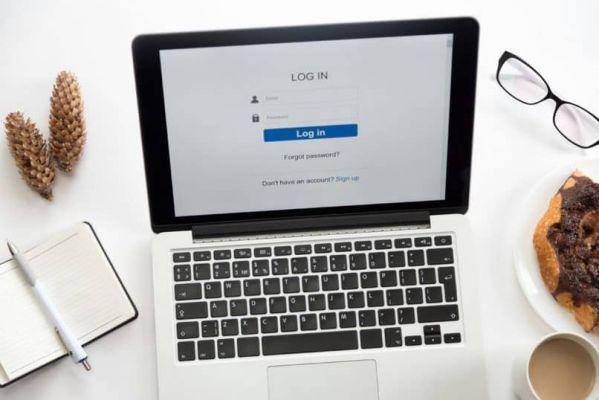
Le processus de suppression d'un code PIN dans Windows 10 est très similaire à sa création, cependant supprimer un code PIN de accès depuis notre système d'exploitation Windows 10, nous devons suivre les étapes suivantes:
- Nous devons aller dans la section des options d'accès, pour y arriver, nous devons sélectionner le impostazioni dans le menu Démarrer, puis cliquez sur une option appelée Compte, la section précédente explique en détail comment accéder à cette section.
- dans la section PIN nous sélectionnons l'option de enlèvement.
- Ensuite, nous devons cliquer sur une autre option ci-dessous qui s'appelle de la même manière retirer.
- Nous devons donc entrer le mot de passe que nous avons créé afin de pouvoir ainsi supprimer le code PIN.
Après avoir effectué les étapes ci-dessus, vous n'avez plus de code PIN configuré dans Windows 10. Sur notre site Web, vous pouvez obtenir super articles sur Windows 10, l'un des plus importants est Comment travailler avec plusieurs moniteurs en même temps dans Windows 10.