index
- Comment enregistrer un PDF à partir de Safari sur iPad
- Comment enregistrer des pièces jointes PDF sur iPad
- Comment ouvrir un PDF sur iPad
Comment enregistrer un PDF à partir de Safari sur iPad

Si tu veux savoir comment enregistrer un PDF de Safari sur iPad, peut-être parce qu'en surfant sur Internet vous êtes tombé sur un document que vous souhaitez télécharger sur votre appareil, sachez qu'il s'agit d'une opération très simple à réaliser. Tout ce que vous avez à faire est de commencer Safari et localisez le PDF que vous souhaitez enregistrer localement en l'ouvrant dans le navigateur lui-même. Pour ouvrir un PDF, il suffit généralement d'appuyer sur l'un des boutons du site où est hébergé le fichier (ex. décharge, Télécharger, Avri, Télécharger le PDF, PDF, Etc).
Une fois le PDF affiché dans Safari, vous devez l'enregistrer localement. Pour ce faire, appuyez sur le bouton Partager sur les médias sociaux (l'icône de carré avec la flèche pointant vers le haut) et sélectionnez l'une des options disponibles : Copier dans les livres o Enregistrer dans un fichier pour enregistrer le fichier dans les applications Livres o Déposez le (dont je vous parlerai un peu plus en détail sous peu) ou Copier dans [nom de l'application], si vous souhaitez l'ouvrir avec une application tierce, comme celles répertoriées dans le dernier chapitre du guide.
Je précise également que sur les iPad mis à jour vers iOS 11 et versions ultérieures, il est possible d'enregistrer des pages web sous forme de fichiers PDF à consulter hors ligne et, si nécessaire, à imprimer. Pour utiliser la fonction en question, il suffit d'appuyer sur le bouton Partager sur les médias sociaux puis appuyez sur le bouton Créer un PDF dans le menu qui s'ouvre. Intéressant, non ?
Observation: si vous utilisez un navigateur tiers, vous pouvez pouvoir télécharger des PDF en suivant plus ou moins les instructions que je vous ai données dans les lignes précédentes, à la seule différence que certains mots et boutons peuvent être légèrement différents. Si tu utilises Chrome, par exemple, après avoir ouvert un PDF dans le navigateur, vous devez appuyer sur l'élément OUVRIR DANS ... en bas à droite, puis sélectionnez l'une des options de téléchargement parmi celles disponibles (par ex. Enregistrer dans un fichier, Copier dans les livres, Copier dans [nom de l'application], Etc)
Comment enregistrer des pièces jointes PDF sur iPad
Vous avez reçu un e-mail contenant un ou plusieurs pièces jointes au format PDF et vous aimeriez savoir comment les enregistrer sur votre iPad ? Je vous garantis que même dans ce cas il n'y a rien de compliqué à faire. Laissez-moi vous expliquer comment procéder à la fois depuis l'application Courrier, le client de messagerie intégré « standard » sur iOS, qui vous offre application tierce.
Apple Mail
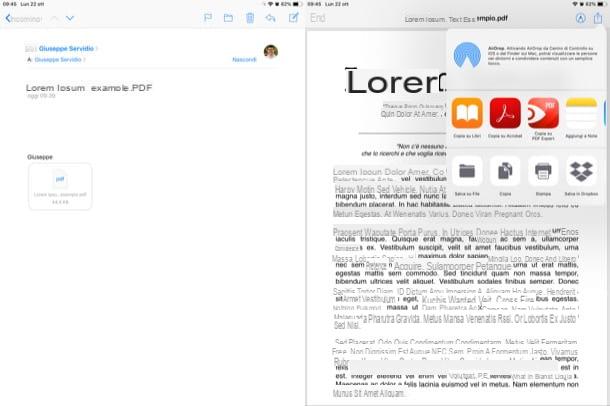
Si tu utilises Apple Mail En tant que client de messagerie principal, sachez qu'ouvrir et enregistrer des pièces jointes PDF est aussi simple que de boire un verre d'eau. Tout d'abord, localisez l'e-mail contenant la pièce jointe, ouvrez-la, puis scarica le document qu'il contient en appuyant sur la rubrique appropriée.
Une fois la pièce jointe téléchargée, sélectionnez la sienne avant-première contenant la mention pdf [nom et taille], appuyez sur le bouton Partager sur les médias sociaux (l'icône de carré avec la flèche pointant vers le haut en haut à droite) et sélectionnez l'une des options de téléchargement parmi celles disponibles : Copier dans les livres o Enregistrer dans un fichier si vous souhaitez enregistrer la pièce jointe dans les applications Livres o Déposez le (dont je vous parlerai dans un paragraphe dédié) ou Copier dans [nom de l'application], si vous souhaitez l'ouvrir avec une application tierce, comme celles mentionnées dans le dernier chapitre de ce tutoriel.
Autres applications

Une opération similaire à celle que je vous ai montrée précédemment peut également être effectuée lorsque vous souhaitez enregistrer une pièce jointe PDF en utilisant d'autres applications, En tant que e-mail client alternatif (c'est-à-dire AirMail), un 'application de messagerie (ex. Télégramme), un service de stockage en nuage (par exemple Dropbox) et ainsi de suite.
Dans tous ces cas, pour enregistrer un PDF vous devez d'abord l'ouvrir, puis appuyer sur le bouton Partager sur les médias sociaux (généralement situé en haut à droite) et sélectionnez l'une des options de téléchargement parmi celles mentionnées ci-dessus (par ex. Copier dans les livres, Enregistrer dans un fichier, Copier dans [nom de l'application], Etc).
Comment ouvrir un PDF sur iPad
Comme je l'ai déjà mentionné dans les chapitres précédents, une fois que vous avez téléchargé un PDF sur iPad, vous pouvez l'ouvrir en utilisant applications incluses « standard » sur iOS ou de solutions tierces. Permettez-moi d'illustrer les deux possibilités.
Applications iOS par défaut

Si vous voulez compter sur application "standard" présent sur l'iPad, vous pouvez opter pour les deux solutions listées ci-dessous qui, s'intégrant parfaitement à iCloud, vous permettent de les visualiser et de les modifier sur tous les appareils associés à votre identifiant Apple.
- Déposez le - il s'agit du gestionnaire de fichiers d'Apple pour iPhone et iPad (introduit avec iOS 11), qui vous permet d'ouvrir et de modifier des fichiers de différents formats, y compris des PDF. Son utilisation est assez simple : après avoir téléchargé un fichier et choisi de l'ouvrir dans ce dernier (je vous ai montré comment faire dans les chapitres consacrés à Safari et télécharger des pièces jointes) vous pouvez le modifier en appuyant sur l'icône du crayon situé en haut à droite, puis en sélectionnant l'un des outils qui apparaissent ci-dessous.
- Livres (connu sous le nom iBooks jusqu'à iOS 11 et macOS High Sierra) - c'est la liseuse par défaut de tous les appareils Apple qui vous permet de lire et de modifier des fichiers PDF (et même ePub) d'une manière extrêmement simple. Après avoir téléchargé un fichier et décidé de l'ouvrir dans ce dernier (comme je vous l'ai déjà longuement montré dans les chapitres consacrés à Safari et au téléchargement de pièces jointes), vous pouvez le lire et le modifier en ajoutant des surbrillances, des soulignements etc. (il suffit d'appuyer sur sur l'icône de crayon en haut à droite et sélectionnez l'un des outils de dessin situés en bas). Si vous le souhaitez, il est également possible de rechercher des mots dans le PDF en appuyant sur loupe situé en haut à droite, ou définissez un signet, en appuyant sur l'icône relative située en haut à droite.
Application tierce

Si, par contre, vous voulez vous fier à application tierce, sachez qu'il existe de nombreuses solutions valables et que nombre d'entre elles sont également gratuites. Avant d'expliquer les caractéristiques de certains d'entre eux, je voudrais vous rappeler que, pour les utiliser, vous devez d'abord télécharger le fichier PDF puis choisir de l'ouvrir avec eux en appuyant sur le bouton Partager sur les médias sociaux (que vous trouvez à la fois dans Safari, dans l'application Mail ou dans toute autre application où vous trouvez le document à afficher), puis sélectionnez l'option Copier dans [nom de l'application]. Pour plus d'informations sur la procédure en question, jetez un œil aux chapitres où j'explique comment enregistrer un PDF depuis Safari et comment enregistrer des pièces jointes PDF.
- Adobe Acrobat Reader - c'est sans aucun doute l'une des meilleures liseuses gratuites pour iPad. Grâce à cela, il est possible d'ouvrir et de modifier des PDF en ajoutant des notes manuscrites, des surlignages, etc. de manière extrêmement simple et rapide. Il propose également quelques fonctions avancées, comme celles qui permettent de créer et de combiner des PDF, mais elles sont l'apanage exclusif de ceux qui souscrivent à la version Premium du service, qui démarre à 9,99 euros/mois. Je vous ai montré comment cela fonctionnait dans le guide dédié aux applications pour lire des PDF, vous vous souvenez ?
- Expert PDF de Readdle - dans un tutoriel dédié à la sauvegarde et à l'ouverture de PDF sur iPad, nous ne pouvons manquer de mentionner cette application qui est considérée comme l'un des meilleurs lecteurs PDF pour les appareils Apple. Il vous permet de lire des fichiers au format PDF (et de nombreux autres formats) et de les synchroniser sur les principaux services de stockage cloud rapidement et facilement. Il intègre également une fonction avancée d'édition de texte PDF, mais est disponible en achat in-app pour 10,99 €. Il coûte 10,99 euros (+ 10,99 euros supplémentaires si vous souhaitez avoir la fonction d'édition de texte PDF). Je précise que l'application est également disponible pour macOS (coûte 89,99 euros). Pour plus d'informations sur son fonctionnement, lisez le guide dédié aux applications pour lire le PDF.
- Lisez les documents - cette application gratuite, développée par Readdle, est une sorte de gestionnaire de fichiers qui, entre autres, vous permet d'ouvrir et d'éditer des PDF (et de nombreux autres types de fichiers) de manière extrêmement intuitive. Son interface rappelle beaucoup PDF Expert.
- Foxit PDF - est un autre célèbre lecteur de fichiers PDF qui vous permet de lire et d'éditer des documents d'une manière similaire à celle des solutions que j'ai mentionnées précédemment. Il propose également des fonctionnalités supplémentaires (disponibles en effectuant des achats intégrés à partir de 0,89 € par article), telles que celles qui vous permettent de signer numériquement des PDF, de fusionner plusieurs PDF en un seul fichier, etc. Pour plus d'informations sur son utilisation, consultez le guide de l'application de lecture PDF.


























