En parcourant l'application Galerie de votre smartphone, vous vous rendez compte que vous avez pris une quantité énorme de photos et que, sur certaines d'entre elles, il conviendrait d'apporter quelques modifications, afin de les améliorer et de les embellir davantage. Même chose sur PC. Par conséquent, vous auriez besoin d'une solution pour rendre vos clichés plus "présentables". Cependant, vous aimeriez éviter les téléchargements de logiciels tiers (également parce que vous n'avez pas beaucoup d'espace à votre disposition) mais vous ne savez pas comment procéder.
C'est comme ça, non ? Alors sache que, si tu veux, je peux te donner un coup de main. Dans ce guide, en fait, je vais vous expliquer comment éditer des photos dans la galerie sans utiliser de logiciel supplémentaire mais en profitant des fonctionnalités de retouche photo intégrées dans les gestionnaires de photos des systèmes d'exploitation les plus populaires pour smartphones, tablettes et PC : Android, iOS, Windows et macOS.
Sans plus attendre, installez-vous confortablement et lisez attentivement tout ce que j'ai à vous expliquer sur le sujet : je suis sûr qu'à la fin de la lecture de ce guide, vous aurez acquis les compétences nécessaires pour atteindre de manière satisfaisante l'objectif que vous vous étiez fixé pour vous-même. . Ceci dit, il ne me reste plus qu'à vous souhaiter une bonne lecture et... amusez-vous bien !
Comment éditer une photo dans la galerie sur smartphones et tablettes
Contrairement à ce que vous pourriez penser, il n'est pas nécessaire d'installer des applications supplémentaires pour éditer des photos dans la galerie sur smartphones et tablettes. Que vous ayez un appareil Android, un iPhone ou une tablette, tout ce dont vous avez besoin est déjà inclus « en standard » dans le logiciel de l'appareil. Voici tout expliqué en détail.
Android
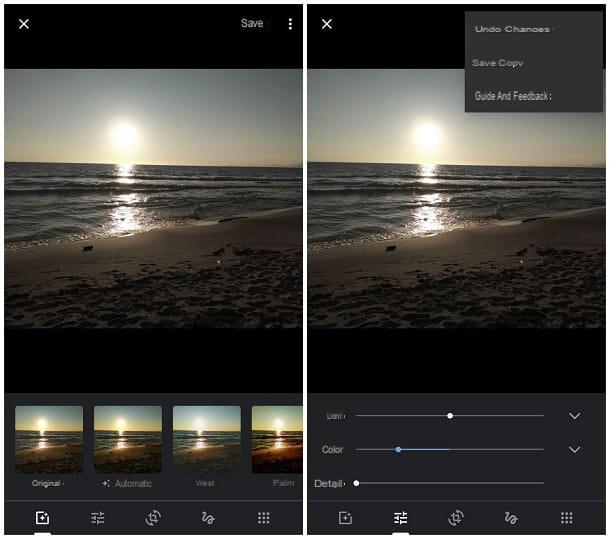
Sur les dernières versions de Android, l'application de gestion de galerie d'images par défaut est Google Photos: il comprend des outils dédiés à la retouche photo de base, qui vous permettent d'appliquer une série de filtres et de corrections en un seul clic.
Pour commencer, lancez l'application susmentionnée en appuyant sur l'icône en forme de moulinet coloré situé dans tiroir de l'appareil (la zone où résident toutes les applications installées), localisez l'image sur laquelle vous souhaitez travailler dans la galerie de photos et développez-la en appuyant sur son aperçu.
Pour accéder aux outils d'édition, cliquez sur l'icône en forme de curseurs qui est en bas (le deuxième en partant de la droite). Maintenant, pour appliquer un filtre prédéfini, appuyez sur l'icône feuille avec l'étoile situé en bas à gauche; pour agir sur les options de lumière, de couleur et de définition des détails, touchez l'icône de curseurs; pour recadrer ou faire pivoter l'image, appuyez sur l'icône lignes croisées entourées de flèches, tandis que pour dessiner sur l'image appuyez sur l'icône tratto qui est à droite.
Lorsque vous avez terminé, appuyez sur l'icône Sauver, pour enregistrer les modifications apportées à l'image actuelle, ou appuyez sur le bouton () et appuyez sur l'option Enregistrer une copie depuis le menu proposé, pour enregistrer le travail sur un nouveau fichier. Content?
note: certaines versions d'Android, notamment celles personnalisées par les fabricants, peuvent avoir une application de gestion d'images différente, généralement appelée galerie. Néanmoins, les fonctions d'édition du même fonctionnent de manière assez similaire à ce que nous avons vu précédemment pour Google Photos.
iOS / iPadOS

Même l'appli photo di iOS et iPadOS offre la possibilité de modifier rapidement les images contenues dans la galerie de l'appareil ! Pour ce faire, démarrez l'application susmentionnée en appuyant sur l'icône fleur colorée placé sur l'écran d'accueil ; puis appuyez suraperçu des photos sur lequel vous avez l'intention d'agir et appuyez sur l'élément Modification qui se trouve en haut à droite, afin d'appeler les outils d'édition.
À première vue, l'éditeur de photos pour iOS peut sembler complexe à utiliser mais, en réalité, il ne l'est pas du tout : pour accéder aux fonctions de réglage des couleurs (exposition, luminosité, hautes lumières, ombres, contraste, luminosité, vignettage etc.). via), appuyez sur l'icône bouton qui se trouve en bas à gauche et utilisez les boutons qui apparaissent immédiatement sous l'image pour basculer entre les améliorations. Pour augmenter ou diminuer l'effet choisi, vous pouvez utiliser le curseur qui apparaît à l'écran.
Si vous souhaitez appliquer l'un des filtres prédéfinis, appuyez sur l'icône à la place cercles qui se chevauchent, qui se trouve en bas au centre ; enfin, pour afficher les options dédiées au recadrage et à la rotation de l'image, appuyez sur l'icône de lignes croisées qui est en bas à droite. Pour appliquer le filtre yeux rouges, appuyez plutôt sur l'icône duoeil barré qui se trouve en haut à gauche et touche ensuite aux points à corriger. Lorsque vous êtes satisfait du résultat, appuyez sur l'élément Fins situé en bas à gauche et c'est tout !
Comment éditer des photos de la galerie PC
Vous devez savoir que même les systèmes d'exploitation les plus populaires pour ordinateurc'est-à-dire fenêtres 10 e MacOS, intégrer des outils de retouche photo qui peuvent être appelés par le logiciel de gestion de galerie respectif : ci-dessous, je vais vous expliquer comment y accéder de manière très simple.
fenêtres 10

l'application photo Windows 10 intègre une série d'outils dédiés à la retouche photo qui permettent, de manière simple et rapide, de modifier des images avec un grand nombre d'éléments, allant des filtres de couleurs aux animations tridimensionnelles de toutes sortes.
Son utilisation est très simple : pour commencer, lancez l'application précitée en l'appelant depuis le menu Démarrer (celui accessible en cliquant sur l'icône du drapeau située en bas à gauche de l'écran) et cliquez sur sur l'aperçu de l'image sur laquelle vous comptez agir, afin de l'agrandir.
Sinon, accédez au dossier contenant l'image qui vous intéresse et double-cliquez sur son icône pour l'ouvrir dans Photos. Si Photos n'est pas le programme par défaut pour ouvrir les images sur votre PC, vous devez faire un clic droit sur la photo que vous souhaitez retoucher et sélectionner les éléments à la place. Ouvrir avec> Photos depuis le menu contextuel.
Maintenant, appuyez sur le bouton Modifier et créer (l'icône des deux crayons croisés) situé en haut à droite, pour accéder aux outils de retouche disponibles.
- Modification - c'est l'éditeur de photo de base, qui vous permet de recadrer l'image, de la faire pivoter, de la retourner, d'appliquer des filtres de couleur et des réglages de toutes sortes, notamment en changeant les lumières, les couleurs et la luminosité et la correction automatique de l'effet yeux rouges et imperfections sur un point précis. Une fois les modifications terminées, cliquez sur le bouton Sauvegarder une copie, pour enregistrer votre travail dans un nouveau fichier.
- dessiner - cette fonctionnalité vous permet de dessiner à main levée sur l'image, en utilisant des traits de style stylo, crayon, surligneur et gomme. Lorsque vous avez terminé vos modifications, cliquez sur l'icône disquettes empilées, pour enregistrer une copie du fichier modifié.
- Ajouter des effets 3D e Ajouter du texte animé - ces deux options permettent, respectivement, d'enrichir l'image d'effets et de dessins en 3 dimensions (même en mouvement) et de texte animé. Lorsque vous avez terminé vos modifications, cliquez sur le bouton Sauvegarder une copie, pour enregistrer votre travail (sous forme de fichier vidéo).
- Modifier avec Paint 3D - en cliquant sur cet élément, l'image en question s'ouvre dans Paint 3D et peut être modifiée à l'aide de tous les outils mis à disposition par le programme (recadrage, rotation, ajout de traits à main levée, objets 3D, formes, autocollants, texte, etc. au). Lorsque vous avez terminé vos modifications, cliquez sur le bouton Menu situé en haut à gauche et sélectionnez l'élément Sauver, pour enregistrer les modifications apportées au fichier actuel, ou Enregistrer sous, pour tout enregistrer dans un nouveau fichier.
MacOS

Modifier les photos dans la galerie sur macOS c'est tout aussi simple : d'abord, ouvrez l'application photo, en cliquant sur l'icône fleur colorée c'est sur Dock et, après avoir identifié l'image sur laquelle agir dans les collections disponibles, double-cliquez sur son aperçu pour l'agrandir. Si l'image que vous souhaitez modifier n'est pas encore incluse dans la bibliothèque Photos, faites-la simplement glisser dans la fenêtre du programme pour l'ajouter.
Ensuite, cliquez sur le bouton Modification qui se trouve en haut à droite, afin d'ouvrir l'éditeur de photos intégré de macOS. Désormais, utilisez les boutons du haut pour accéder aux différentes fonctionnalités disponibles : via la rubrique règle, vous pouvez modifier de nombreux paramètres de couleur (teinte, courbe, équilibre et définition), appliquer la correction des yeux rouges, affiner / affiner, réduire le bruit et effet de vignette.
La section Filtresà la place, il vous permet de modifier l'image en question à l'aide de filtres « pré-packagés » et de la section Découperenfin, il vous permet de recadrer, faire pivoter, retourner ou modifier le rapport de l'image. Une fois votre travail terminé, cliquez sur le bouton Fins pour appliquer les modifications apportées. Heureux?
note: Grâce à la fonction de sauvegarde intégrée de Photo, vous pouvez restaurer l'image d'origine à tout moment en accédant aux outils d'édition et en cliquant sur le bouton Restaurer situé en haut à gauche.
Si vous souhaitez modifier une photo qui n'est pas incluse dans la photothèque, vous pouvez utiliser avant-première- Le logiciel macOS par défaut pour afficher des photos, des documents PDF et de nombreux autres fichiers. Les outils de retouche photo peuvent être appelés en cliquant sur l'icône crayon situé en haut à droite.
Autres programmes pour éditer des photos

Comment dites-vous? Vous pensez certainement que les solutions que je vous ai données jusqu'à présent sont valables, mais vous auriez besoin d'un logiciel qui vous permette de éditer des photos dans la galerie d'une manière un peu plus avancée ? À cet égard, vous pouvez évaluer l'utilisation d'un programme informatique tel que GIMP ou Photoshop, ou d'une application pour smartphones et tablettes telle que Snapseed pour Android et iOS / iPadOS.
Si vous souhaitez en savoir plus sur le sujet, je vous recommande de lire mes guides sur les programmes d'édition de photos et les meilleures applications d'édition de photos : je suis sûr que vous trouverez ce qui vous convient !
Comment éditer des photos dans la galerie

























