Vous souhaitez insérer votre signature dans une image mais vous ne savez pas comment faire ? Votre appareil photo a une date gênante sur toutes les photos que vous prenez et vous cherchez un moyen de vous en débarrasser facilement ? Ne vous inquiétez pas : dans un cas ou dans un autre, je vous assure que vous êtes au bon endroit au bon moment !
En fait, je suis sur le point de vous offrir un guide sur comment éditer des photos avec lettrage, dans laquelle nous verrons ensemble comment ajouter des écritures personnalisées aux photos et, si nécessaire, comment supprimer les textes indésirables déjà imprimés dans les images numériques. Je prévois déjà qu'il est possible d'effectuer ces opérations en utilisant à la fois des programmes gratuits et payants, des services en ligne et même des applications pour appareils mobiles.
Alors, pouvons-nous savoir que vous êtes toujours là ? Force et courage : installez-vous confortablement, prenez tout le temps dont vous avez besoin pour vous concentrer sur la lecture des prochains paragraphes et, surtout, essayez de mettre en pratique les « conseils » que je vais vous donner. Je suis sûr qu'ils seront utiles pour compléter votre "entreprise" technologique aujourd'hui. Bonne lecture et surtout amusez-vous bien !
Comment éditer une photo avec écriture
Commençons ce tutoriel en regardant comment éditer une photo avec écriture grâce à certains programmes présents "standard" sur Windows et macOS et certaines solutions tierces.
Peinture (Windows)

Si vous avez un ordinateur Windows, la première solution que je vous recommande d'essayer est MS Paint, le célèbre programme graphique de Microsoft que vous pouvez utiliser pour écrire sur les photos (mais pas pour supprimer toute écriture sur celles-ci, étant donné le manque d'outils adaptés à cet effet).
Pour continuer, ouvrez la photo qui vous intéresse avec Paint, en faisant un clic droit sur son icône et sélection d'articles Ouvrir avec> Peindre dans le menu qui s'ouvre. Dans la fenêtre principale de Paint, cliquez sur l'icône A, placé dans la barre d'outils située en haut, cliquez dans le point de la photo où vous souhaitez ajouter l'écriture et tapez votre texte personnalisé dans le boîte pop-up à l'écran.
Pour changer la couleur de l'écriture, la police, la taille de la police et ainsi de suite, sélectionnez-la avec la souris puis utilisez les menus déroulants situés dans le menu Texte, pour le personnaliser à votre guise. Gardez à l'esprit qu'en cas d'erreur, vous ne pourrez pas sélectionner le texte et le supprimer : la seule chose que vous pourrez faire est d'annuler son ajout en appuyant simultanément sur les touches. Ctrl + Z sur le clavier ou en cliquant sur flèche pointant vers la gauche (en haut à gauche, près du logo Paint).
Une fois terminé, pour enregistrer les modifications apportées à la photo, il vous suffit de cliquer sur le bouton Déposez le, situé en haut à droite, puis à l'entrée Sauver, dans le menu qui s'ouvre.
Aperçu (macOS)

Aussi MacOS inclut "en standard" un programme qui permet d'ajouter du texte aux photos (mais pas de les supprimer, malheureusement) : je parle de avant-première, l'image par défaut et le lecteur PDF du système d'exploitation Apple.
Pour l'utiliser, ouvrez la photo de votre intérêt avec Aperçu en double-cliquant sur son miniature. Si Aperçu n'est plus le lecteur par défaut pour les fichiers graphiques, faites un clic droit sur le miniature de l'image que vous souhaitez y ouvrir et sélectionnez les éléments Ouvrir avec> Aperçu dans le menu qui s'ouvre.
Cliquez ensuite sur l'icône de crayon placé dans la fenêtre Aperçu (en haut à droite) et, dans le menu qui s'ouvre, cliquez sur l'icône T. Tapez ensuite le texte que vous souhaitez ajouter à la photo dans le zone de texte pop-up à l'écran.
Pour modifier le texte en personnalisant sa police, sa taille et d'autres propriétés, cliquez sur l'icône A situé en haut à droite puis utilisez les différents menus qui apparaissent. En fermant la fenêtre Aperçu, les modifications seront automatiquement enregistrées sur le fichier source (pour enregistrer une copie, il faut aller dans le menu Fichier> Exporter, en haut à gauche.
Photoshop (Windows/macOS)

Sur votre ordinateur, il est installé Photoshop? Très bien! Le célèbre programme de retouche photo Adobe, disponible pour Windows et macOS et inclus dans l'abonnement Adobe Creative Cloud (à partir de 12,19 euros/mois), il propose des outils utiles pour à la fois ajouter et supprimer des écritures sur la photo.
Après avoir installé et lancé Photoshop sur votre ordinateur, allez dans le menu Fichier> Ouvrir (en haut à gauche) et sélectionnez la photo que vous souhaitez modifier.
Maintenant, si votre intention est d'ajouter du texte à l'image, appelez-le Outil de texte depuis la barre d'outils Photoshop (à gauche), cliquez sur le point de la photo où vous souhaitez insérer le texte et tapez votre texte dans le champ domaine est apparu à l'écran.
Pour personnaliser la couleur, la police et d'autres caractéristiques de l'écriture, utilisez le Food Menu est apparu en haut. Pour déplacer l'écriture vers un autre point de la photo, rappelez-la plutôt Outil de déplacement (l'icône de traverser situé dans la barre d'outils de Photoshop, à gauche) et faites-le glisser jusqu'à l'endroit souhaité.
Avez-vous l'intention de supprimer un texte d'une photo ? Sachez alors que Photoshop intègre plusieurs outils qui peuvent s'avérer utiles à cet effet. Le plus simple et le plus rapide à utiliser est le Brosse de cicatrisation localisée, que vous pouvez sélectionner dans la barre d'outils du programme (le plâtre sur la gauche).

Après avoir rappelé le pinceau correcteur de taches, "passez-le" sur l'écriture à supprimer et, comme par "magie", elle sera effacée. Pour de meilleurs résultats, je recommande d'utiliser un pinceau aux bords doux et d'une taille adaptée à la partie de la photo à traiter. Si vous faites une erreur, cependant, vous pouvez toujours appuyer sur Ctrl + Z (sous Windows) o cmd + z (sur macOS) pour annuler le dernier "balayage" du pinceau.
Lorsque vous êtes satisfait du travail effectué, vous pouvez enregistrer l'image que vous avez modifiée en allant dans le menu Fichier> Enregistrer avec nome Photoshop et en précisant, dans la fenêtre qui s'ouvre, le nom et l'emplacement d'enregistrement du fichier.
Pour plus d'informations sur la façon d'écrire sur des photos avec Photoshop et sur la façon de supprimer l'écriture des photos avec Photoshop, lisez les informations que je viens de vous associer.
GIMP (Windows/macOS/Linux)
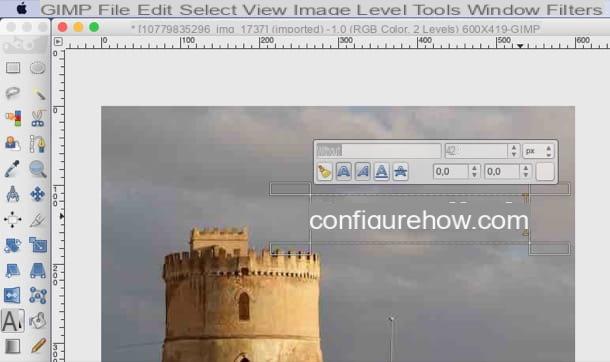
Aussi GIMP, la meilleure alternative gratuite et open source à Photoshop, peut être utile pour ajouter ou supprimer du texte sur des photos. Ce logiciel, en effet, intègre divers outils qui peuvent être utiles pour compléter les deux opérations.
Après avoir installé et démarré GIMP sur votre ordinateur, importez-y la photo que vous souhaitez éditer : pour cela, ouvrez le menu Déposez le (en haut à gauche), sélectionnez l'élément Avri de ce dernier et choisissez la photo sur laquelle vous souhaitez agir.
Puis il le rappelle Outil de texte (l'icône de A) présent dans la barre d'outils GIMP, située à gauche de l'écran, cliquez sur le point de la photo où vous souhaitez ajouter le texte et tapez le texte dans le domaine est apparu à l'écran.
Pour modifier le texte que vous avez ajouté, vous pouvez le sélectionner et utiliser les outils de formatage de texte dans la zone qui apparaît à côté du texte lui-même. Pour déplacer le texte, en revanche, appelez l'outil mouvement (l'icône de traverser situé dans la barre d'outils, à gauche) et faites-le glisser jusqu'au point souhaité.
Si, par contre, votre intention est de supprimer un texte de la photo que vous avez importée dans GIMP, invoquez-le Outil de pansement dans la barre d'outils située à gauche et sélectionnez un échantillon de photos à utiliser pour remplir le texte à supprimer : pour cela, maintenez la touche enfoncée Ctrl (sous Windows) o cmd (sur macOS) et cliquez sur le point de la photo à utiliser à cet effet. Faites ensuite des clics répétés sur l'écriture à supprimer, jusqu'à atteindre le résultat souhaité.

Une fois terminé, ouvrez le menu Déposez le, sélectionnez la voix Exporter en tant que... à partir de ce dernier et, après avoir choisi l'emplacement et le format dans lequel exporter la photo de sortie, cliquez sur le bouton exportation, pour la sauver.
Si vous souhaitez plus d'informations sur la façon d'écrire sur des photos avec GIMP et sur la façon de supprimer des écritures sur des photos avec GIMP, veuillez consulter les informations que j'ai consacrées à ces sujets.
XnConvert (Windows/macOS/Linux)

Vous souhaitez ajouter un texte à plusieurs photos en même temps ? Alors je pense avoir la solution pour vous : XnConvert, une application très connue pour Windows, macOS et Linux qui permet d'appliquer diverses modifications aux photos (y compris l'ajout de texte), en agissant en mode batch, puis en éditant plusieurs fichiers en série.
Pour le télécharger sur votre ordinateur, allez sur sa page de téléchargement, faites défiler vers le bas et cliquez sur le bouton Zip Win 32 bits o Zip Win 64 bits, selon la version de Windows installée sur votre ordinateur. Si vous avez un Mac, cliquez plutôt sur le bouton Mac DMG 64 bits.
Une fois le téléchargement terminé, si vous utilisez Windows, ouvrez leArchives ZIP que vous avez téléchargé à partir du site XnConvert, extrayez le contenu dans n'importe quel dossier et exécutez le fichier xnconvert.exe. Si vous utilisez un MacAu lieu de cela, ouvrez le paquet .dmg vous avez téléchargé, faites glisser XnConvert dans le dossier applications du Mac, faites un clic droit sur l'icône du programme et cliquez sur l'élément Avri deux fois de suite, afin de « passer outre » les restrictions imposées par Apple sur les logiciels non certifiés (cela n'est nécessaire qu'au premier démarrage du programme).
À ce stade, sélectionnez l'onglet Source présent dans la fenêtre principale de XnConvert et faites-y glisser les photos sur lesquelles vous souhaitez ajouter la même écriture. Sélectionnez ensuite l'onglet Destination, cliquez sur le bouton (...) et choisissez le dossier dans lequel enregistrer les fichiers de sortie que vous obtiendrez du programme.
Une fois cela fait, allez dans la section actes de XnConvert, cliquez sur le bouton Ajouter une action en haut à gauche et sélectionnez les éléments Image> Filigrane dans le menu qui s'ouvre. Maintenant, cliquez sur le bouton (...) situé à l'entrée Nom du fichier image et sélectionnez le fichier dans PNG contenant l'écriture à appliquer aux photos importées dans XnConvert (si vous n'avez pas encore créé de fichier de ce type, faites-le maintenant en suivant les instructions que je vous ai déjà données dans cette étude approfondie).
En conclusion, utilisez les menus et champs de texte appropriés à gauche de la fenêtre pour modifier l'opacité, la taille et la position de l'écriture que vous avez ajoutée aux photos, puis cliquez sur le bouton Convertir, pour lancer le traitement. Lorsque l'opération est terminée, les fichiers de sortie contenant l'écriture seront exportés vers le dossier précédemment choisi. Pratique, non ?
Comment éditer des photos avec lettrage en ligne
Comme je vous l'ai dit dans l'introduction de l'article, il est possible éditer des photos avec lettrage en ligne en utilisant quelques applications Web fonctionnant directement depuis le navigateur : en voici quelques-unes des plus intéressantes.
Photopea

Pour retoucher vos photos en ligne, je vous propose d'utiliser Photopea: une application web gratuite, développée en HTML5, qui fonctionne sans inscription et sans téléchargement de plugins supplémentaires dans le navigateur. Ses pages hébergent des bannières publicitaires (pas du tout invasives), qui peuvent éventuellement être supprimées en souscrivant à un abonnement à 5$/mois.
Pour l'utiliser, connectez-vous à sa page principale et, si nécessaire, traduisez son interface en français, en sélectionnant les éléments Plus > Langue > cittàno menu principal. Importez ensuite la photo à retoucher dans le service : pour cela, cliquez sur le bouton Ouvrir depuis l'ordinateur situé au centre de la page et sélectionnez la photo qui vous intéresse.
Pour ajouter un texte à l'image, cliquez sur le T présent dans la barre d'outils de Photopea, à gauche, et cliquez sur le point de l'image où vous souhaitez insérer l'écriture. Ensuite, utilisez les menus ci-dessus pour choisir la police, la taille et la couleur de l'écriture, tapez le texte dans le domaine s'affiche à l'écran et validez en cliquant sur le bouton (✓) présent en haut.
Pour supprimer un texte déjà présent dans une photo, rappelez plutôt l'outil Brosse de cicatrisation localisée (l'icône du patch dans la barre d'outils, à gauche), utilisez le menu déroulant en haut à gauche pour sélectionner la taille du pinceau et la "couleur" sur l'écriture à supprimer. Si vous vous trompez, appuyez sur les touches en même temps Ctrl + Z (sous Windows) o cmd + z (sur macOS), pour annuler la dernière opération effectuée.
Une fois terminé, allez dans le menu Fichier> Exporter sous, en haut à gauche, sélectionnez le format de sortie que vous préférez utiliser puis cliquez sur le bouton Sauver, pour télécharger l'image finale sur votre PC.
Comment éditer des photos avec des écrits sur Facebook

Votre objectif est éditer des photos avec des écrits sur Facebook? Eh bien, dans ce cas, vous pouvez profiter de certains outils mis à disposition par le célèbre réseau social, adaptés à cet effet.
- Depuis les smartphones et tablettes - connectez-vous à Facebook via l'application officielle du réseau social pour Android ou iOS, appuyez sur le bouton photo situé dans le cadre A quoi penses-tu? et, après avoir sélectionné la photo que vous souhaitez publier sur Facebook, appuie sur l'élément Fins en haut à droite. Dans l'écran qui s'est ouvert, appuyez sur photo de votre intérêt (si vous en avez chargé plusieurs), appuyez sur le bouton Modification en haut à gauche et appuyez sur le bouton Aa, pour insérer l'inscription. Tapez donc le texte à inclure dans la prise de vue, appuyez sur le bouton Aa pour sélectionner la police que vous souhaitez utiliser ; appuyez sur l'icône de palette pour sélectionner la couleur du texte et appuyez sur l'élément Fins (en haut à droite) pour enregistrer les modifications apportées. Lorsque vous êtes prêt à le faire, publiez la photo, en appuyant d'abord sur l'élément Avanti et puis là dessus Publique, en haut à droite.
- De l'ordinateur - connectez-vous à Facebook depuis sa page principale ou son application pour Windows 10, cliquez sur le bouton Photo / vidéo situé dans le cadre A quoi penses-tu [votre nom]?, chargez la photo sur laquelle vous souhaitez ajouter un texte, passez le curseur de la souris sur le miniature de ce dernier et cliquez sur l'icône brosse. Dans la fenêtre ouverte, cliquez sur le bouton Aa, sélectionnez la couleur, la position et la police à utiliser (à l'aide des boutons situés dans la barre latérale gauche) et cliquez sur le bouton Ajouter du texte. Ecrivez donc dans le champ de texte est apparu à l'écran, la phrase à insérer dans la photo et ajustez la position et la taille de celle-ci à l'aide du bouton bleu représentant le flèches. Lorsque vous êtes prêt à le faire, enregistrez les modifications apportées en appuyant sur le bouton Sauver et, après avoir choisi où publier la photo (Rubrique Actualités et / ou La tua storia), cliquez sur le bouton Publique.
Vous voulez plus d'informations sur la façon d'écrire sur des photos Facebook ? Alors jetez un œil au guide que je viens de vous lier.
Application pour éditer des photos avec du texte

Tu aimerais ça éditer des photos avec des écrits directement depuis les smartphones et les tablettes? Dans ce cas, consultez les applications suivantes, qui conviennent à cet effet - je suis sûr que vous en trouverez certaines qui répondent à vos besoins.
- Fotor (Android / iOS) - est une application gratuite (avec des achats intégrés à partir de 1,09 euro, pour débloquer des packages supplémentaires) qui vous permet d'améliorer vos prises de vue grâce à certaines fonctions de retouche photo. Si nécessaire, il offre également la possibilité d'écrire sur les photos avec une certaine facilité.
- Phonto (Android / iOS) - cette application de retouche photo bien connue vous permet d'écrire sur des photos en sélectionnant plusieurs polices, donnant à l'utilisateur la possibilité de personnaliser les écritures en choisissant leur couleur, leur ombrage, etc. Pour déverrouiller certains packs de filtres et de styles supplémentaires et pour supprimer les publicités, vous devez effectuer des achats intégrés à partir de 1,09 €.
- InstaDevis (iOS) - comme vous pouvez le comprendre d'après son nom, cette application a été conçue pour insérer des citations sur des photos, mais elle peut également être utilisée pour insérer différents types d'écritures sur vos photos. Il comprend divers modèles prêts à l'emploi, des dizaines de polices et divers outils d'édition. Pour débloquer tous ses outils, il faut cependant acheter la version Pro, qui coûte 2,29 euros.
Pour plus d'informations sur l'utilisation de ces applications et d'autres pour éditer des photos avec du texte, consultez le guide que je vous ai lié : j'espère qu'il vous sera utile.
Comment éditer des photos avec lettrage

























