Combien de fois dois-je te le dire ? Si vous voulez expérimenter avec votre PC et vous aventurer dans des domaines complètement nouveaux, essayez-le. N'écoutez pas vos amis qui critiquent. Si vous y mettez de la passion et utilisez les bonnes solutions, vous pouvez presque tout faire avec votre ordinateur, même éditer des photos gratuitement. Vous vous demandez comment ? Utilisation de programmes gratuits tels que GIMP, très célèbre logiciel open source disponible à la fois pour Windows et macOS et Linux.
Si tu m'accordes quelques minutes de ton temps libre, je t'expliquerai comment éditer des photos avec GIMP et comment faire taire tous vos amis "je-sais-tout". Vous serez surpris de découvrir à quel point il est simple d'utiliser ce programme considéré par beaucoup comme la meilleure alternative gratuite à Photoshop (qui dans le domaine professionnel est encore le « roi » incontesté des logiciels de retouche photo). Dans la première partie du tutoriel, je vais vous montrer comment télécharger GIMP sur votre ordinateur, tandis que dans la deuxième partie, je vais vous donner quelques "conseils" qui vous seront utiles pour vous familiariser avec ses principaux outils.
Alors, êtes-vous prêt à vous lancer ? Fantastique! Installez-vous confortablement, concentrez-vous sur la lecture des prochains paragraphes et vous verrez que vous pourrez éditer des photos avec GIMP sans aucune difficulté. Bonne lecture et surtout amusez-vous bien !
Télécharger GIMP

Avant d'entrer dans le vif du tutoriel en expliquant le fonctionnement de GIMP, je dois d'abord vous guider à travers la procédure de téléchargement du programme sur votre ordinateur. Suivez les étapes ci-dessous et vous verrez que vous pourrez télécharger le programme en un rien de temps.
Tout d'abord, allez sur le site Web de GIMP, cliquez sur le bouton rouge Télécharger xxxx (au lieu du "x" vous trouverez des chiffres qui correspondent à la dernière version du programme) puis sur le bouton orange Téléchargez directement GIMP xxxx, qui se trouve à droite de la page, sous la rubrique GIMP pour [nom de votre système d'exploitation].
À la fin du téléchargement, ouvrez le fichier que vous venez de télécharger sur le site Web de GIMP et suivez l'assistant simple qui apparaît à l'écran pour procéder à l'installation réelle du programme. Si vous utilisez un ordinateur Windows, puis cliquez sur le bouton Oui et alors OK, Installer e Fins.

Si vous utilisez un Macà la place, faites glisser l'icône GIMP dans le dossier applications macOS, faites un clic droit sur l'icône du programme et sélectionnez l'élément Avri à partir du menu qui apparaît afin de « contourner » les restrictions appliquées par macOS aux logiciels de développeurs non certifiés. Bien sûr, vous ne devrez le faire que la première fois que vous démarrez GIMP.
Modifier des photos avec GIMP

Après avoir installé GIMP sur votre ordinateur, vous devrez attendre la fin de la procédure de configuration initiale, nécessaire pour optimiser ses composants ; mais n'ayez pas peur, les démarrages suivants seront beaucoup plus rapides !
Dès que GIMP est enfin lancé, vous remarquerez que son interface est structurée en trois "sections" principales.
- Il tableau de bord situé à gauche, qui comprend les principaux outils GIMP, tels que le crayon dessiner; les outils de sélection, pour sélectionner les zones de l'image à modifier ; les outils de distorsion pour redimensionner, mettre en perspective et incliner les photos ; l'outil de remplissage de couleur et ainsi de suite.
- Il place située au centre, dans laquelle la photo à éditer sera affichée.
- fenêtre Brosses - Niveaux situé à droite de l'écran, où se trouve le gestionnaire de livelli (les différentes « couches » à partir desquelles une image est composée), le chronologie des opérations effectuées (pour annuler et/ou restaurer les modifications apportées aux photos) et plus encore.

Pour ouvrir une photo que vous souhaitez modifier avec GIMP, il vous suffit de sélectionner l'article Avri du menu Déposez le (en haut à gauche), puis sélectionnez l'image que vous souhaitez modifier. À ce stade, en fonction des modifications que vous devez apporter à la photo, utilisez les outils inclus dans GIMP pour la retoucher.
Supposons que vous souhaitiez améliorer les couleurs, la luminosité et d'autres paramètres de la photo téléchargée. Dans ce cas précis, allez dans le menu couleurs et sélectionnez l'un des outils disponibles (par ex. Balance de couleur, pour ajuster les couleurs; Teinte-saturation, pour modifier sa teinte ou sa saturation ; Le contraste de luminosité, pour régler la luminosité et le contraste, etc.).
Une fois que vous aurez sélectionné l'un de ces outils, des fenêtres s'ouvriront avec les options et les barres de réglage des différents filtres (que vous devrez déplacer à votre guise). Pour de meilleurs résultats, aidez-vous des aperçus en temps réel fournis par GIMP. Si lors de votre travail vous faites des erreurs, annulez les modifications apportées à la photo en appuyant sur la combinaison de touches Ctrl + Z (sous Windows) o cmd + z (votre macOS).
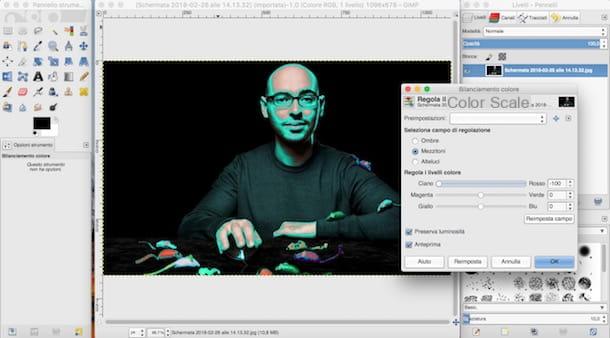
Vous souhaitez donner une touche artistique à vos photos ? Soyez créatif avec les outils du menu Filtres> Artistique (ou dans Distorsion) de la fenêtre principale de GIMP. Grâce à eux, vous pouvez transformer votre photo en un dessin animé, dans un tableau cubiste (cubisme), dans un peinture à l'huile ou en un photocopie. En profitant des outils du menu Filtres> Décoratif, à la place, vous pouvez ajouter des éléments très originaux taches de café, très beau BORDI et un effet fascinant vieille photo à vos images en quelques clics seulement.
Vous pouvez également enrichir vos photos d'ombres et de beaux effets de lumière en allant dans le menu Filtres> Lumière et ombre. Sélectionnez ensuite l'article projette une ombre pour ajouter une ombre au calque photo sélectionné, Supernova pour ajouter de la lumière colorée à l'image ou Éclat dégradé pour ajouter une fusée personnalisée à la photo.
GIMP vous permet également de redimensionner vos photos à l'aide d'une fonction ad hoc. Pour en profiter, sélectionnez l'article Échelle de l'image du menu image, définissez les nouvelles dimensions de l'image à prendre dans la fenêtre qui s'ouvre et cliquez sur le bouton Scala. Pour plus d'informations sur la façon de redimensionner des photos avec GIMP, veuillez lire l'article détaillé auquel je viens de créer un lien.
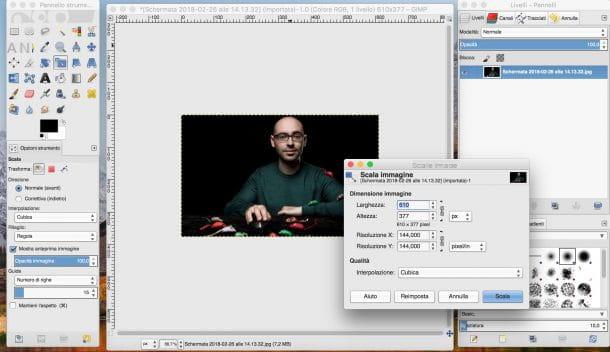
Voulez-vous recadrer une partie de la photo ? Rien de plus simple : sélectionnez la portion à conserver à l'aide des outils de sélection situés dans le panneau situé à gauche et cliquez sur l'élément Recadrer jusqu'à la sélection du menu image. Plus facile que ça ?!
GIMP peut aussi être utile pour écrire sur des photos : vous pouvez le faire en utilisant le outil de texte (vous pouvez le rappeler en cliquant sur la lettre A situé dans la barre d'outils de gauche) et en dessinant sur la photo la zone de texte dans laquelle taper le texte. Vous pouvez également personnaliser la police et la couleur du texte à l'aide des options qui apparaissent en bas de la fenêtre de gauche de GIMP (le bouton Personnages et le menu déroulant Dimensions).

Vous pouvez déplacer le texte tapé, ainsi que n'importe quel calque de la photo, en cliquant d'abord sur le bouton Outil de déplacement (la croix bleue sur la barre d'outils de gauche) puis sur l'élément à déplacer. Si vous souhaitez en savoir plus sur l'utilisation de l'outil de texte de GIMP, lisez les didacticiels où je vous montre comment écrire sur des photos et comment signer des images avec GIMP.
Voulez-vous utiliser GIMP pour créer des caricatures amusantes ? Si c'est le cas, vous pouvez utiliser les outils de distorsion en cliquant sur le menu Filtres, puis en sélectionnant l'outil de Distorsion puis en cliquant sur l'élément IWarping.
Dans la fenêtre qui s'ouvre, sélectionnez un des types de distorsion parmi ceux proposés dans la rubrique Mode de déformation (Par ex. mouvement, Agrandir, Tourner dans le sens antihoraire, Tourner dans le sens des aiguilles d'une montre, etc.), déplacez les curseurs situés sur le tiges de réglage pour régler le degré d'application de l'effet sur la photo, cliquez sur les points de l'aperçu de la photo que vous souhaitez modifier et, lorsque vous êtes satisfait du résultat, cliquez sur l'élément OK pour saler le travail.
Si certaines étapes ne vous paraissent pas claires, veuillez lire les articles dans lesquels j'explique plus en détail comment déformer des photos avec GIMP ou comment changer l'expression du visage avec GIMP : vous y trouverez d'autres "conseils" utiles pour faire le la plupart de ces fonctions spécifiques.
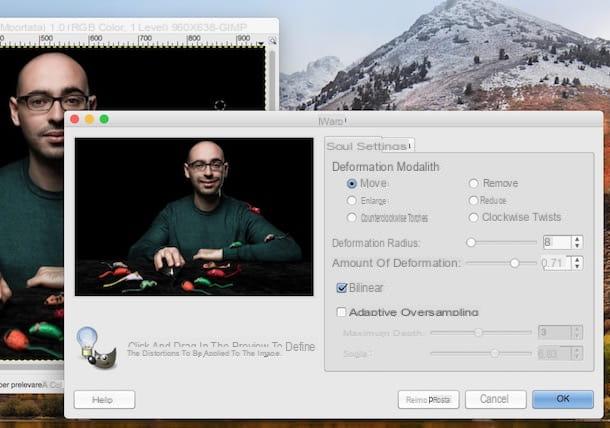
Un autre outil très utile mis à disposition par GIMP est le pièce, qui permet de supprimer les imperfections cutanées des photos (ex. un grain de beauté, une tache, une ride, etc.) et des écrits. Pour l'utiliser, cliquez sur le symbole de deux taches jaunes formant un "x" situé dans le panneau des outils de GIMP (à gauche), maintenez la touche enfoncée Ctrl (sous Windows) o cmd (sur macOS) et cliquez sur le point de la photo entourant l'imperfection ou l'écriture pour choisir un échantillon d'image à utiliser pour la recouvrir.
Après cela, lâchez la clé Ctrl (sous Windows) o cmd (sur macOS) et cliquez plusieurs fois sur le point de la photo où se trouve l'élément à supprimer jusqu'à ce que vous atteigniez le résultat souhaité. Si vous n'êtes pas clair sur certaines étapes, vous pouvez trouver des informations utiles sur la façon de supprimer un élément d'une photo avec GIMP dans l'approfondissement que je viens de vous lier.
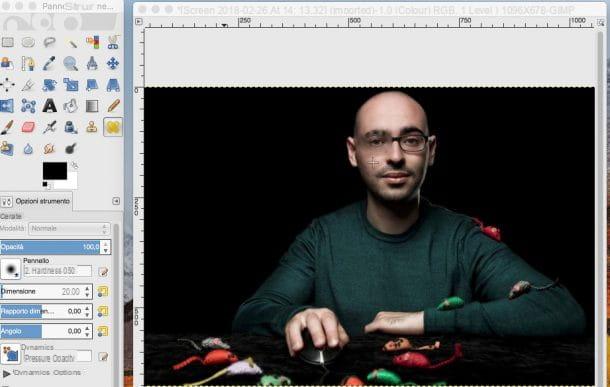
Dès que vous avez fini de retoucher votre photo, enregistrez votre travail en sélectionnant l'élément Sauver du menu Déposez le. Dans la fenêtre qui s'ouvre, tapez le nom que vous souhaitez attribuer à la photo dans le champ Nom, sélectionnez le dossier dans lequel l'enregistrer via le menu Enregistrer dans le dossier, définissez le format cible (ex. JPG) en cliquant sur l'article Sélectionnez le type de fichier et cliquez sur le bouton Sauver.
Si vous souhaitez en savoir plus sur d'autres fonctionnalités spécifiques de GIMP, veuillez lire les articles où je montre comment flouter des photos avec GIMP, comment cloner avec GIMP, comment superposer des photos avec GIMP, comment opacifier avec GIMP, comment animer des images avec GIMP, comment créer des puzzles photo avec GIMP, comment zoomer des photos avec GIMP et comment vectoriser des photos avec GIMP. Je suis sûr que ces lectures vous seront également d'une grande aide.
Comment éditer des photos avec GIMP

























