Tu as pris une photo avec la tienne iPhone que vous avez particulièrement bien réussi, au point que vous aimeriez le personnaliser avec un devis, pouvoir l'envoyer à une personne ou le partager sur les réseaux sociaux. Etant peu pratique dans le domaine de la retouche photo, cependant, vous ne savez absolument pas où mettre les mains, et c'est pour cette raison que vous aimeriez essayer, avec mon aide, de comprendre comment écrire sur une photo iPhone.
Si tel est le cas, je suis ravi de pouvoir vous aider à réussir dans votre petite « entreprise » ! L'édition d'images avec des écritures personnalisées est bien plus simple que vous ne le pensez : comme vous le découvrirez bientôt, il existe des applications qui, en quelques clics, vous permettent d'ajouter du texte à tout type de photo, sans avoir aucune compétence technique sur le sujet et avec des résultats tout à fait appréciables !
Comment dites-vous? Maintenant que vous êtes conscient de la faisabilité de cela, ne pouvez-vous pas attendre pour commencer ? Prenez ensuite du temps libre pour vous et lisez attentivement tout ce que j'ai à vous expliquer sur le sujet : je suis sûr qu'à la fin de la lecture de ce guide, vous saurez choisir la solution qui vous convient le mieux. Bonne lecture et amusez-vous bien !
Application pour écrire sur des photos iPhone
Sans l'ombre d'un doute, la méthode la plus simple pour écrire sur une photo iPhone est d'utiliser l'une des nombreuses applications explicitement conçues à cet effet. Ci-dessous, je vous suggère ceux qui, à mon humble avis, sont parmi les meilleurs de la catégorie.
Annotable - Annotation photo

La première application que je voudrais vous signaler est Annotable - Annotation photo: disponible gratuitement sur l'App Store (avec possibilité d'achats in-app pour débloquer des fonctionnalités supplémentaires, comme l'utilisation de caractères autres que ceux du système), il permet d'insérer des textes et éléments de divers types, dont des traits , des formes et des reflets, sur des images existantes et sur celles prises à l'instant.
Pour l'obtenir, ouvrez leApp Store de votre "iPhone par", appuyez sur le bouton Recherche et tapez le nom de l'application dans le champ approprié (ou appuyez sur ce lien, pour accélérer les choses, si vous lisez ce guide depuis votre iPhone) ; une fois que vous avez trouvé l'application exacte, appuyez sur le bouton Ottieni placé dans sa correspondance et commence le téléchargement et l'installation de celui-ci, en s'authentifiant par Identifiant du visage, toucher ID o mot de passe dell'ID Apple.
Une fois l'installation de l'application terminée, ouvrez-la et, pour commencer, appuyez sur l'élément Autoriser l'accès à toutes les photos, pour vous permettre d'accéder à la pellicule de l'iPhone ; puis, choisissez l'image à modifier parmi celles disponibles, ou appuyez sur le symbole de appareil photo en prendre un "à la volée".
Après avoir sélectionné la photo, vous devriez voir l'éditeur intégré d'Annotable : d'abord, appuyez sur le bouton unique en bas à droite (il devrait avoir la forme d'un rectangle) pour afficher la barre de fonctions de l'application, appuyez sur le bouton A, appuyez sur le point de la photo où vous souhaitez commencer écrire des phrases sur les photos de l'iPhone et commencez à taper le contenu que vous voulez.
Pour changer la police, appuyez sur le symbole T, affiché au bord de la zone de texte ; pour faire pivoter le texte, appuyez et maintenez l'icône de flèches circulaires et déplacez votre doigt en fonction de l'angle que vous souhaitez utiliser ; pour zoomer/dézoomer sur le texte, « saisissez » deux coins de la zone de texte et faites-les glisser vers l'extérieur ou vers l'intérieur.
Lorsque vous êtes satisfait de votre travail, appuyez sur le symbole de partage situé en haut à droite et, si vous souhaitez enregistrer la photo modifiée en écrasant l'original, appuyez sur les boutons Sauver e Modification; si, d'autre part, vous souhaitez archiver la photo dans un nouveau fichier, en laissant l'original inchangé, appuyez sur le bouton à la place Enregistrer l'image. Si vous préférez, vous pouvez également partager la photo modifiée avec l'une des applications de votre téléphone, à l'aide des boutons proposés.
Phonto — Texte sur les photos
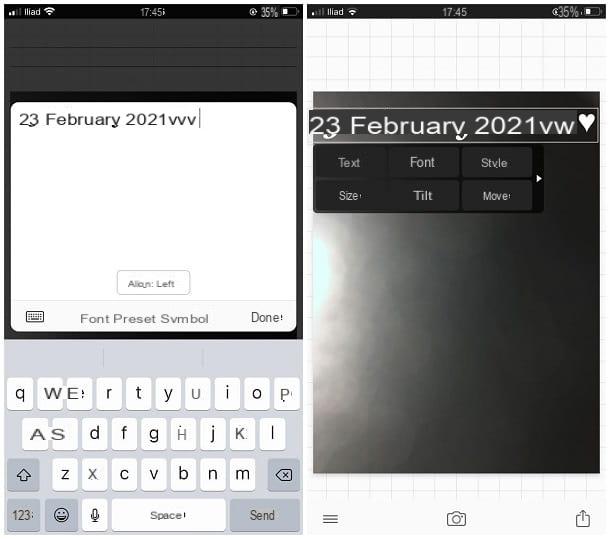
Une autre application très valable pour écrire du texte sur des photos iPhone est certainement Phonto — Texte sur les photos: dans ce cas également, il s'agit d'une application entièrement gratuite qui vous permet, entre autres, d'appliquer des styles personnalisés aux textes ajoutés, d'utiliser des polices installées via des applications tierces et bien plus encore. Phonto est une application disponible exclusivement en anglais, mais son interface est extrêmement intuitive.
Dans tous les cas, une fois l'application installée depuis l'App Store, lancez-la et appuyez sur le symbole de appareil photo résident en bas, afin de sélectionner la photo sur laquelle intervenir : selon vos besoins, vous pouvez partir d'une image prise à la volée (option Caméra), à partir d'une photo dans la pellicule iOS (option Albums photos), à partir d'une image "vide" (Images simples) ou d'un projet déjà lancé (Projets). Si nécessaire, autorise Phonto pour accéder à la mémoire/caméra, en répondant affirmativement à l'avertissement qui s'affiche.
Après avoir sélectionné la photo qui vous intéresse, appuyez sur un point de la même pour la rappeler boîte dédiée à l'ajout de texte: dans un premier temps, saisissez la phrase que vous préférez dans le champ approprié. Il existe également des préréglages : si, par exemple, vous écrire la date sur les photos de l'iPhone, appuyez sur le libellé Preset et choisissez le format que vous préférez parmi ceux disponibles.
Pour changer la police, appuyez sur l'élément à la place Fonte, tandis que pour ajouter des symboles personnalisés, appuyez sur l'élément à la place Symbole. Si vous souhaitez définir l'alignement du texte, appuyez sur le bouton avec le libellé Aligner. Pour déplacer le texte vers un autre point, appuyez dessus à la place et, en gardant toujours votre doigt appuyé sur l'écran, faites-le glisser où vous préférez.
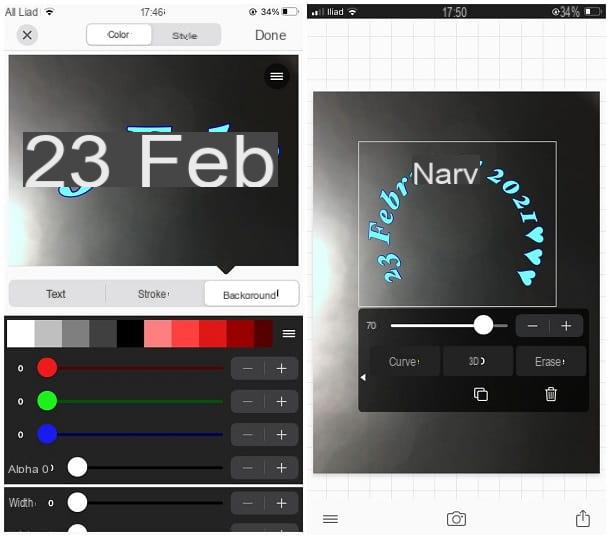
La beauté commence maintenant ! En tapant sur le texte nouvellement créé, une barre d'outils devrait apparaître, ce qui vous permet d'appliquer tout type de personnalisation : Texte, pour changer l'écriture; Fonte, pour changer la police ; Style, pour modifier le style du texte (remplissage, contour, ombre, espacement, etc.) ; Taille, pour modifier sa taille; Tilt, pour faire pivoter l'écriture; Move, pour le déplacer; Curve, pour le plier; Et 3D, pour ajouter un effet tridimensionnel (fonction payante).
Lorsque vous êtes satisfait de votre travail, appuyez sur le symbole de partage en bas à droite et choisissez si vous souhaitez enregistrer l'image en écrasant l'original (Enregistrer l'image), s'il faut le stocker dans un nouveau fichier PNG (Enregistrer l'image au format PNG) ou s'il faut enregistrer la photo en tant que projet à reprendre ultérieurement (Sauvegarder le projet); alternativement, vous pouvez partager l'image créée avec les autres applications installées sur l'iPhone, en utilisant les boutons disponibles.
Autres applications pour écrire sur les photos de l'iPhone

Celles dont je vous ai parlé il y a un instant sont deux excellentes applications pour écrire sur une photo iPhone, mais ils ne sont certainement pas les seuls ! Voici quelques applications tout aussi valables, quoique légèrement différentes de celles dont je vous ai parlé tout à l'heure.
- Signature A + - c'est une application qui vous permet d'ajouter du texte à vos photos de manière très simple, en personnalisant leur police, leur couleur, leur alignement et leur taille. Vous pouvez également ajouter des lettres à main levée et des éléments prédéfinis (par exemple la date du jour). Il est gratuit avec la possibilité d'achats intégrés pour débloquer des fonctions supplémentaires.
- Font Candy - une autre excellente application qui vous permet de personnaliser vos images en ajoutant divers éléments graphiques, dont, bien sûr, des textes personnalisés en forme et en couleurs. C'est gratuit, avec des achats intégrés pour débloquer des fonctionnalités supplémentaires.
- Fotor - c'est un véritable éditeur de photos qui, parmi ses nombreuses fonctionnalités, inclut la possibilité d'insérer des textes et des écrits personnalisés sur les images. L'application est gratuite, mais certains effets ne peuvent être utilisés qu'après un achat intégré spécifique.
Comment écrire sur une photo Instagram depuis iPhone

Comme vous le savez certainement, à travers Instagram il est possible de publier au moins deux types de contenus photographiques : i poster, c'est-à-dire des photos (ou des albums entiers) qui s'ajoutent à votre profil et restent visibles dans ce dernier ; et le Storie, c'est-à-dire des images qui peuvent être vues à partir d'une section spécifique de l'application et qui ne durent que 24 heures.
En l'état actuel des choses, Instagram ne permet d'écrire directement que sur des photos destinées à Storie: si vous ne savez pas comment faire, commencez à créer une histoire en appuyant sur le bouton [+] situé en haut de l'accueil Instagram et, après avoir atteint l'écran suivant, utilisez la barre située en bas pour sélectionner l'élément histoire.
Maintenant, si vous voulez que votre histoire contienne une photo prise sur place, sélectionnez le corniche que vous préférez parmi ces propositions basses (si vous le jugez approprié) et appuyez sur le symbole de cercle blanc, pour prendre la photo ; si vous préférez, à la place, utiliser une image déjà présente dans la pellicule iOS, appuyez suraperçu de la dernière photo prise résident en bas à gauche et choisissez l'image que vous préférez parmi celles proposées.
Après avoir fait votre choix, appuyez sur le bouton Aa visible dans le coin supérieur droit de l'écran suivant, vous pouvez donc commencer à écrire sur la photo tout de suite. En utilisant les boutons en haut, vous pouvez choisir lealignement, le colore et effets Du texte; la barre de réglage à gauche, en revanche, permet de définir le taille du texte, tandis que celui du bas vous permet de choisir le fonte.
Lorsque vous avez terminé, appuyez sur le bouton Fins et, pour déplacer/redimensionner le texte que vous venez de créer, faites-le glisser vers la position que vous préférez, faites-le pivoter ou "pincez-le" avec vos doigts. Si vous souhaitez insérer du texte prédéfini dans l'image (la date/l'heure actuelle, la position, un compte à rebours, etc.), appuyez sur le bouton représentant un feuille carrée souriante, résident au sommet.
Une fois que vous êtes satisfait de votre travail, appuyez sur le bouton La tua storia, pour partager la photo modifiée. Plus d'infos ici.
Si, par contre, vous avez besoin d'écrire sur des photos destinées à poster d'Instagram, vous devez obligatoirement les modifier au préalable via une application tierce, comme celles dont je vous ai parlé dans les chapitres précédents de ce guide, ou utiliser la fonction Histoires que je vous ai montré tout à l'heure : après avoir ajouté le texte, au lieu de procéder à la publication de l'histoire, en touchant le symbole de flèche pointant vers le bas, vous pouvez télécharger l'image dans la mémoire du téléphone.
Une fois que vous avez personnalisé votre photo (ou vos photos) avec la méthode que vous préférez, ouvrez Instagram, appuyez sur le bouton [+] en haut à droite, choisissez l'option Poster depuis la barre située en bas et choisissez la photo à publier depuis le rouleau iOS ; lorsque vous avez terminé, appuyez sur le bouton Avanti, appliquer je filtres et changements que vous préférez et, lorsque vous avez terminé, écrivez le vôtre légende et appuyez sur le bouton Partager sur les médias sociaux, pour le publier.
Pour en savoir plus, je vous renvoie à la lecture de mon guide sur comment écrire sur des photos Instagram, dans lequel j'ai traité le sujet de manière très détaillée.
Comment écrire sur une photo iPhone

























