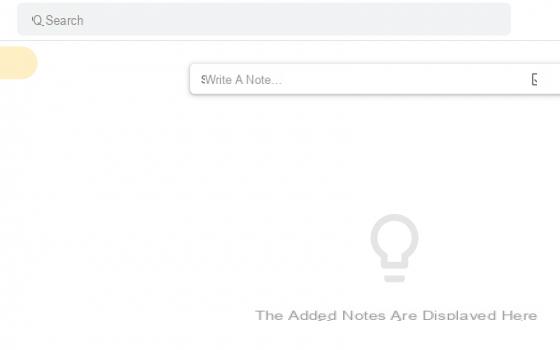Vous êtes un grand fan de photographie, vos clichés sont presque toujours excellents, mais il y a des photos qui, bien que bien faites, sont un peu trop sombres ou, comme on dit dans le jargon, sous-exposées. Heureusement, vous pouvez réussir à sauvegarder vos clichés en recourant à des solutions de retouche photo. A quoi je fais référence ? À des programmes comme Photoshop et GIMP, des services en ligne et des applications pour smartphones et tablettes utiles à cet effet.
Si vous souhaitez avoir plus d'informations sur comment éclaircir les photos sombres à l'aide de ces solutions, il vous suffit de poursuivre votre lecture : dans ce guide, vous trouverez des explications détaillées sur la marche à suivre. Même si, d'après ce que j'ai compris, vous ne vous considérez pas comme un expert des nouvelles technologies et de la retouche photo, vous n'avez aucune raison de vous inquiéter : je me charge de vous guider pas à pas.
Alors, êtes-vous prêt à vous lancer ? Oui? Super! Courage : installez-vous confortablement, prenez tout le temps dont vous avez besoin pour vous concentrer sur la lecture de ce tuto et surtout essayez de mettre en pratique les « astuces » que je vais vous donner. Je n'ai plus qu'à vous souhaiter une bonne lecture et amusez-vous bien !
Comment éclaircir des photos sombres à partir d'un PC
Voyons d'abord comment éclaircir les photos sombres du PC en utilisant des logiciels ou des services en ligne adaptés à cet effet : il vous suffit de choisir la solution qui vous semble la plus adaptée à vos besoins.
Comment éclaircir une photo sombre avec Photoshop

Commençons par le programme de retouche photo le plus célèbre au monde : Photoshop. Si vous ne l'avez pas encore installé sur votre PC, vous pouvez obtenir une version d'essai de 7 jours en suivant mon tutoriel.
Cela dit, si vous allez éclaircir une photo sombre avec Photoshop, la première chose à faire est de lancer le programme et d'y importer l'image à éditer : pour cela, vous pouvez utiliser le menu Fichier> Ouvrir (en haut à gauche) et sélectionnez l'image qui vous intéresse ou, plus simplement, faites-la glisser dans la fenêtre Photoshop.
Après avoir importé l'image à éclaircir dans Photoshop, vous devez d'abord dupliquer le calque dans lequel elle est présente : ouvrez donc le menu Livello et sélectionnez l'article Dupliquer le calque de ce dernier. Après avoir éventuellement renommé le niveau, cliquez sur le bouton OK, aller au menu Image> Réglages> Ombres / Hautes lumières et, comme par « magie », la photo sera correctement exposée par Photoshop de manière totalement automatique.
Quoi qu'il en soit, sachez que vous pouvez agir « manuellement » sur la photo, en ajustant les ombres et les hautes lumières de l'image. Grâce à la boîte qui est apparue à l'écran, en effet, vous pouvez agir manuellement sur les ombres et les lumières en déplaçant le curseurs que l'on trouve en correspondance avec les mots Quantité e Facteur.
En cochant la case Afficher d'autres optionsDe plus, vous avez la possibilité de régler manuellement les paramètres liés à la colore et demi-teinte par le biais de l'approprié tiges de réglage. Lorsque vous êtes satisfait du résultat, cliquez sur le bouton OK présent dans la boite Ombres / Lumières.

Sinon, allez dans le menu Image> Réglages> Exposition et ajustez manuellement l'exposition à l'aide de la cursore placé à côté du libellé Exposition. Une fois que vous avez terminé d'apporter les modifications souhaitées, cliquez sur le bouton OK présent dans la case par laquelle vous avez agi.
Lorsque vous êtes prêt à le faire, enregistrez l'image que vous avez modifiée : allez dans le menu Fichier> Enregistrer avec nome et décidé si enregistrez-le dans des documents cloud ou si Sauvegarde le sur ton ordinateuren cliquant sur l'un des boutons appropriés. Simple, non ?
Comment éclaircir une photo sombre avec GIMP

Une autre solution utile pour éclaircir les photos sous-exposées est GIMP, considéré comme la meilleure alternative gratuite et open source à Photoshop, disponible pour Windows, macOS et Linux. Avant de vous expliquer comment l'utiliser à cet effet, laissez-moi vous guider dans son installation.
Pour télécharger GIMP, rendez-vous sur cette page, cliquez sur le bouton rouge Télécharger x.xx.x puis sur le bouton Téléchargez directement GIMP x.xx.x.
Une fois le téléchargement terminé, si vous utilisez Windows, ouvrez le fichier .exe vous avez et cliquez sur les boutons Oui, OK, Installer e Fins, pour terminer la configuration. Si vous utilisez un Mac, à la place, faites glisser GIMP dans le dossier applications macOS, faites un clic droit sur l'icône du programme et sélectionnez l'élément Avri deux fois de suite, pour « contourner » les restrictions imposées par Apple sur les programmes non certifiés (opération qui ne doit être effectuée qu'au premier démarrage du logiciel).
Une fois GIMP installé et démarré, importez l'image à éditer dedans. Ensuite, allez au menu Fichier> Ouvrir (en haut à gauche) et sélectionnez l'image qui vous intéresse ou, si vous préférez, faites-la glisser directement dans la fenêtre du programme. Puis dupliquez le calque d'image, en ouvrant le menu Livello et en sélectionnant l'article Dupliquer le calque.
À ce stade, ouvrez le menu couleurs, sélectionnez la voix Exposition depuis le menu qui s'ouvre et, dans la case qui apparaît à l'écran, déplacez les valeurs dans la barre de réglage vers la droite Exposition, jusqu'à ce que vous atteigniez le résultat souhaité ; puis cliquez sur le bouton OK.
Une autre chose que vous pouvez faire est d'aller au menu Couleurs> Luminosité et déplacer la valeur dans la barre de réglage luminosité. Dans ce cas également, à la fin des modifications, cliquez sur le bouton OK pour tout sauver.
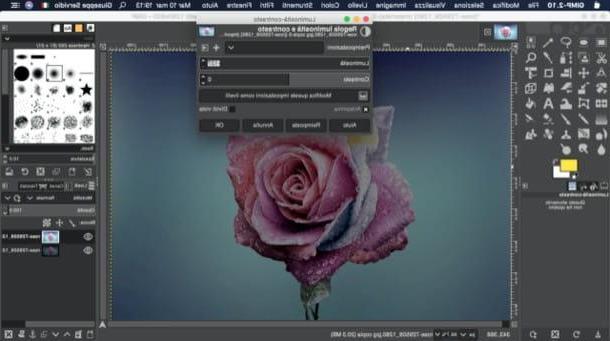
Lorsque vous êtes satisfait du résultat, allez dans le menu Fichier> Enregistrer avec nome et sélectionnez l'emplacement et le format dans lesquels exporter le fichier de sortie. Avez-vous vu à quel point c'était simple?
Comment éclaircir une photo sombre en ligne

Voyons maintenant comment éclaircir une photo sombre en ligne à l'aide d'une application web : Photopea. C'est une solution facile à utiliser, compatible avec tous les principaux navigateurs et, puisqu'elle est développée en HTML5, peut être utilisée sans installer de plugins supplémentaires. De plus, il est gratuit, même si je signale la présence de bannières non invasives sur ses pages, qui peuvent être supprimées en souscrivant à un abonnement de 9 dollars/mois.
Pour utiliser ce service, rendez-vous sur sa page d'accueil et, si nécessaire, traduisez son interface en français, en sélectionnant l'élément villeno du menu Plus > Langue placé au sommet. Ensuite, cliquez sur l'entrée Ouvrir depuis l'ordinateur et sélectionnez l'image à modifier. Puis dupliquez le niveau du même, en allant dans le menu Calque> Dupliquer le calque.
Alors allez au menu Image> Réglages> Luminosité / Contraste et ajuster le niveau de luminosité de l'image en utilisant le barre de réglage (il suffit de déplacer le curseur vers la droite, en prenant soin de ne pas trop abuser de la luminosité). Ensuite, cliquez sur le bouton OK, pour appliquer les modifications.
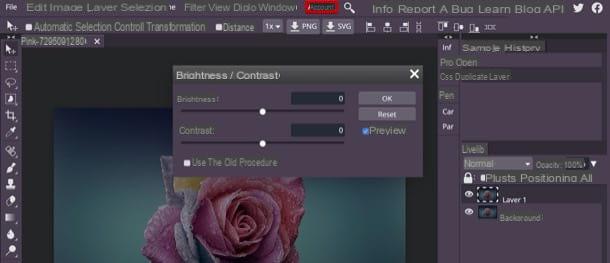
Une autre chose que vous pouvez faire est d'agir à partir du menu Image> Réglages> Exposition: après être passé à ce dernier, utilisez la barre de réglage Exposition pour corriger l'exposition de l'image et, lorsque vous êtes satisfait du résultat, cliquez sur le bouton OK.
En conclusion, enregistrez l'image de sortie que vous avez obtenue : allez dans le menu Fichier> Exporter sous et choisissez le format dans lequel exporter l'image.
Application pour éclaircir les photos sombres
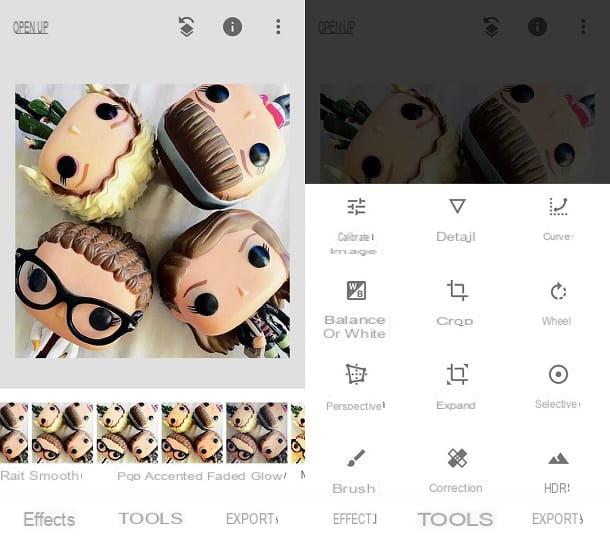
Nous concluons ce guide par une liste de application pour éclaircir les photos sombres. Je suis sûr que vous apprécierez grandement ces autres solutions, surtout si vous êtes venu à ce guide en vous demandant comment éclaircir les photos sombres sur android o comment éclaircir les photos sombres avec l'iPhone.
- Fonctions de retouche photo Android et iOS / iPadOS - Android et iOS / iPadOS intègrent des fonctions d'édition de base dans les applications Galerie et Photos respectivement, qui vous permettent de régler l'exposition et la luminosité de l'image.
- Snapseed (Android / iOS / iPadOS) - application gratuite développée par Google, facile à utiliser et pleine d'outils de retouche photo, dont certains vous permettent d'agir sur l'exposition des photos. A essayer absolument !
- VSCO Cam (Android / iOS / iPadOS) - application devenue célèbre pour ses nombreux filtres et préréglages prêts à l'emploi. Il comprend également des fonctions de retouche photo «manuelles» qui vous permettent de modifier des paramètres tels que l'exposition et la luminosité. Il comprend des achats intégrés pour déverrouiller divers filtres.
- Photoshop pour iPad (iPadOS) - c'est la transposition mobile de Photoshop qui se rapproche le plus du programme pour les systèmes de bureau, dont je vous ai parlé quelques lignes plus haut. Il comprend la plupart des fonctions de Photoshop CC ainsi que certaines fonctionnalités conçues pour la technologie des écrans tactiles et les accessoires officiels de l'iPad, tels que l'Apple Pencil. Il est gratuit les 30 premiers jours, puis coûte 10,99€/mois.
Pour plus d'informations sur l'utilisation de celles-ci et d'autres applications de retouche photo, jetez un œil au tutoriel que j'ai entièrement dédié au sujet : je pense qu'il vous sera utile.
Comment éclaircir les photos sombres




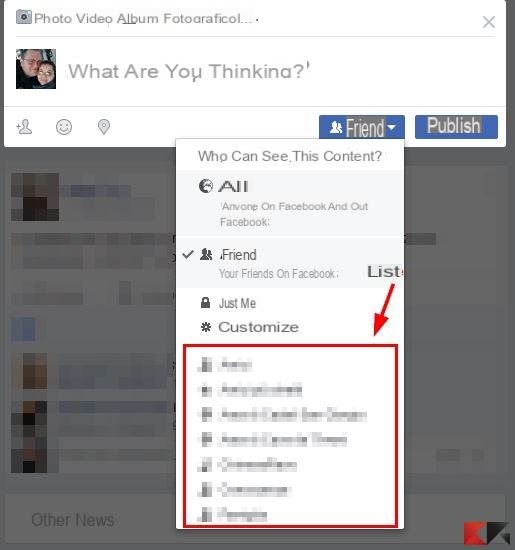
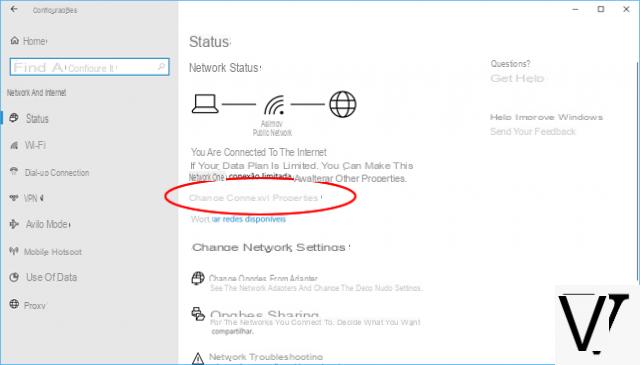
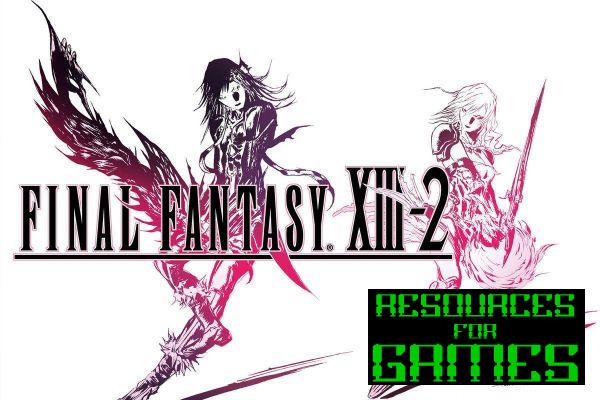

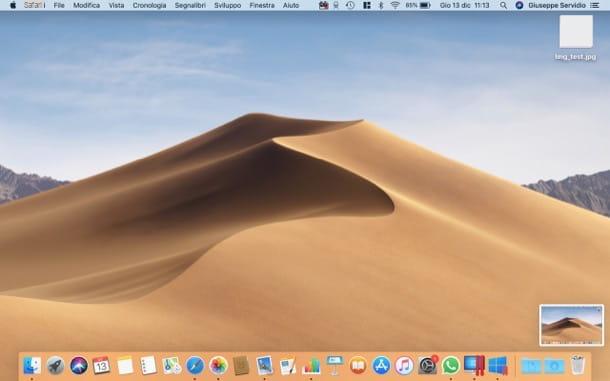

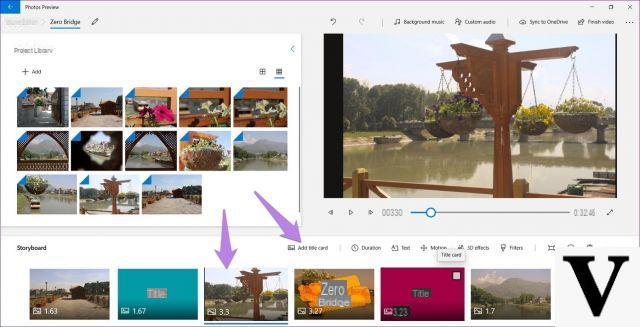

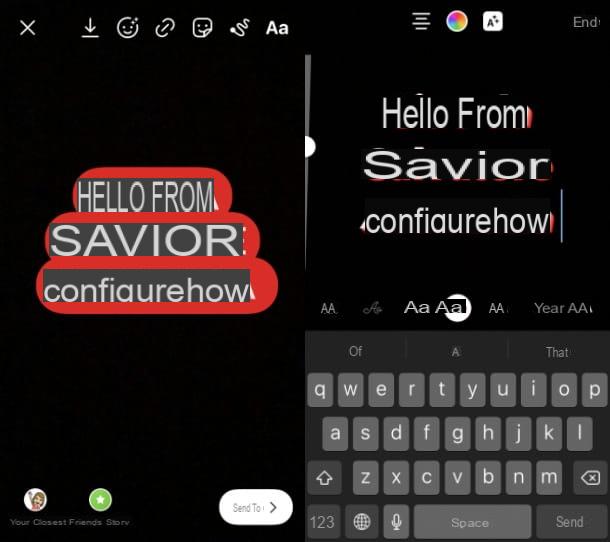
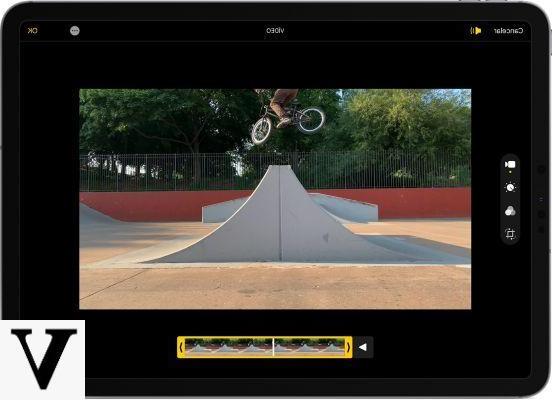
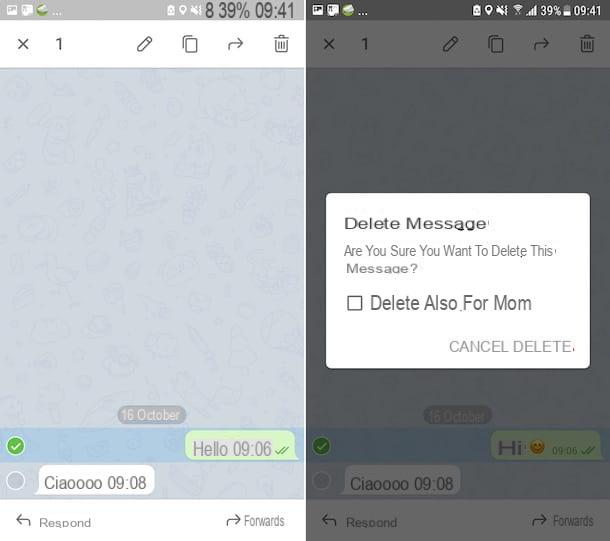

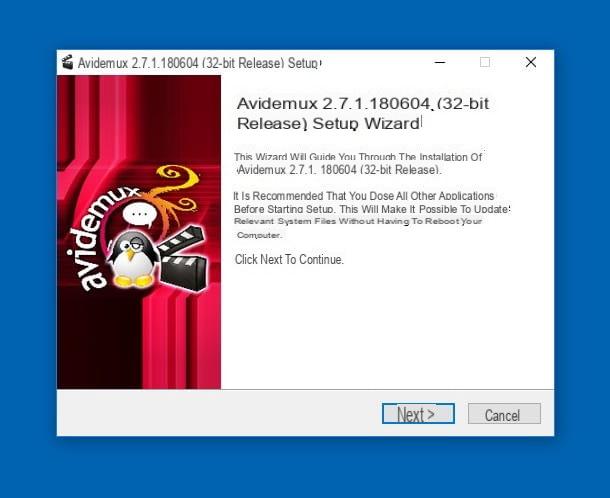






![Toutes les informations sur la WWDC 2020 [Mise à jour]](/images/posts/291733836502de9b864da4326a805e4d-0.jpg)