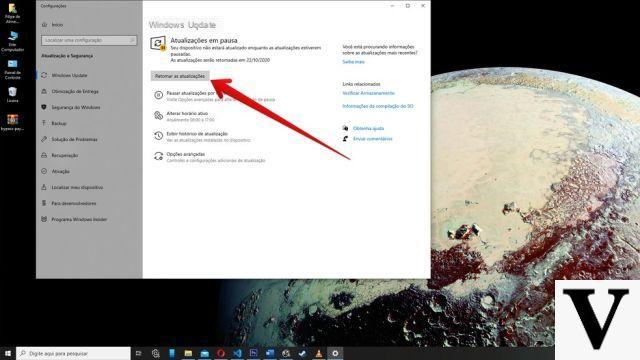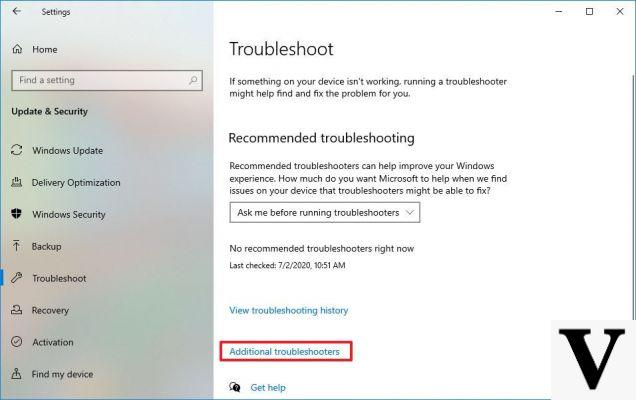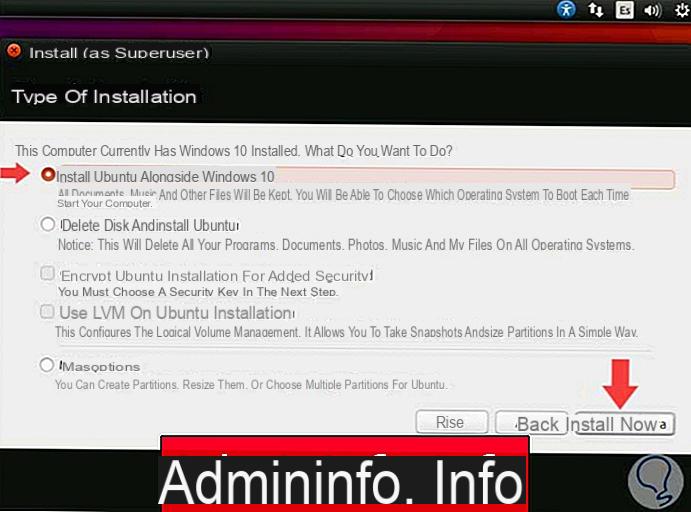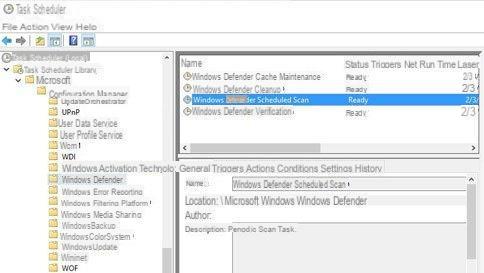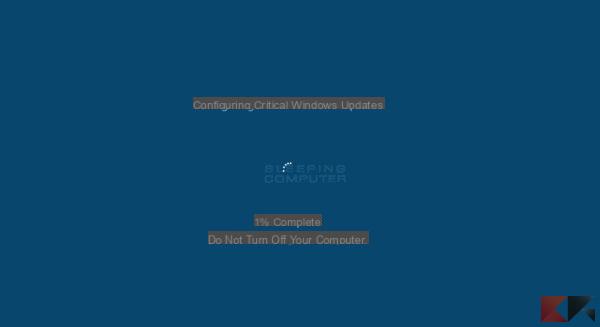Cependant, il existe d'autres options que vous pouvez choisir si vous en avez besoin :
- Appuyer sur la combinaison de lettres Alt + F4, vous pouvez également arrêter le système, car il ne se contente pas de fermer toutes les fenêtres que vous avez ouvertes à ce moment-là
- De même, si vous appuyez sur les touches Windows + L, vous pouvez fermer ou verrouiller la session actuellement active, au lieu de simplement désactiver l'ordinateur.
- Vous pouvez également utiliser la clé Windows + R et utilisez les commandes que vous verrez ci-dessous pour éteindre l'ordinateur, cependant, dans ce post, nous vous montrerons quelques nouvelles astuces avec lesquelles vous pouvez laisser ces icônes à l'endroit que vous voulez et de cette façon vous pouvez vous donner un double clic ou, à défaut, faites ce que vous voulez pour éteindre, redémarrer ou suspendre notre ordinateur fenêtres 10

Création d'un raccourci pour arrêter, suspendre, redémarrer ou mettre en veille prolongée dans Windows 10
L'une des premières étapes que nous devons suivre lors de l'exécution de cette étape est de créer un raccourci, ce qui est une étape assez simple, car tout ce que nous devons faire est de cliquer avec le bouton droit sur n'importe quel espace qui est Rechercher vide dans le bureau et de cette façon nous pouvons voir un menu contextuel affiché, et nous devons suivre les étapes suivantes :
- Commencez par cliquer sur l'option qui dit "Neuf"
- Ensuite, nous entrons dans l'onglet "Accès direct" dans lequel nous devons écrire les commandes suivantes, qui dépendront également de la fonction que chaque accès direct effectuera.
- Fermer: arrêt -s -t 0
- Redémarrer: arrêt -r -t 0
- Fermer la session: arrêt -l -t 0
- Suspendu/ibère: rundll32.exe powrprof.dll, SetSuspendState 0,1,0
De même, il est important de prendre en considération le fait que si l'option d'hibernation désactivée n'est pas activée sur l'ordinateur, cela n'aura aucun effet, mais au contraire il ne sera suspendu, évidemment si la fonction d'hibernation a été activée, le système fera exactement cette action. Vous avez également la possibilité de définir une minuterie pour arrêter Windows 10.
Une fois ces commandes saisies, nous verrons comment le système nous demandera de nommer lesdits accès directs, pour lesquels il est recommandé qu'ils aient comme noms ceux correspondant à leur une fonction; Nous appuyons sur fin et lorsque nous double-cliquons sur l'icône, l'ordinateur redémarrera comme si nous le faisions depuis le menu " Démarrer «.

Autres options que vous pouvez envisager
Il est important que vous sachiez que tous les raccourcis seront créés par défaut sous forme d'icônes, qui ne sont cependant généralement pas belles directement, nous devons donc changer le nom de ces icônes et ainsi les personnaliser à votre guise, pour pouvoir pour ce faire, il vous suffit de suivre les étapes suivantes :
- Commencez par cliquer avec le bouton droit sur les icônes que nous avons créées, puis entrez dans le menu contextuel et continuez à cliquer sur l'option » propriété «.
- Donc, ce que nous devons faire, c'est appuyer sur l'option " Changer l'icône »Et avec cela, nous pourrons voir une petite fenêtre, qui a une grande variété d'icônes, ici vous n'aurez qu'à choisir celles que vous aimez le plus pour identifier les raccourcis que vous avez créés.