Il y a plusieurs raisons pour lesquelles vous voudriez régler une minuterie pour arrêter Windows 10. Vous pouvez même programmer une application pour qu'elle s'arrête automatiquement dans Windows 10. Si vous ne savez pas comment faire cela, ne vous inquiétez pas, ce n'est pas le cas. un processus difficile.
Aussi, vous pouvez être rassuré, car aujourd'hui nous allons vous expliquer comment régler une minuterie pour fermer windows 10 à un certain moment. Mais d'abord, voyons pourquoi vous devriez définir une minuterie d'arrêt de Windows 10 de temps en temps.
Pourquoi programmer une minuterie pour arrêter Windows 10 à une certaine heure ?
Pensez un instant que vous téléchargez un fichier sur votre ordinateur, mais que vous devez quitter et que le téléchargement n'est pas encore terminé. Vous n'aimez pas laisser votre ordinateur allumé, mais l'éteindre signifierait perdre la progression du téléchargement. Une solution à cela serait définir une minuterie d'arrêt pour votre PC Windows 10 al le téléchargement est terminé.
De plus, ce cas s'applique également aux cas où vous envoyez un document et souhaitez que votre ordinateur s'éteigne après son envoi. Vous pouvez également programmer votre PC pour qu'il s'éteigne et démarre automatiquement, de sorte que vous n'ayez pas à éteindre votre ordinateur manuellement. Ainsi, apprendre à programmer cette minuterie vous sera utile et vous pourrez profiter de cette option.
Comment définir une minuterie pour arrêter Windows 10 à un certain moment
Windows 10 permet à ses utilisateurs de définir divers paramètres personnalisés sur leur PC, tels que la planification d'une analyse dans l'antivirus Windows Defender, rapidement et facilement. De plus, il existe plusieurs façons de régler la minuterie, mais aujourd'hui nous allons vous expliquer les deux manières les plus simples et les plus simples :
À partir du planificateur de tâches de Windows 10
Pour accéder à cette section dans Windows 10, vous devez entrer les mots "Planificateur de tâches" dans le Barre de recherche Windows. Lorsque l'option apparaît, cliquez dessus puis cliquez sur l'option Créer une tâche de base.
Pour vous permettre de les reconnaître plus facilement, appelez-le « Fermer automatique". Ensuite, réglez-le sur l'option Once and Give pour continuer et vous devez maintenant définir la date et l'heure d'arrêt de votre ordinateur. Et puis cliquez sur Suivant.

Suivez ensuite le chemin Action> Démarrer un programme et une fois là-bas, une fenêtre apparaîtra où vous placerez le programme à exécuter. Pour trouver celui correspondant à ce que vous voulez faire, vous devez sélectionner le bouton Parcourir, puis l'explorateur de fichiers s'ouvrira.
Donc, vous devez suivre le chemin C : Windows System32 et dans cette dernière option et recherchez le fichier appelé Shutdown.exe ou simplement éteindre et double-cliquer dessus. Ensuite, vous reviendrez à la fenêtre principale et vous devez maintenant vérifier si l'adresse C : Windows System32 shutdown.exe dans la barre et s'il apparaît, cliquez sur le bouton Suivant si vous le pouvez.
Maintenant, des retours seront faits sur ce que vous avez prévu et profitez-en pour voir si tout est en ordre. Pour terminer le processus, sélectionnez Fins et votre minuterie de sommeil sera réglée.
Depuis l'outil Exécuter
Pour accéder à cet outil, vous devez maintenir la touche tasto Windows et la lettre R ou tapez «Exécuter» dans la barre de recherche.
Après avoir obtenu cette fenêtre et que vous y êtes, vous devez taper la commande arrêt -s -t [secondes pendant lesquelles l'ordinateur s'éteindra]. Autrement dit, si vous voulez que votre PC Windows 10 s'éteigne en 30 minutes, vous devez mettre les 30 minutes en secondes, comme ceci : shutdown -s -t 300.
Ensuite, cliquez sur OK et l'arrêt de Windows 10 sera programmé et vous serez averti et la date et l'heure de son exécution.
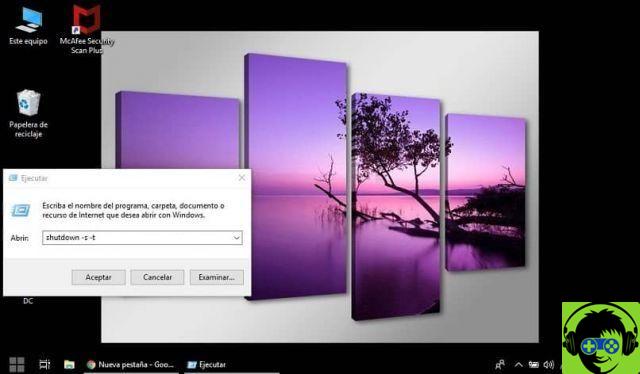
Maintenant que vous avez les connaissances nécessaires pour programmer la minuterie de mise en veille dans Windows 10, qu'attendez-vous ! Vous aurez l'opportunité de programmare cette option de manière à ce qu'elle corresponde à vos besoins et à vos préférences, vous serez donc satisfait de cet outil. Et aussi, parmi les nombreuses options que Windows vous propose, figure celle de redémarrer automatiquement Windows 10 après chaque mise à jour.


























