Comment créer un nouveau modèle Word sur PC

Si vous voulez apprendre comment faire un modèle avec Word sur votre PC, la première étape que vous devez faire est de démarrer le programme via son lien dans le menu Démarrer de Windows ou dans le Launchpad MacOS et de commencer à éditer la feuille de calcul en définissant les fonctionnalités que vous préférez.
Cliquez ensuite avec le bouton droit de la souris n'importe où sur la feuille et sélectionnez l'élément caractère dans le menu qui apparaît pour sélectionner le caractère d'écriture à utiliser par défaut à la place du caractère Word standard. Vous pouvez choisir le type de caractère, Son taille et appliquer des effets tels que barrée, tout en majuscule etc. (bien que je ne pense pas que vous souhaitiez créer des documents par défaut avec tout le texte barré ou formaté d'une autre manière particulière). Aussi, en cliquant sur le bouton Effets de texte (disponible sur Windows uniquement), vous pouvez définir un remplissage ou en ajouter un limite au texte tapé.
En passant au tableau Avancé, alors, vous pouvez définir des paramètres tels que espacement des caractères. Une fois que vous avez effectué toutes les modifications souhaitées, pour les enregistrer, cliquez sur le bouton OK.

Vous devez maintenant personnaliser tous les autres paramètres de la feuille de calcul. Puis cliquez à nouveau avec le bouton droit n'importe où dans le document et sélectionnez l'élément Paragraphe dans le menu qui s'affiche.
Dans la fenêtre qui s'ouvre, utilisez le menu Alignement pour définir le type d'alignement par défaut à donner au texte, les champs placés sous l'en-tête Rentrer pour définir les retraits à gauche et à droite du texte, les champs situés sous l'en-tête Espacement pour définir l'espacement avant et après le texte, le menu contextuel Premier pour ajuster la taille de l'interligne, et ainsi de suite.
Passez ensuite à l'onglet Distribution de texte et utilisez les cases de ce dernier pour régler les différents réglages de disposition et choisissez si omettre les numéros de ligne et désactiver le siballation (fonction dont je vous ai parlé en détail dans mon tutoriel sur la façon d'épeler dans Word).
Aussi, je précise qu'en cliquant sur le bouton Onglets situé en bas, vous pouvez régler les taquets de tabulation du document. Je vous en ai parlé plus en détail dans mon guide sur la tabulation dans Word. Lorsque vous avez ajusté toutes vos préférences, cliquez sur le bouton OK pour les sauver.
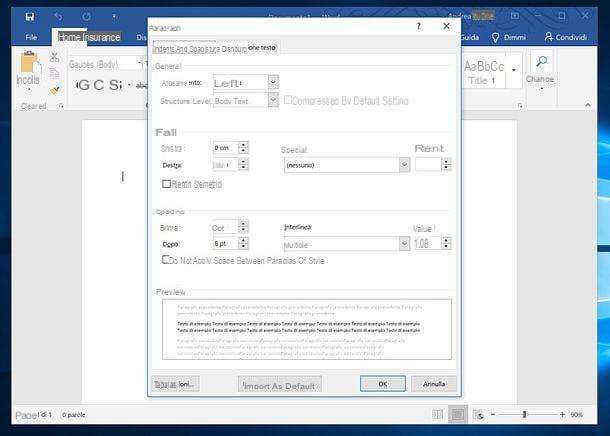
Une autre chose que vous pouvez faire est de modifier les marges du papier à l'aide de l'outil règle, qui peut être activé facilement en allant dans l'onglet Voir Word en cliquant sur le bouton exposition et en cochant l'option règle. Si bon vous semble, vous pouvez également créer du papier à en-tête en insérant un logo et/ou un arrière-plan dans votre document.
Lorsque vous avez terminé d'ajuster tous les paramètres de votre feuille de calcul, vous êtes prêt à transformer le document nouvellement créé en modèle. Si vous utilisez Windows, cliquez sur le bouton Déposez le situé en haut à gauche, sélectionnez l'élément Enregistrer sous dans le menu qui apparaît puis choisissez l'option Pâte feuilletée qui apparaît à l'écran.
Dans la fenêtre qui s'ouvre ensuite, sélectionnez Modèle Word ou Modèle Word 97-2003 (si vous souhaitez créer un modèle également parfaitement compatible avec les versions Office antérieures à 2007) depuis le menu déroulant Enregistrer sous: de cette façon, vous serez automatiquement redirigé vers le chemin où sont enregistrés les modèles Word personnalisés (Documents> Modèles de bureau personnalisés) et enregistrez votre modèle en tapant le nom que vous souhaitez lui donner dans le champ Nom de fichier et en cliquant sur le bouton Sauver.

Si vous utilisez un Mac, pour enregistrer votre modèle Word personnalisé, allez dans le menu Déposez le (en haut à gauche) et sélectionnez l'élément Enregistrer en tant que modèle de ce dernier. Dans la fenêtre qui s'ouvre, sélectionnez l'option Modèle Microsoft Word ou l'option Modèle Microsoft Word 97 - 2004 (si vous souhaitez rendre le modèle utilisable dans les anciennes versions du programme), assurez-vous que dans le menu déroulant Situé dans le dossier des modèles Word est sélectionné (Users/tuo nome/Library/Group Containers/UBF8T346G9.Office/User Content.localized/Templates.localized), tapez le nom vous souhaitez affecter au fichier dans le champ de texte approprié et cliquez sur le bouton Sauver pour terminer l'opération.

A partir de ce moment, vous pouvez rappeler votre modèle personnalisé dans Word à tout moment en ouvrant le programme, en allant dans le menu Fichier> Nouveau (Ou Fichier> Nouveau à partir d'un modèle, si vous utilisez un Mac), en sélectionnant l'onglet personnel et en cliquant sur l'aperçu du fichier. Pratique, non ?

A Noter: comme vous l'avez sûrement remarqué, les menus caractère e Paragraphe Word a également un bouton nommé Définir par défaut (en bas au centre) qui, si vous cliquez dessus, vous permet d'utiliser les paramètres actuels comme paramètres par défaut de Word sans avoir à créer un nouveau modèle. A vous de choisir le chemin qui vous convient le mieux. Cependant, je vous conseille de laisser les paramètres par défaut de Word tels quels et d'agir sur un modèle personnalisé créé par vos soins, à rappeler si nécessaire (comme je l'ai expliqué jusqu'à présent).
En cas de problèmes

Vous avez suivi mon tuto à la lettre mais, dans l'écran de choix des modèles Word, l'onglet n'apparait pas personnel? Ne vous inquiétez pas, il s'agit d'un problème assez courant sur les systèmes Windows et peut être résolu en quelques clics. Voici tout ce que vous devez faire.
- Appuyez sur la combinaison de touches Win + R sur le clavier de votre PC pour appeler la centrale Cours ... et donnez la commande% appdata% MicrosoftTemplates à l'intérieur de ce dernier, en donnant ensuite Envoi.
- Le dossier contenant les modèles Word s'ouvrira : copiez son adresse (qui devrait être C : UsersyournameAppDataRoamingMicrosoftTemplates en cliquant dans la barre d'adresse de l'explorateur de fichiers.
- Avri MS Word, aller au menu Fichier> Options> Enregistrer, collez le chemin du dossier que vous venez de copier depuis l'explorateur de fichiers dans le champ Chemin par défaut pour les modèles personnels et cliquez sur OK.
- Répétez la procédure à nouveau pour créer le modèle Word que je vous ai montré plus tôt, ou copiez le fichier DOTX vous avez créé précédemment dans le dossier dont vous avez collé le chemin dans Word.
Maintenant, ouvrez Word, choisissez l'option pour créer un nouveau document à partir d'un modèle et vous devriez pouvoir voir l'onglet avec les modèles personnels.
Comment créer un nouveau modèle dans Word Online

Comme déjà mentionné dans l'ouverture de l'article (et comme vous le savez probablement déjà), Word est également disponible dans une version Web qui fonctionne directement à partir du navigateur et ne nécessite pas d'abonnement pour fonctionner. C'est gratuit et vous avez juste besoin d'un compte Microsoft pour l'utiliser. Il comprend de nombreuses fonctions du classique Word pour PC mais, malheureusement, parmi celles-ci, il n'y a pas celles liées à la création ou à l'utilisation de modèles personnalisés.
La seule chose que vous pouvez faire avec Word en ligne est de créer un nouveau document, de le personnaliser avec les paramètres de votre intérêt et de l'enregistrer en ligne sur votre espace OneDrive (le service de stockage cloud de Microsoft sur lequel s'appuie Word Online et qui est accessible à tous les utilisateurs disposant d'un compte Microsoft). Plus tard, vous pouvez l'appeler à partir de Word Online lui-même et l'utiliser comme base pour créer un nouveau document.
Pour lancer la création d'un nouveau document dans Word Online, connecté à la page de démarrage du service, connectez-vous à votre compte Microsoft (si nécessaire) et sélectionnez l'élément pour créer un nouveau document vierge. À ce stade, utilisez le menu déroulant situé en haut à gauche pour choisir le caractère d'écriture à utiliser pour votre document, puis faites un clic droit n'importe où sur la feuille de calcul et sélectionnez l'élément Paragraphe dans le menu qui s'ouvre. Une boîte apparaîtra dans laquelle ajuster alignement, revenir e espacement.
Une fois que vous avez ajusté tous les paramètres de votre intérêt (vous pouvez également sélectionner les autres onglets Word pour définir Disposition et autres détails), cliquez sur l'élément Déposez le situé en haut à gauche et sélectionnez les éléments Enregistrer sous> Renommer dans le menu qui s'ouvre pour définir un nom pour le fichier. Retournez ensuite au menu Fichier> Enregistrer avec nome et enregistrez le document sur OneDrive en appuyant sur l'élément Enregistrer sous. Alternativement, si vous souhaitez télécharger le document sur votre PC, cliquez sur l'élément Télécharger une copie.
Si vous avez enregistré le document sur OneDrive, vous pouvez le rappeler ultérieurement dans Word Online à l'aide de la fonction Avri du même. Si vous le souhaitez, vous pouvez également créer un fichier DOCX sur votre PC, enregistrez-le sur OneDrive et ouvrez-le avec Word Online afin de pouvoir l'utiliser comme modèle. Pour télécharger un fichier de votre PC vers OneDrive, vous pouvez utiliser le dossier OneDrive présent par défaut dans Windows (à condition d'avoir lié votre compte d'utilisateur à un compte Microsoft) ou vous pouvez vous connecter à la page d'accueil OneDrive et le faire glisser dans la fenêtre du navigateur. Dans tous les cas, une fois que vous avez modifié le document dans Word Online, n'oubliez pas de l'enregistrer en tant que nouveau document (en allant dans Fichier> Enregistrer sous> Enregistrer sous) et veillez à ne pas écraser le fichier que vous avez utilisé comme modèle.
Comment créer un nouveau modèle Word sur smartphones et tablettes

Word est également disponible sous forme de application pour appareils Android et iOS et est-il totalement gratuit sur tous les appareils dont les dimensions sont égales ou inférieures à 10,1 ? (sinon il nécessite la souscription d'un abonnement Office 365, à partir de 7 euros/mois). Ses fonctions sont presque les mêmes que Word Online et, en fait, même dans ce cas, il est impossible de créer ou d'utiliser des modèles personnels. La seule chose que vous pouvez faire est de créer un document "de base", le formater comme vous préférez, l'enregistrer sur la mémoire de l'appareil ou sur l'un des services cloud pris en charge (OneDrive, Dropbox etc.) et le rappeler, si nécessaire, pour l'utiliser comme modèle.
Pour créer un nouveau document dans l'application Word, installez-le sur votre appareil, démarrez-le et appuyez sur l'élément pour créer un document vierge. À ce stade, rappelez la barre d'outils de l'application en appuyant sur l'icône de freccia ou là dessus ... situé en bas à droite et faites défiler les différentes options disponibles pour régler caractère d'écriture, dimensioni, alignement, mise en forme de paragraphe etc.
Lorsque l'opération est terminée, appuyez sur l'icône avec i trois points situé en haut à droite et sélectionnez l'option Enregistrer sous dans le menu qui s'ouvre pour enregistrer le fichier, que vous pourrez ensuite rappeler à partir de la carte Avri l'application et l'utiliser comme modèle. Si vous souhaitez utiliser le fichier comme modèle, assurez-vous ensuite de sélectionner l'option Enregistrer sous de l'application et enregistrez le nouveau document créé sous un autre nom, sinon vous écraserez le fichier modèle.
Le même raisonnement fait pour Word Online s'applique également à l'application Word : vous pouvez créer des "modèles" à partir de votre PC en créant des normales fichier DOCX, en les téléchargeant sur l'un des services de stockage cloud pris en charge par l'application, puis en les ouvrant dans cette dernière, afin de les utiliser comme modèle.
Comment créer un nouveau modèle Word

























