K2pdfopt (Windows / macOS / Linux)
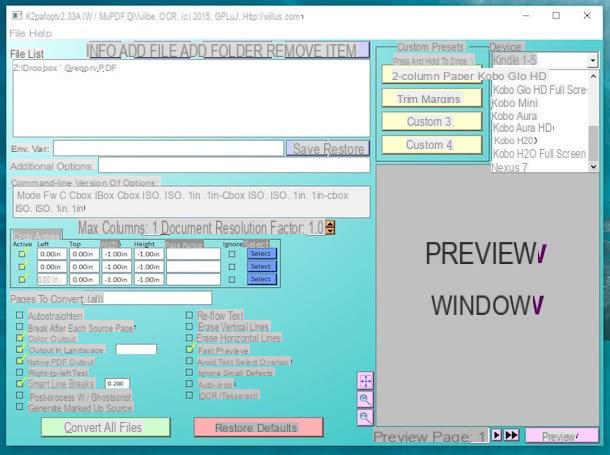
K2pdfopt est une application gratuite qui vous permet de découper des PDF pour optimiser leur visualisation sur des appareils tels que Kindle, Kobo et autres lecteurs d'ebook. Officiellement cela fonctionne sur Windows, macOS et Linux mais la version Mac ne semble pas être 100% compatible avec les dernières versions du système d'exploitation Apple.
Pour télécharger K2pdfopt sur votre ordinateur, connecté à son site officiel, copiez le code de vérification dans le champ de texte situé dans la barre latérale gauche et cliquez sur le bouton 64 bits de Windows ou bouton 32 bits de Windows, selon le système d'exploitation installé sur votre ordinateur.
Une fois le téléchargement terminé, lancez le programme k2pdfopt.exe et cliquez sur le bouton Ajouter un fichier pour sélectionner le(s) document(s) que vous souhaitez couper. Ensuite, sélectionnez le périphérique de destination PDF dans le menu déroulant Appareil (il existe tous les modèles de Kindle et Kobo plus la tablette Nexus 7 et autres liseuses ebook) et ajustez tous les paramètres qui vous intéressent.
À première vue, l'interface du logiciel peut sembler un peu distrayante, mais en réalité, il en faut très peu pour s'y familiariser. En haut à droite se trouvent le menu déroulant pour choisir l'appareil cible, les champs dans lesquels spécifier la taille de la page (largeur, la taille e DPI, qui serait alors la résolution du texte) et le menu déroulant Mode de conversion pour spécifier le mode de conversion du document (généralement, pour obtenir de bons résultats, laissez simplement le paramètre par défaut actif, mais par exemple pour les documents structurés sur deux colonnes, vous devez sélectionner l'élément 2 colonnes pour que le texte soit correctement organisé sur une seule colonne).
Dans la boite Zones de culture retrouvez les commandes pour spécifier l'épaisseur des marges à découper (en pouces), en bas à droite il y a une case pour afficher lesavant-première du document de sortie tandis qu'en bas à gauche il y a le reste des options pour personnaliser le PDF à couper (par exemple vous pouvez vérifier les éléments Effacer les lignes horizontales ed Effacer les lignes verticales pour éliminer les lignes blanches verticales et horizontales à l'intérieur des documents). Pour plus d'informations, vous pouvez consulter le site officiel de K2pdfopt, où vous trouverez également un didacticiel vidéo pratique qui illustre les fonctions de base du programme.
Une fois que vous avez réglé toutes vos préférences, appuyez sur le bouton Aperçu situé en bas à droite pour prévisualiser le document final et, si vous le souhaitez, cliquez sur Convertir tous les fichiers pour démarrer le processus de recadrage de vos PDF.
Si vous souhaitez couper "manuellement" les marges d'un PDF, après l'avoir ouvert dans K2pdfopt, cliquez sur l'un des boutons Choisir placé dans la boîte Zones de culture, sélectionnez avec la souris la zone de la page à conserver et cliquez sur Définir des marges pour enregistrer les modifications.
Bris (Windows/MacOS/Linux)

Linn est une autre application gratuite (et open source) qui vous permet de couper des fichiers PDF et de les optimiser pour les afficher sur des appareils tels que des tablettes et des lecteurs de livres électroniques. Il a moins de fonctionnalités que K2pdfopt, n'a pas été mis à jour depuis un certain temps, mais fait toujours bien son travail. Il est compatible avec Windows, macOS et Linux mais il a besoin d'un logiciel Java pour fonctionner (si vous vous souvenez bien, j'ai expliqué comment l'obtenir dans mon tutoriel sur l'installation de Java)
Pour télécharger Briss sur votre ordinateur, connecté au site officiel du programme et cliquez d'abord sur l'élément http://sourceforge.net/projects/briss/files/ et alors libération 0.9 e briss-0.9.zip. Extrayez ensuite les fichiers logiciels du package ZIP qui les contient et exécutez l'exécutable brise-0.9.exe (Ou briss-0.9.jar si vous utilisez un Mac [1]).
Dans la fenêtre qui s'ouvre, sélectionnez l'élément Fichier de chargement du menu Déposez le et choisissez le document à découper. Cliquez ensuite sur annuler et utilisez la souris pour délimiter la zone du document à conserver. Une fois terminé, sélectionnez l'élément Recadrer le PDF du menu Action, choisissez le dossier dans lequel enregistrer le PDF de sortie et c'est tout.
LibreOffice (Windows/macOS/Linux)

Si sur votre ordinateur il y a LibreOffice (et sinon, vous pouvez y remédier immédiatement en lisant mon tutoriel sur la façon d'écrire sur un fichier PDF, dans lequel, en fait, je vous ai parlé de LibreOffice et de ses fonctions d'édition de PDF), une suite bien connue gratuite et ouverte productivité de la source, vous pouvez couper des PDF en modifiant le format de leurs pages. La procédure à suivre est très simple.
Après avoir démarré LibreOffice, allez dans le menu Déposez le, cliquez sur l'élémentet ouvert, sélectionnez le PDF à recadrer et attendez que le document soit importé dans LibreOffice Dessiner, la suite applicative de création de documents imprimables.
A ce stade, allez dans le menu Largeur situé en haut et cliquez sur l'élément Propriétés de la page (o Propriétés de la page/diapositive si vous utilisez un Mac), sélectionnez le format dans lequel vous souhaitez adapter les pages du document (A5, A6, enveloppe etc.) à partir du menu déroulant approprié, cochez la case à côté de l'élément Adapter l'objet au format du papier pour que le contenu du document soit adapté au format de la page (dans la mesure du possible, si le texte est trop long il est coupé) et cliquez sur OK pour enregistrer les modifications.
Si vous le souhaitez, vous pouvez également modifier l'orientation des pages en cochant les éléments Horizontal e Verticale et ajustez l'épaisseur de la marges (en pixels) en remplissant les champs de texte appropriés.
Lorsque vous êtes satisfait du résultat, sélectionnez l'article Exporter au format PDF du menu Déposez le, cliquer sur OK et sélectionnez le dossier pour enregistrer le document de sortie.
Avant d'enregistrer votre document, vous pouvez également lui appliquer d'autres modifications, telles que des surlignages, des notes, etc.
Aperçu (macOS)

avant-première, le logiciel de visualisation de photos et PDF inclus « en standard » dans macOS, propose aux utilisateurs une fonction spéciale de découpe des PDF qui permet de redéfinir les marges de toutes les pages d'un document de manière très simple. Cependant, il faut tenir compte du fait qu'il ne s'agit pas d'une modification "universelle", certains programmes peuvent continuer à "voir" le PDF dans son format d'origine, mais cela vaut la peine d'essayer (dans les tests que j'ai effectués tous les principaux Web navigateurs, ainsi que ce même Aperçu, affichaient correctement les PDF sous leur forme "coupée").
Pour recadrer les pages d'un document PDF avec Aperçu, ouvrez le fichier sur lequel vous comptez agir et activez l'affichage du miniature du menu Vista qui se trouve en haut. Cliquez ensuite sur la première vignette située dans la barre latérale du logiciel et utilisez la combinaison de touches cmd + a pour mettre en évidence toutes les pages du document.
À ce stade, cliquez sur l'icône de mallette de transport situé en haut à droite, active l'outil sélection rectangulaire Aperçu situé en haut à gauche et sélectionnez la zone de la page à conserver. Enfin, appuyez sur la combinaison de touches cmd + k sur votre clavier Mac, répondez OK à l'avis qui apparaît à l'écran et enregistrez votre PDF recadré en sélectionnant l'élément Exporter au format PDF du menu Déposez le.
En ligne2PDF (Web)

Si vous n'avez pas envie de télécharger ou d'installer un nouveau logiciel sur votre PC, vous pouvez contacter Online2PDF, un service en ligne très populaire pour l'édition et la conversion de documents PDF dont je vous ai parlé plusieurs fois dans le passé.
Avec Online2PDF vous pouvez recadrer les marges de vos documents et zoomer/dézoomer sur leur contenu en quelques clics. Il vous suffit de vous connecter à la page principale du service, de cliquer sur le bouton Sélectionnez les fichiers et sélectionnez les PDF à modifier (il y a une limite de téléchargement de 50 Mo pour chaque fichier et de 100 Mo au total, vous pouvez sélectionner jusqu'à 20 fichiers à la fois).
Une fois que vous avez sélectionné les fichiers à recadrer, allez dans l'onglet Disposition situé en bas à droite, définissez l'élément 1ère page - avec réglage personnalisé dans le menu déroulant Mise en page dans la page PDF et ajustez vos préférences à l'aide des menus qui apparaissent ci-dessous : vous pouvez modifier le mise en page (A4, A5, tabloïd, lettre etc.), spécifiez la taille du marge extérieure de chaque page et ajustez le taille du contenu (le garder dans sa taille d'origine, l'agrandir ou le réduire).
Après avoir réglé tous les paramètres qui vous intéressent, cliquez sur le bouton Convertir que vous trouverez ci-dessous et attendez que vos PDF soient d'abord traités, puis téléchargés sur votre ordinateur. Cela ne devrait pas prendre longtemps.
Divisez les pages PDF et convertissez le PDF en ebook
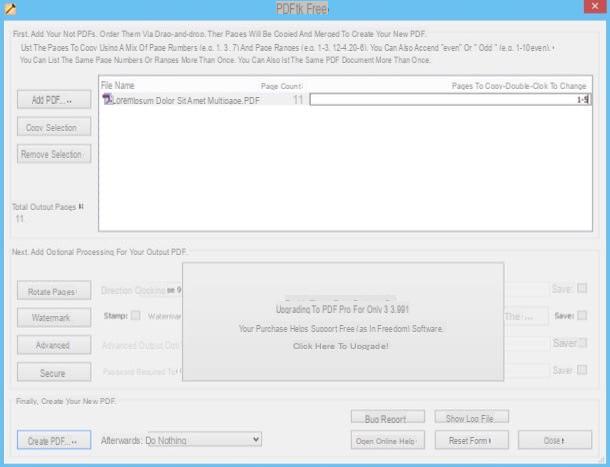
Si vous n'avez pas besoin de couper des PDF pour redéfinir leurs marges, mais que vous recherchez un outil qui vous permet de diviser ou de supprimer des pages d'un PDF, consultez mon tutoriel sur la façon de diviser des PDF et mon guide sur la façon d'extraire des pages d'un PDF où j'ai parlé de différents logiciels et services en ligne qui devraient vous convenir.
Si vous cherchez un moyen de transformer vos documents PDF en livres électroniques parfaitement compatibles avec les lecteurs de livres électroniques, jetez un œil à mon guide sur la façon de transformer un PDF en ePub dans lequel je vous ai parlé calibre, un excellent logiciel gratuit et open source qui vous permet de convertir tous les principaux formats de livres électroniques (pas seulement ePub et PDF, il vous permet également de créer des fichiers AZW et Mobi compatibles avec Kindles).
- Si un message d'erreur apparaît lorsque vous essayez de démarrer Briss sur Mac, cliquez avec le bouton droit sur le fichier .jar du programme et sélectionnez « Ouvrir » dans le menu qui apparaît. ??


























