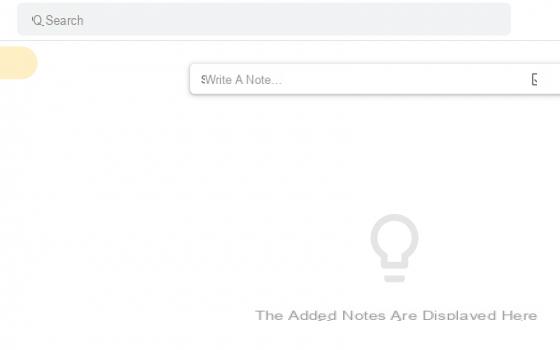A présent, vous pourriez vous considérer comme un vrai fan de Instagram, le réseau social populaire appartenant à Facebook. Les histoires, les filtres, les publications dans le fil et en direct sont désormais votre pain quotidien. Pour tout dire, il reste cependant quelques détails relatifs à l'utilisation d'Instagram qui vous échappent. Par exemple, vous vous demandez depuis un moment s'il est possible de copier une image depuis une application puis de la coller sur Instagram, afin de l'ajouter à une story ou de la publier sur le Feed.
Vous avez essayé et essayé, un nombre incalculable de fois, de copier les images de votre Galerie et celles trouvées sur le Net ; cependant, une fois arrivé au moment "fatal" de les coller sur une histoire ou un post, il n'y a vraiment aucun moyen de les insérer. Comment dit-on? C'est le cas et, par conséquent, aimeriez-vous savoir s'il existe une solution à ce problème? Donc, si cela vous convient, je peux vous apporter mon aide et vous donner quelques "conseils" à ce sujet.
Comme vous l'avez peut-être déjà compris, Instagram ne vous permet pas d'insérer directement des images copiées dans les publications et les stories. Cependant, il existe une fonctionnalité pratique intégrée à l'application de réseau social et un autre gadget simple qui peut vous aider à contourner cette limitation. Si vous voulez en savoir plus et, par conséquent, vous voulez découvrir comment copier et coller une photo sur instagram, lisez la suite : tout est expliqué ci-dessous. Bonne lecture et amusez-vous bien !
Comment copier et coller une photo sur Instagram Stories

Si vous êtes d'accord, je commencerais par vous parler de l'insertion d'images dans Storie di Instagram grâce à une fonction intégrée à l'application qui permet l'ajout, sous forme d'autocollant, d'images prises dans la galerie du téléphone. Je vous assure que c'est exactement ce dont vous avez besoin si vous cherchez comment copier et coller une photo sur instagram sur android o comment copier et coller une photo sur instagram pour iphone (l'option est en fait disponible à la fois sur Android et iPhone, alors qu'évidemment il n'est pas possible de procéder à partir d'un PC, où il n'y a toujours pas de fonction pour publier les histoires).
Pour continuer, la première chose que vous devez faire est de vous assurer que leL'application Instagram est mise à jour vers la dernière version: Je vous ai expliqué dans ce guide comment faire.
Une fois que vous avez mis à jour l'application, ouvrez-la et appuyez sur l'icône + situé en haut à droite de la page principale (c'est-à-dire la carte qui a le symbole de maison). Ensuite, appuyez sur l'élément histoire placé sur barre noire en bas à droite et, une fois que vous avez accédé au menu de création d'histoire, appuyez sur le bouton Aa en haut de la liste à gauche.
À ce stade, appuyez sur l'icône deautocollant souriant placé en haut au centre et, d'ici, appuyez sur le bouton avec i deux rectangles superposés et le symbole +. Parcourez ensuite la liste des images stockées sur votre appareil et appuyez sur celle que vous souhaitez coller sur l'histoire que vous créez. Une fois que vous avez appliqué l'image de cette façon, si vous maintenez vos doigts vers le bas coins opposés de ces derniers et si vous les déplacez, vous pouvez l'agrandir et le réduire.
Si, par contre, vous souhaitez le déplacer vers un autre point de l'écran, maintenez simplement un doigt dessus et faites-le glisser vers la position que vous préférez. Vous pouvez coller autant d'images que vous le souhaitez dans la même histoire en répétant les étapes ci-dessus. Pour changer la couleur de sfondo de l'histoire, puis appuyez sur cercle coloré situé en haut à droite. Si vous le souhaitez, vous pouvez également dessiner à main levée sur l'histoire en cliquant sur l'icône ligne ondulée situé en haut à droite, et saisissez du texte en appuyant sur le bouton Aa à côté de ce dernier.
Une fois votre création terminée, cliquez sur le bouton Envoyer à en bas à droite et, enfin, appuyez sur le bouton Partager sur les médias sociaux à côté de l'article La tua storia. Tu vois comme c'était facile ? Si vous avez besoin de plus de conseils sur la création d'histoires Instagram, lisez mon tutoriel sur le sujet. Dans mon guide sur la façon de mettre plusieurs photos dans la même histoire sur Instagram, je vous ai expliqué comment fonctionne la fonction Disposition, qui vous permet de créer des histoires avec de jolis collages de photos.
Comment copier et coller une photo sur Instagram dans le flux
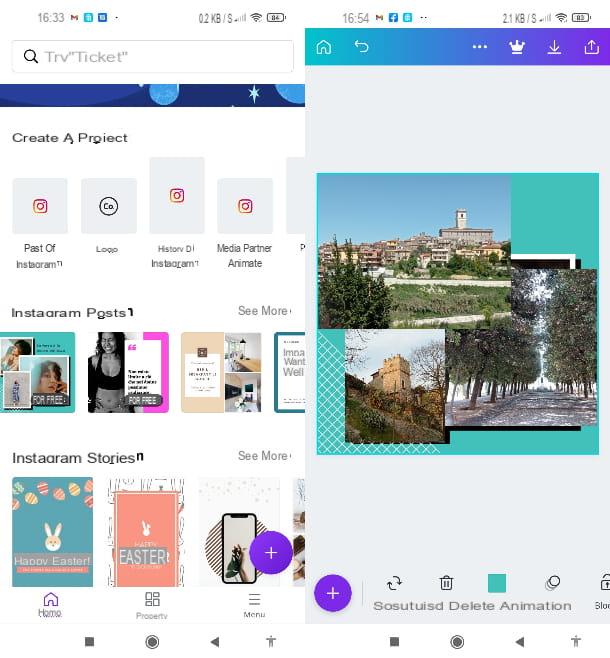
En ce qui concerne le nourrir d'Instagram, c'est à dire les posts "standards" contenant uniquement des photos ou des vidéos qui, contrairement aux stories, restent toujours visibles sur le profil et n'expirent pas au bout de 24h, il faut savoir qu'il n'y a pas de fonction intégrée qui permet de coller des images dans eux.
Si, alors, vous vous demandez comment copier et coller une photo sur instagram (destiné comme Feed) la seule solution possible est de créer un post (structuré comme une seule image) qui comprend plusieurs images, c'est-à-dire un collage.
Pour ce faire, vous devrez recourir à des solutions tierces spécifiques. J'en propose immédiatement une que je considère particulièrement valable : canva. Vous n'en avez jamais entendu parler ? Je vais vous expliquer tout de suite ce que c'est. Canva est la version app du célèbre service en ligne du même nom pour créer du contenu multimédia, notamment des affiches, des affiches, des logos, des billets et, précisément, des collages pour Instagram, à l'aide d'un éditeur très intuitif.
Canva comprend divers modèles de référence à utiliser comme « base » pour vos créations, et beaucoup d'entre eux sont gratuits (les autres coûtent généralement environ un dollar). Pour télécharger Canva sur un appareil Android, ouvrez simplement la page officielle de l'application sur le Play Store sur votre appareil et appuyez sur le bouton Installer. Si votre smartphone ou tablette n'a pas accès à Services Google jetez un œil aux magasins alternatifs.
Si, en revanche, vous avez l'intention d'installer Canva sur un iPhone ou iPad, ouvrez la page de l'application sur l'App Store directement depuis votre appareil, appuyez sur le bouton Obtenir/Installer et procédez à la vérification de votre identité via Identifiant du visage, toucher ID o Mot de passe dell 'Apple ID (si demandé).
Une fois que vous avez installé l'application, ouvrez-la depuis l'écran d'accueil ou depuis le menu de l'application et choisissez si vous souhaitez vous inscrire avec la vôtre adresse email ou avec vos comptes Google ou Facebook. Maintenant que vous avez accédé à la page principale de l'application, vous pouvez créer votre collage à publier sur Instagram.
Faites simplement défiler les propositions que vous trouvez dans la carte Accueil (celui avec le symbole de maison) pour trouver celui qui vous convient. Enfin, vous pouvez également vérifier dans les catégories Publication Instagram e Collage que vous trouvez dans la liste (choisissez un modèle catégorisé comme une publication Instagram si vous souhaitez publier le collage directement depuis l'application une fois que vous avez terminé de l'éditer). Lorsque vous avez trouvé le modèle de publication qui vous convient, appuyez sur son avant-première pour commencer à le personnaliser.
Appuyez simplement sur les différents éléments qui composent le futur post (photos, fond, texte, logos...) pour les modifier de temps en temps. Pour remplacer l'une des photos prédéfinies, cliquez dessus ; puis appuyez sur le bouton + placé dans le coin inférieur gauche et appuyez sur l'élément photo.
Sur l'écran suivant, pour télécharger vos images, allez simplement dans l'onglet Téléchargements puis appuyez sur le bouton Télécharger du contenu multimédia. Par conséquent, faites défiler la liste des photos stockées sur votre appareil et, une fois que vous avez trouvé celle que vous recherchez, appuyez sur son avant-première puis appuyez sur le bouton sélectionner, pour le charger. Appuyez de temps en temps sur le bouton Télécharger du contenu multimédia et répétez la dernière étape pour télécharger autant d'images que vous le souhaitez.
De la carte Téléchargements, en appuyant sur chacune des photos affichées, vous pouvez l'ajouter au modèle que vous éditez. À ce stade, en maintenant votre doigt sur l'image que vous venez de « coller » et en la déplaçant, vous pouvez la placer où vous préférez. Pour réduire la taille des images, appuyez simplement dessus, maintenez votre doigt appuyé point blanc dans le coin inférieur et déplacez ce dernier pour effectuer un zoom avant ou arrière.

Si vous souhaitez qu'une image se superpose à toutes les autres, il suffit de double-cliquer dessus. En appuyant sur une image, vous pouvez également la sélectionner et lui appliquer divers effets, la supprimer, la retourner, la dupliquer ou la couper en appuyant, de temps en temps, sur la boutons appropriés en bas de l'écran. Lorsque vous êtes satisfait du résultat final, cliquez sur l'icône de flèche pointant vers le bas (en haut à droite), pour télécharger l'image finale dans la galerie de votre appareil.
Si, par contre, vous souhaitez publier l'image directement sur Instagram, appuyez sur le bouton avec le symbole de flèche pointant vers le haut (en haut à droite) et choisissez l'article Publication Instagram (si présent). Vraiment confortable, n'est-ce pas ?
Si vous avez choisi un modèle de collage "vertical", l'application Instagram pourrait automatiquement couper les bords supérieur et inférieur. Pour éviter cela, jetez un œil à mon tutoriel sur la façon de publier des photos sur Instagram sans les couper.
Celle dont je viens d'expliquer le fonctionnement n'est qu'une application parmi tant d'autres pour créer des collages photo : pour découvrir toutes les plus valables, je vous renvoie à mon guide dédié, que je viens de vous mettre en lien.
Comment copier et coller une photo sur Instagram




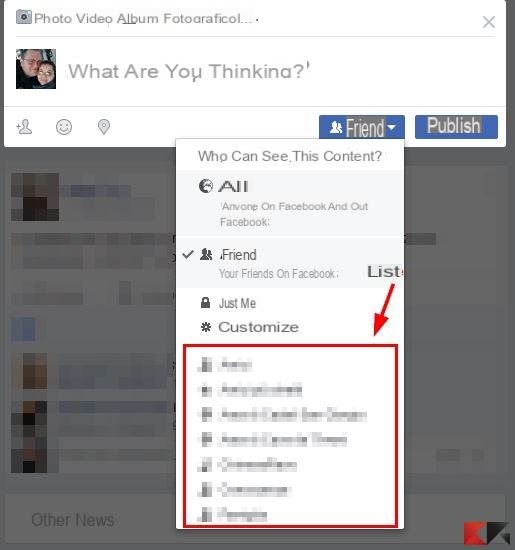
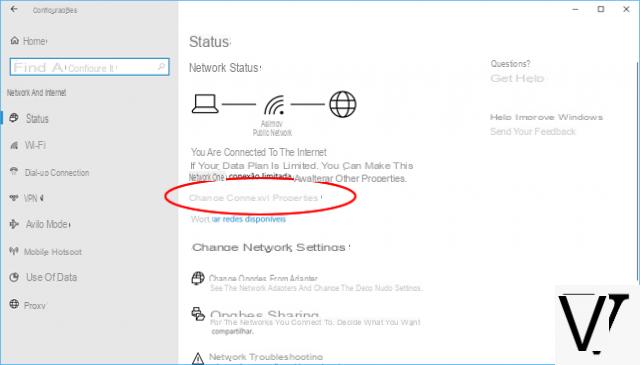
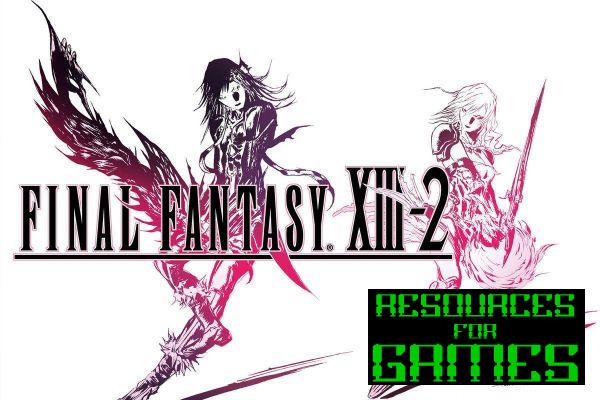

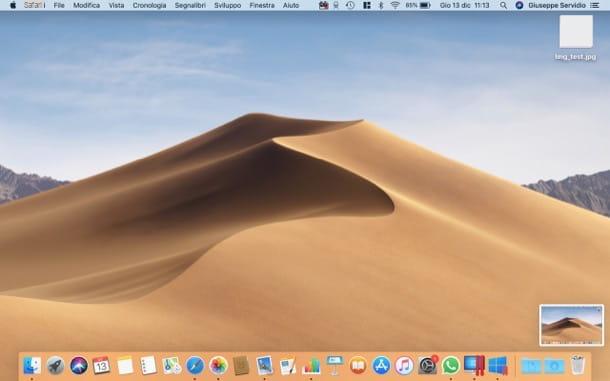

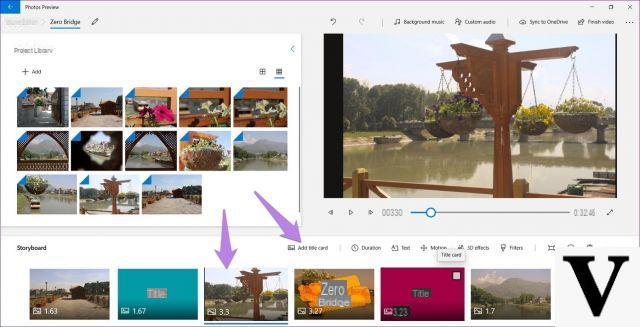

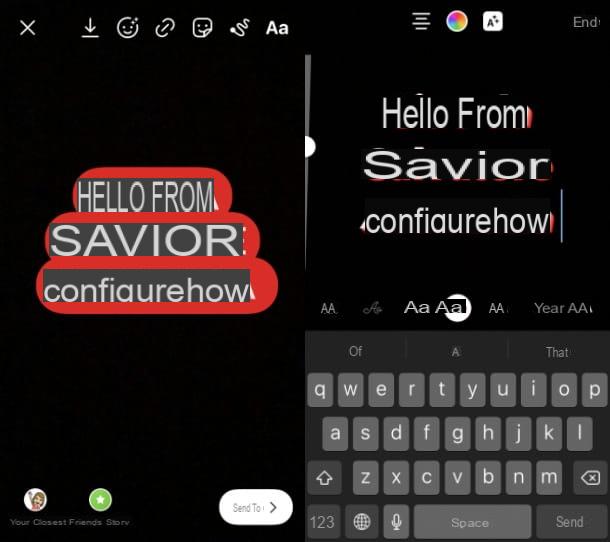
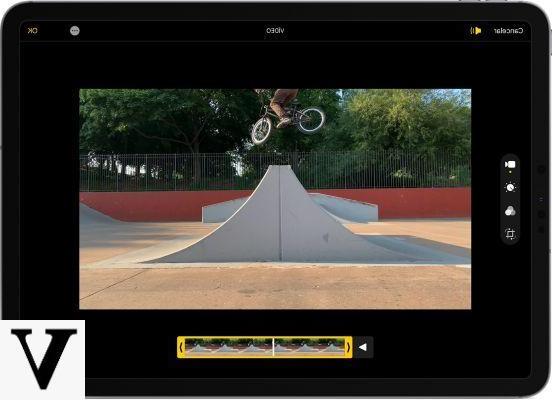
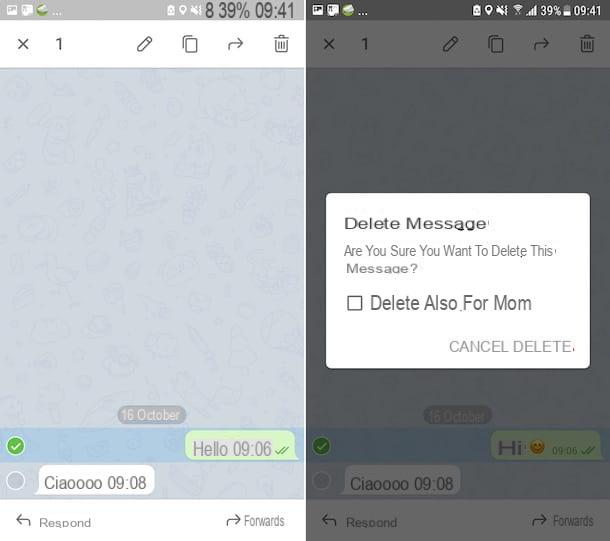

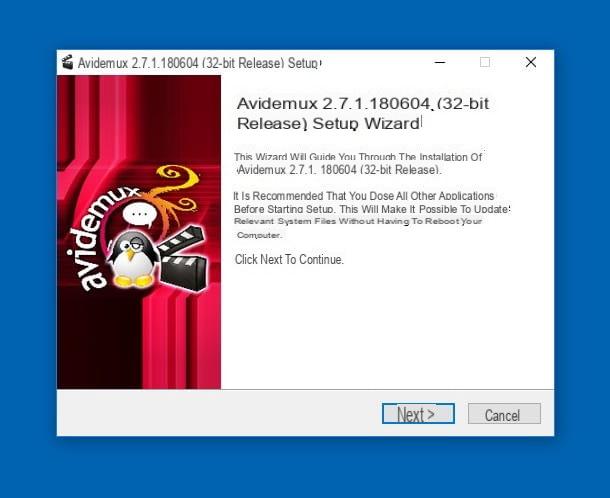






![Toutes les informations sur la WWDC 2020 [Mise à jour]](/images/posts/291733836502de9b864da4326a805e4d-0.jpg)