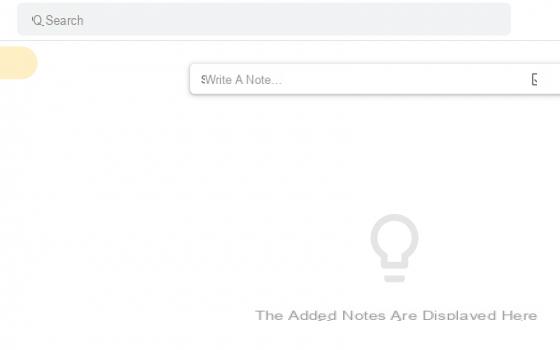Vous avez pris des photos avec votre smartphone mais une fois que vous les avez transférées sur votre ordinateur vous avez découvert que leur résolution laissait un peu trop à désirer ? Si la réponse est oui, il ne faut pas désespérer : il est possible d'y faire face en allant à augmenter les pixels des photos. Oui, c'est vrai, vous avez raison : malgré tout, vous pouvez toujours essayer de remédier au désagrément désagréable en apportant quelques petites modifications aux prises de vue. Tu me demandes comment ? Eh bien, c'est simple : utilisez les programmes que je suis sur le point de suggérer et suivez les instructions que je vais fournir avec ce guide.
Avant d'expliquer en détail ce qui peut être fait pour augmenter les pixels des photos, il est cependant bon de préciser une chose tout de suite. Les solutions que je m'apprête à vous montrer et grâce auxquelles vous pouvez intervenir sur vos clichés peuvent être d'une grande aide pour améliorer la résolution des images mais malheureusement elles ne permettent pas de faire des miracles. Bref, si le cliché sur lequel vous comptez agir est particulièrement mal "bronzé", même si vous suivez mes instructions pour augmenter les pixels photo le résultat final ne sera pas excellent. En tout cas, comme on dit, essayer ne fait pas de mal.
Ceci étant clarifié, je dirais de ne plus perdre de temps précieux, d'interdire le bavardage et de commencer immédiatement à s'occuper. Installez-vous confortablement devant votre ordinateur de confiance et prenez quelques minutes de votre temps pour lire ce guide. Es-tu prêt? Oui? Parfait, alors commençons. Bon amusement !
Redessiner (Windows)
Utilisez-vous un PC avec Windows installé et avez-vous besoin d'augmenter les pixels des photos ? Ensuite, je vous suggère de recourir à l'utilisation Remodeler. Il s'agit d'un logiciel commercial dédié au graphisme grâce auquel il est possible d'augmenter les pixels des photos et d'effectuer diverses autres opérations de retouche photo de manière très efficace.
Pour servir, la première chose que vous devez faire est de cliquer ici afin que vous puissiez immédiatement vous connecter à la page Web du programme. Appuyez ensuite sur le bouton Télécharger et attendez que la procédure de téléchargement de Reshade soit lancée et terminée.
Une fois le téléchargement terminé, double-cliquez sur le fichier reshade-install.exe qui a été téléchargé sur votre ordinateur pour lancer l'assistant d'installation du logiciel. Cliquez ensuite sur Si et dans la fenêtre qui s'affiche à ce stade sur le bureau, appuie d'abord sur le bouton Suivant et alors installer puis clique Suivant et pour conclure cliquez sur finition.

Attendez maintenant que Reshade démarre et que la fenêtre du programme soit visible sur le bureau, puis appuie sur l'élément Déposez le situé en haut à gauche, choisissez Avri dans le menu qui vous est présenté et sélectionnez la photo sur laquelle vous comptez aller agir. La photo sélectionnée sera visible dans la partie droite de la fenêtre du programme tandis que vous pourrez regarder l'image modifiée directement en temps réel en utilisant la section spéciale attachée à la partie gauche de la fenêtre Reshade.
Une fois la photo affichée dans la fenêtre Reshade, sélectionnez dans le menu à côté de l'élément Résolution d'écran la résolution que vous souhaitez donner à la photo suite aux modifications. Alternativement, vous pouvez saisir manuellement le niveau de résolution en remplissant les champs à côté des éléments largeur, hauteur e Résolution.

Si vous le souhaitez, vous pouvez apporter d'autres modifications à l'image en utilisant les curseurs spéciaux présents en correspondance avec les éléments Élimine le bruit, Réduire les artefacts, Texture, précision e Contrôler. Si nécessaire, vous pouvez également accéder à la section Options avancées en cliquant sur l'onglet approprié situé en haut de la fenêtre Reshade et modifiez le niveau de compression de l'image. Vous pouvez également ajuster les paramètres liés à Fidélité e Fondu dégradé.
Une fois que vous avez le résultat final souhaité, appuyez sur le bouton Sauvez situé en haut à gauche de la fenêtre du logiciel et attendez que la procédure de traitement soit lancée et terminée. L'image est enregistrée au même emplacement que le fichier source.
SmillaEnlarger (Windows/Mac)
Le programme que je vous ai proposé dans les lignes précédentes ne vous a-t-il pas convaincu d'une manière particulière ? Vous n'utilisez pas de PC mais avez un Mac ? Ensuite, je vous suggère de recourir à l'utilisation SmillaAgrandisseur. C'est l'un des meilleurs logiciels actuellement disponibles sur le marché grâce auquel il est possible d'augmenter la taille des photos numériques sans pour autant aller affecter la qualité de ces dernières de manière excessivement négative. Le mérite réside dans l'ensemble de certains filtres personnalisables, qui agissent en camouflant le grain et les "bruits" qui surviennent naturellement lorsque la résolution d'une image est augmentée. Il est gratuit et entièrement compatible avec Windows et macOS / OS X.
Donc, si vous voulez essayer d'augmenter les photos en pixels avec SmillaEnlarger, la première chose que vous devez faire est de cliquer ici pour pouvoir vous connecter immédiatement à la page Web du programme et la télécharger. Une fois la page Web affichée, appuie sur le bouton Télécharger couleur verte et attendez que le logiciel se télécharge sur votre ordinateur.
Une fois le téléchargement terminé, si vous utilisez Windows, localisez le fichier SmillaEnlarger-xxxzip, sélectionnez-le et faites un clic droit, choisissez l'élément Extraire tout... dans le menu qui apparaît puis cliquez sur le bouton Extrait. Localisez ensuite le dossier SmillaEnlarger-xxx sur votre ordinateur, ouvrez-le, April le dossier SmillaAgrandisseur qu'il contient, puis double-cliquez sur le fichier SmillaEnlarger.exe pour démarrer le programme.

Si vous utilisez un Mac, une fois le téléchargement terminé cliquez sur le fichier SmillaEnlarger-xxxdmg puis faites glisser l'icône SmillaEnlarger attachée à la fenêtre qui vous est montrée dans le dossier applications de macOS / OS X. Ouvrez ensuite le Launchpad, recherchez l'icône SmillaEnlarger et cliquez dessus pour démarrer le programme. Si un avertissement apparaît à l'écran indiquant que le logiciel provient d'un développeur non certifié, faites un clic droit sur l'icône SmilaEnlarger dans le dossier applications, Choisissez Avri dans le menu affiché et confirmez votre volonté d'ouvrir l'application.
Localisez maintenant la photo sur votre ordinateur où vous avez l'intention d'aller et faites-la glisser dans la fenêtre SmillaEnlarger. Tapez ensuite la nouvelle hauteur, en pixels, à attribuer à l'image dans le champ Hauteur de sortie : situé en haut à gauche, puis sélectionnez le type d'agrandissement que vous souhaitez appliquer à la photo dans le menu déroulant Paramètre agrandisseur : et cliquez sur le bouton Aperçu ! sur la gauche pour prévisualiser la photo modifiée.

Si le résultat renvoyé par le logiciel vous convient, cliquez sur le bouton Agrandir et économiser pour enregistrer la photo sur votre ordinateur. L'image agrandie est enregistrée au même emplacement que l'original.
Au cas où après avoir cliqué sur le bouton Aperçu le résultat final renvoyé ne vous convient pas, vous pouvez toujours modifier la photo choisie en agissant sur les différents paramètres mis à disposition par SmillaEnlarger avant d'enregistrer une nouvelle version sur votre ordinateur. Puis appuie sur la carte Paramètre situé en haut de la fenêtre du logiciel et déplacez les curseurs placés en présence des éléments Tranchant, Pré-affûtage, Débruit, Platitude, Tramage e FractNoise jusqu'à ce que vous obteniez le résultat qui vous semble le mieux adapté à vos besoins.
GIMP (Windows/Mac/Linux)
Un autre excellent outil avec lequel vous pouvez essayer d'augmenter les pixels photo est GIMP. Vous n'en avez jamais entendu parler ? Bizarre, c'est très connu ! Dans tous les cas, ne vous inquiétez pas, corrigeons tout de suite qu'il s'agit d'un excellent programme gratuit de retouche photo, l'une des meilleures alternatives au coût de Photoshop, qui vous permet d'améliorer l'apparence des photos numériques, postulez effets spéciaux sur les images, les déformer, les redimensionner, les faire pivoter et plus encore. Le programme est disponible pour Windows, Mac et Linux.
Pour essayer d'augmenter les pixels des photos avec GIMP, téléchargez d'abord le programme. Pour ce faire, cliquez ici afin que vous puissiez vous connecter à la page Web principale du logiciel puis cliquez sur l'entrée Télécharger GIMP xxxx directement pour télécharger le programme sur votre ordinateur.
Une fois le téléchargement terminé, quel que soit le système d'exploitation utilisé sur votre ordinateur, ouvrez le fichier que vous venez d'obtenir en cliquant dessus afin de lancer la procédure d'installation du logiciel. Par conséquent, suivez les instructions à l'écran pour le terminer.
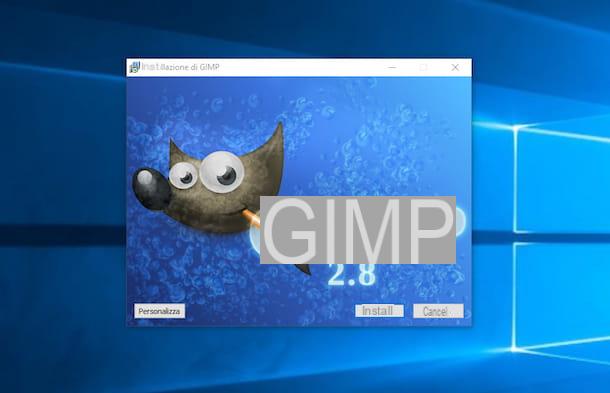
Une fois l'installation terminée, attendez que GIMP démarre et vous verrez apparaître trois fenêtres : à gauche, la barre d'outils avec les outils d'édition des images, leurs réglages avancés et la palette de couleurs ; au centre une fenêtre vide dans laquelle s'afficheront les photos à retoucher une fois ouvertes et à droite une autre barre d'outils avec des commandes avancées pour gérer les niveaux, l'historique des modifications et autres outils que vous apprendrez à utiliser lorsque vous en aurez fait plus pratique avec GIMP.
Pour augmenter les pixels des photos avec GIMP, procédez en ouvrant l'image sur laquelle vous souhaitez agir. Pour ce faire, cliquez sur l'élément Vous ouvrez… annessa au menu Déposez le et sélectionnez la photo sur votre ordinateur. Une fois la photo affichée, cliquez avec le curseur sur l'élément image attaché au menu en haut de la fenêtre GIMP, puis sélectionnez l'élément Échelle de l'image....

Dans la nouvelle fenêtre qui apparaît, modifiez les valeurs dans les champs situés à côté des entrées largeur e hauteur. Cliquez sur le symbole représentant une chaîne pour enregistrer ou ignorer la proportion entre les valeurs saisies. Utilisez plutôt le menu situé à côté de l'élément Interpolation attaché à la section Qualité pour déterminer le niveau d'interpolation (je suggère de laisser le jeu d'options par défaut). Pour conclure, appuyez sur le bouton Scala. Si le résultat final renvoyé ne vous convient pas, cliquez simplement sur le bouton Réinitialiser pour restaurer l'affichage correct de l'image.
Lorsque les modifications sont terminées, pour enregistrer les modifications apportées à la photo, cliquez sur l'élément Déposez le présent dans la partie supérieure gauche de la fenêtre GIMP, appuyez sur Sauver dans le menu qui s'est ouvert et indique l'emplacement dans lequel enregistrer l'image modifiée. Si vous souhaitez en savoir plus sur le fonctionnement de GIMP et les fonctionnalités disponibles pour augmenter les pixels des photos, je vous suggère de lire mon guide sur l'utilisation de GIMP.
Autres ressources utiles
Trouvez-vous les programmes pour augmenter les pixels des photos ci-dessus intéressants mais aimeriez-vous comprendre s'il est également possible d'améliorer d'autres aspects de vos prises de vue tels que l'élimination des éléments indésirables ou la correction de la perspective ? Eh bien, je pense que je peux vous aider avec ça aussi.
Si vous souhaitez vous familiariser avec des logiciels et des services Web utiles pour corriger le niveau de netteté des images, vous pouvez en effet lire mon article sur la façon d'affiner une photo. Au lieu de cela, dans mon didacticiel sur la façon de supprimer des personnes de photos sombres, j'ai expliqué en détail comment supprimer des personnes ou des éléments indésirables des images à l'aide du GIMP susmentionné.

Si, par contre, votre problème est des images trop floues, jetez un œil à mon article dédié à la façon de retoucher des photos floues et vous verrez qu'en un éclair vous pourrez tout réparer. Ensuite, en consultant mon guide sur la façon de redresser une photo, vous pouvez comprendre comment corriger les imperfections d'orientation d'une image.
Pour conclure, si au lieu d'agir comme un ordinateur vous aimeriez pouvoir tout faire depuis un smartphone et/ou une tablette et aimeriez donc comprendre quelles applications sont utiles dans ce sens, alors je ne peux m'empêcher de vous conseiller de prendre un coup d'oeil à mon article dédié, en fait, aux meilleures applications pour éditer des photos. Je suis sûr qu'il vous sera d'une grande aide.
Comment augmenter les pixels des photos




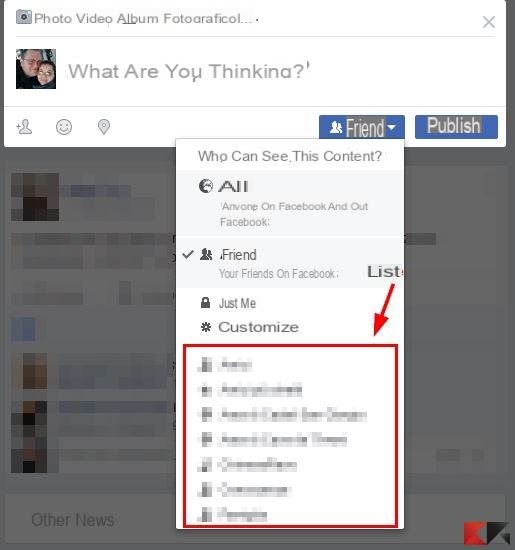
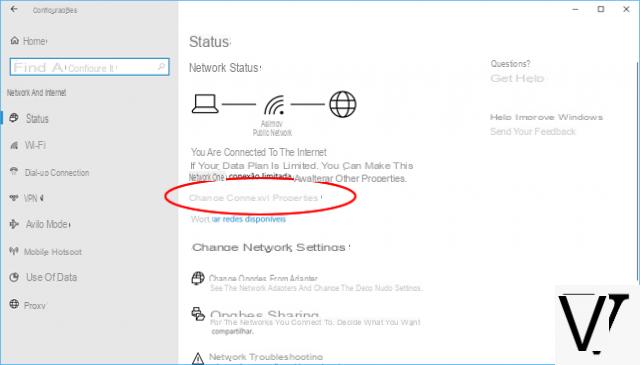
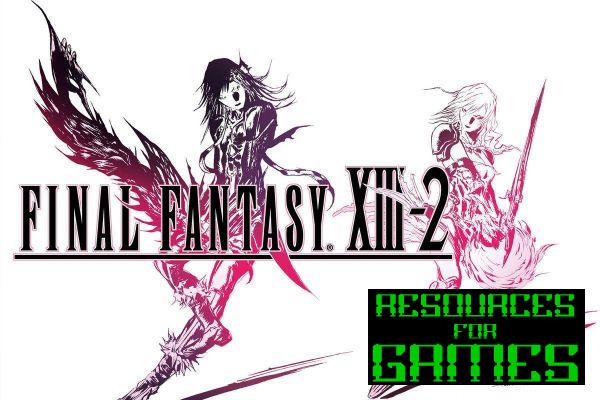

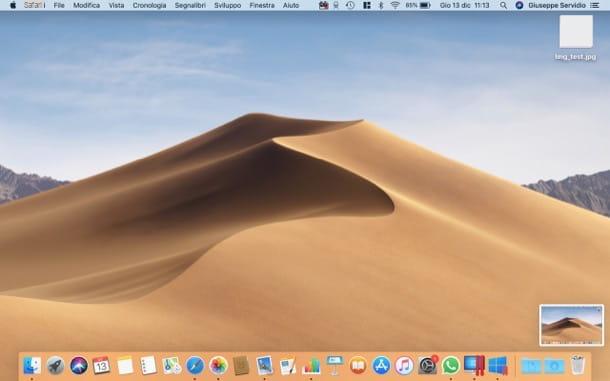

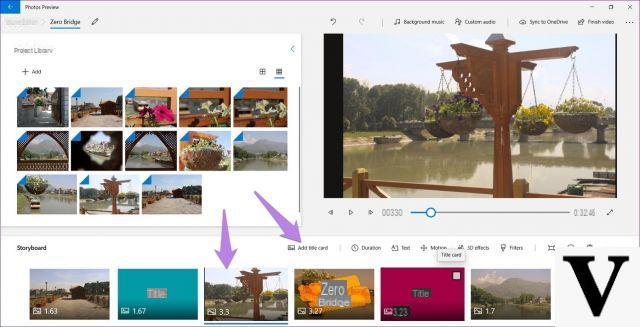

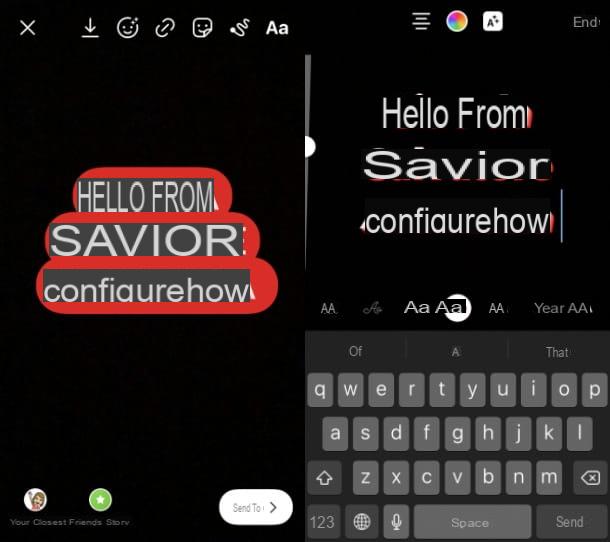
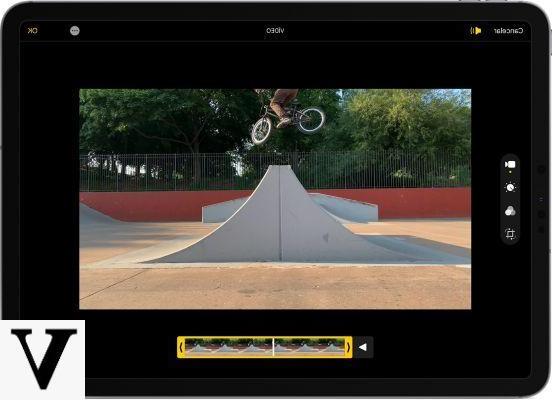
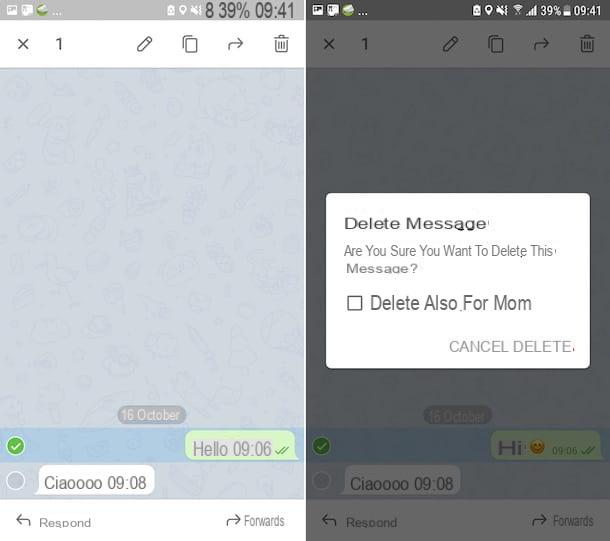

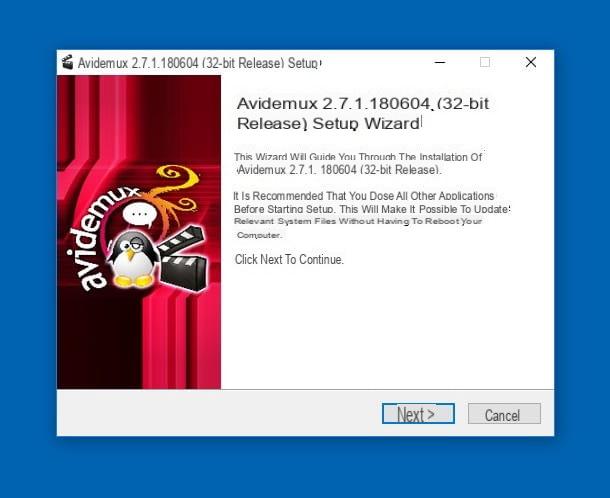






![Toutes les informations sur la WWDC 2020 [Mise à jour]](/images/posts/291733836502de9b864da4326a805e4d-0.jpg)