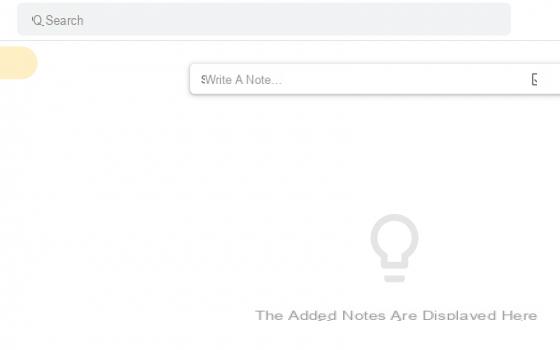Vous avez pris des photos avec votre smartphone, tout était contenu, vous avez tout de suite couru chez vous pour pouvoir mieux observer vos clichés depuis votre ordinateur mais, ce faisant, vous vous êtes rendu compte que le résultat final n'était pas exactement ce que vous attendiez. Je parie que vous avez été déçu par la résolution des images. J'ai deviné ? Eh bien, alors ne vous inquiétez pas, il y a un remède à tout. En suivant les instructions que je m'apprête à vous donner, vous devriez en effet pouvoir faire face à la chose en allant à augmenter la résolution des photos. Hé bien oui! Croyez-le ou non, en utilisant certains programmes spéciaux (mais aussi des services en ligne et des applications pour smartphones et tablettes) il est possible d'améliorer l'affichage des photos en intervenant sur leur résolution.
Avant d'indiquer quelles solutions utiliser pour le but en question, cependant, il y a une chose importante que vous devez savoir : les solutions que je m'apprête à vous montrer peuvent être d'une grande aide mais, gardez cela à l'esprit, elles ne peuvent pas faire de miracles : si la résolution de base de la prise de vue est faible, vous pourrez difficilement obtenir un excellent résultat final (car l'agrandissement des images en post-production entraîne toujours une diminution de leur qualité visuelle). Une situation différente, en revanche, concerne la modification de la résolution des photos avant leur prise, en agissant sur les paramètres du smartphone.
Ayant fait cette prémisse nécessaire, je suggérerais de ne plus tarder et d'agir immédiatement. Par conséquent, identifiez les plans sur lesquels aller pour opérer, installez-vous confortablement et concentrez-vous sur la lecture de tout ce qui est rapporté ci-dessous. Es-tu prêt? Oui? Super! Alors continuons.
GIMP (Windows/macOS/Linux)

Le premier programme auquel je vous suggère de vous référer pour essayer d'augmenter la résolution des photos est GIMP. Au cas où vous n'en auriez jamais entendu parler, c'est l'une des meilleures alternatives gratuites au célèbre Adobe Photoshop. Le logiciel peut être utilisé sous Windows, macOS et Linux et vous permet d'améliorer l'apparence des images, d'appliquer des effets spéciaux, de déformer les photos, de les redimensionner et bien plus encore. Évidemment, cela peut aussi être utile dans le cadre de ce tutoriel.
Vous me demandez comment m'en servir ? Je vous le signale tout de suite. Tout d'abord, connectez-vous au site Web du programme et appuyez sur le bouton Téléchargez directement GIMP x.xx.x pour télécharger GIMP sur votre ordinateur.
Une fois le téléchargement terminé, si vous utilisez Windows, ouvrez le fichier .exe obtenu et cliquez sur Oui, le OK, le Installer et, enfin, sur Fins. Si ce que vous utilisez est un Mac, faites glisser GIMP dans le dossier applications macOS, faites un clic droit sur l'icône déplacée et choisissez l'élément Avri deux fois de suite, afin de contourner les limitations qu'Apple impose aux développeurs non certifiés.
Une fois que vous démarrez GIMP, vous vous retrouverez devant l'écran principal du même, divisé en trois sections : à gauche se trouve la barre d'outils avec les outils pour modifier les images, leurs réglages avancés et la palette de couleurs ; au centre, il y a à la place une fenêtre vide dans laquelle les photos à éditer une fois ouvertes seront affichées ; tandis qu'à droite, il y a une autre barre d'outils avec des commandes avancées pour la gestion des couches, l'historique des modifications et d'autres outils que vous apprendrez à utiliser lorsque vous vous exercerez davantage avec le programme.
Pour augmenter la résolution d'une photo, procédez d'abord en allant ouvrir le fichier sur lequel vous souhaitez agir, après avoir cliqué sur l'élément Vous ouvrez… annessa au menu Déposez le. Ensuite, cliquez sur l'élément image attaché au menu en haut de la fenêtre GIMP, puis sélectionnez l'option Échelle de l'image....

Dans la nouvelle fenêtre qui apparaît, modifiez les valeurs dans les champs situés à côté des entrées largeur e hauteur. Cliquez ensuite sur le symbole représentant un chaîne pour sauvegarder ou ignorer la proportion entre les valeurs saisies. Utilisez plutôt le menu situé à côté de l'élément Interpolation attaché à la section Qualité pour déterminer le niveau d'interpolation (je suggère de laisser le jeu d'options par défaut). Appuyez ensuite sur Scala. Si vous n'aimez pas le résultat final renvoyé, cliquez sur le bouton Réinitialiser pour restaurer l'affichage correct de l'image.
Lorsque les modifications sont terminées, appuyez sur la voix Déposez le attaché à la barre de menu et cliquez sur Sauver pour continuer à enregistrer l'image modifiée sur votre ordinateur.
SmillaEnlarger (Windows/macOS)

Une autre excellente ressource vers laquelle vous pouvez vous tourner pour augmenter la résolution des photos est SmillaAgrandisseur. C'est un logiciel gratuit qui peut être utilisé sur Windows et macOS qui vous permet d'augmenter la taille des images sans affecter excessivement la qualité finale de celles-ci. Son utilisation est un jeu d'enfant !
Pour servir, connectez-vous d'abord à la page de téléchargement du logiciel et appuyez sur le bouton Télécharger, afin de lancer la procédure de téléchargement du programme sur votre ordinateur. Une fois le téléchargement terminé, si vous utilisez Windows, ouvrez leArchives ZIP que vous venez d'obtenir et lancez le fichier .exe contenu en son sein.
Si vous utilisez un Mac, les abeilles paquet .dmg je viens de l'avoir et faites glisser le programme dans le dossier applications macOS, puis faites un clic droit sur son icône et sélectionnez l'élément Avri deux fois de suite, afin de démarrer SmilaEnlarger, en contournant toutefois les limitations qu'Apple impose aux développeurs non certifiés.
Maintenant que, quel que soit le système d'exploitation utilisé, vous voyez la fenêtre principale du programme, faites glisser dessus la photo dont vous souhaitez augmenter la résolution, ou sélectionnez-la "manuellement" en cliquant sur le menu Déposez le qui est en haut à gauche puis en choisissant l'élément Ouvrez ....
Tapez maintenant la nouvelle hauteur, en pixels, à attribuer à l'image dans le champ Hauteur de sortie situé en haut à gauche, sélectionnez le type d'agrandissement que vous souhaitez appliquer à la photo à l'aide du menu déroulant Paramètre agrandisseur (qui est toujours à gauche) et cliquez sur le bouton Aperçu! pour prévisualiser la photo modifiée.

Si le résultat renvoyé par le logiciel ne vous convient pas, vous pouvez encore modifier la photo choisie en agissant sur les différents paramètres mis à disposition par SmillaEnlarger avant d'enregistrer une nouvelle version sur votre ordinateur. Puis appuie sur la carte Paramètre placé en haut et déplacez les curseurs placés en présence des éléments Tranchant, Pré-affûtage, Débruit, Platitude, Tramage e FractNoise, jusqu'à ce que vous obteniez le résultat qui vous semble le mieux adapté à vos besoins.
Pour conclure et enregistrer le résultat final sur votre ordinateur, cliquez sur le bouton Agrandir et économiser. L'image agrandie sera donc enregistrée dans le même dossier que l'original, vous pourrez facilement la distinguer car elle est marquée par le libellé _e dans le nom.
PhotoZoom Pro (Windows/macOS)

Un autre excellent programme sur lequel vous pouvez compter pour les besoins de ce guide est PhotoZoom Pro: c'est un logiciel pour Windows et macOS qui permet d'augmenter la résolution des photos en utilisant une technologie de pointe dans le secteur (appelée S-Spline Max), grâce auquel il est possible de redimensionner et d'agrandir des images tout en conservant des bords linéaires et une netteté élevée dans ces dernières. Le programme est payant mais est disponible dans une version d'essai gratuite (celle que j'ai utilisée pour écrire cette étape) qui permet de tester toutes ses fonctions en appliquant un filigrane sur les images finales.
Pour télécharger le programme sur votre ordinateur, connecté à son site Web, amenez le pointeur de la souris sur l'élément PhotoZoom pro x et appuie sur le lien Télécharger la version pour Windows (si vous utilisez Windows) ou sur celui-ci Télécharger la version Mac (si vous utilisez un Mac).
Une fois le téléchargement terminé, si vous utilisez un PC Windows, ouvrez le fichier .exe venez d'obtenir et cliquez sur le bouton Si. Pigia, puis, sur Avanti, sélectionnez la voix j'accepte le contrat et cliquez à nouveau sur Avanti quatre fois. Appuyez ensuite sur Installer et terminer la configuration en appuyant sur terminé.

Si vous utilisez un Mac, ouvrez le paquet .dmg obtenu et double-cliquez sur le fichier .pkg contenu en son sein. Dans la fenêtre qui apparaît à l'écran, cliquez sur Continue trois fois de suite et ensuite Installer. Tapez maintenant le Mot de passe de votre compte utilisateur sur macOS, appuyez sur Installer le logiciel et enfin appuie Fermer .

Maintenant que, quel que soit le système d'exploitation utilisé, vous voyez la fenêtre du programme à l'écran, vous pouvez fermer l'invitation à acheter la version payante de PhotoZoom Pro et cliquer sur le bouton Avri situé en haut à droite pour sélectionner la photo sur laquelle vous comptez agir.
Procédez maintenant en remplissant les champs largeur, hauteur e Résolution, situé à gauche, sous la rubrique Nouvelle dimension. Je vous suggère de sélectionner l'option Maintenir les proportions du menu Proportions, afin d'éviter de trop altérer l'image.
Si vous le souhaitez, vous pouvez apporter d'autres modifications à la photo en éditant la section amélioration et en ajustant, en déplaçant les curseurs appropriés, des paramètres tels que la netteté, le grain du film, la réduction des artefacts, la clarté et la vivacité. Alternativement, vous pouvez sélectionner l'un des profils prêts à l'emploi en appuyant sur le menu déroulant à côté de l'élément Profils.
Toutes les modifications que vous apportez à l'image sont affichées directement en temps réel dans la partie droite de la fenêtre du programme. Lorsque vous êtes en mesure d'augmenter la résolution de la photo comme vous le souhaitez, enregistrez l'image modifiée en appuyant sur le bouton Sauver en haut à gauche de la fenêtre du programme.
BiggerPicture (macOS)

Si vous possédez un Mac et que les ressources que j'ai mentionnées dans les lignes du demandeur ne vous ont pas convaincu d'une manière particulière, je vous invite à envisager d'utiliser Une plus grande image: c'est une application spécifique pour macOS, grâce à laquelle il est possible d'augmenter la résolution des photos d'une manière incroyablement simple et rapide. Le réseau de neurones intégré au programme est capable de reconnaître les formes et les textures des images en créant les nouveaux pixels nécessaires. C'est gratuit mais applique un filigrane aux images, qui peut être supprimé via des achats intégrés.
Pour l'utiliser, connectez-vous à la page Mac App Store dédiée à l'application, puis appuyez sur le bouton Voir dans le Mac App Store. Une fois la fenêtre Mac App Store affichée, appuyez sur le bouton Obtenir/Installer pour démarrer la procédure de téléchargement et d'installation de l'application. Si nécessaire, saisissez également le mot de passe de votre compte Apple. Ensuite, appelez l'application via le Launchpad.
Maintenant que vous voyez la fenêtre BiggerPicture sur votre bureau, faites glisser la photo sur laquelle vous souhaitez augmenter la résolution, puis choisissez le type d'agrandissement que vous souhaitez appliquer entre Multiplex, Pixels e Imprimable et déplacez le curseur de la barre de réglage vers la droite pour augmenter la résolution.
Enfin, cliquez sur le bouton avec le foglio qui se tient dessus, appuie dessus Enregistrer l'échantillon et indiquez l'emplacement sur votre Mac où je ne souhaite pas enregistrer l'image modifiée ainsi que le nom que vous souhaitez lui attribuer et le format de sortie, puis appuyez sur Sauvez.

Si vous le souhaitez, avant de procéder à l'enregistrement dans l'image, vous pouvez également déplacer le curseur sur la barre de réglage sous l'élément Réduction de bruit pour régler la réduction du bruit et vous pouvez définir l'option Oeuvre ou celui-là Photo à la rubrique Style pour indiquer le type de correction à apporter.
Améliorons (En ligne)

Vous aimeriez pouvoir augmenter la résolution de vos photos mais vous ne voulez pas ou ne pouvez pas télécharger de nouveaux programmes sur votre ordinateur ? Si c'est le cas, vous pouvez envisager d'utiliser Améliorons, un service en ligne qui, en fait, vous permet d'agrandir et d'agrandir des images sans alourdir leur qualité. Il fonctionne avec n'importe quel navigateur Web et est gratuit jusqu'à un maximum de 5 calculs par mois (après quoi vous devez payer).
Pour l'utiliser, connectez-vous à la page Web du service et cliquez sur l'écriture Cliquez ici pour télécharger l'image qui est au centre. Sélectionnez ensuite la photo sur laquelle vous souhaitez vous rendre et intervenir. Vous pouvez également faire glisser l'image directement dans la fenêtre du navigateur.
Attendez que la procédure de téléchargement des photos soit terminée et choisissez le type d'agrandissement que vous souhaitez appliquer entre photo et art ou Logos et dessins animés. Vous pouvez également choisir d'améliorer les détails de la photo en cliquant sur les options Ajouter des textures e Améliorer les couleurs qui sont à droite.
Appuyez ensuite sur le libellé paramètres avancés et indiquez le format dans lequel vous souhaitez enregistrer le fichier de sortie, en choisissant entre JPG ou PNG. Ensuite, appuyez sur le bouton La retouche commence che sta à basso.

Dans quelques instants, votre photo sera traitée et agrandie, après quoi vous pourrez la télécharger en vous inscrivant au service en remplissant le formulaire approprié à droite et en cochant la case relative à l'acceptation des conditions d'utilisation. Validez votre compte en cliquant sur le lien présent dans l'email qui vous a été envoyé par le service et connectez-vous.
Enfin, repérez l'aperçu de la photo sur laquelle vous avez choisi d'intervenir, déplacez le pointeur dessus et cliquez sur le bouton la magie qui semble le télécharger immédiatement sur votre ordinateur. Si vous n'avez pas modifié les paramètres par défaut du navigateur, l'image sera enregistrée dans le dossier Télécharger du PC.
Comment augmenter la résolution des photos




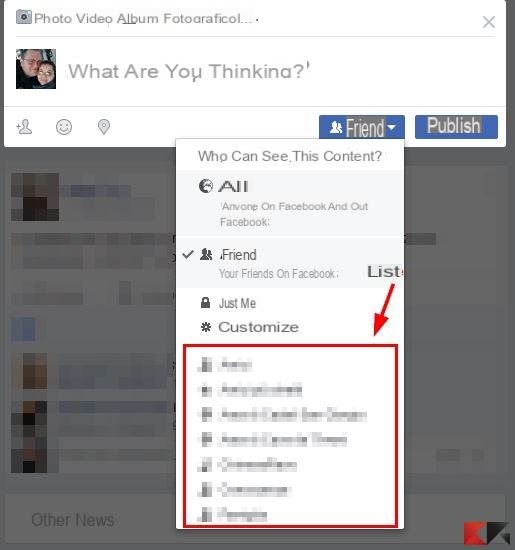
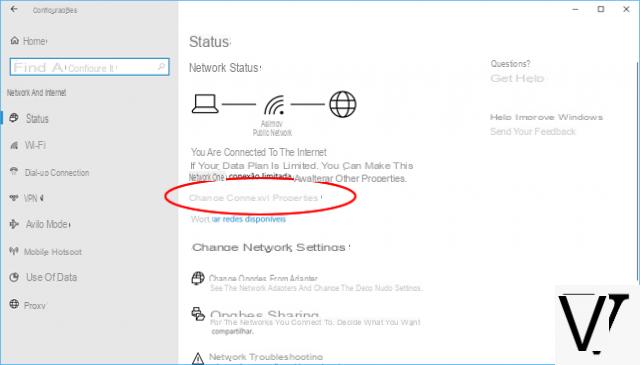
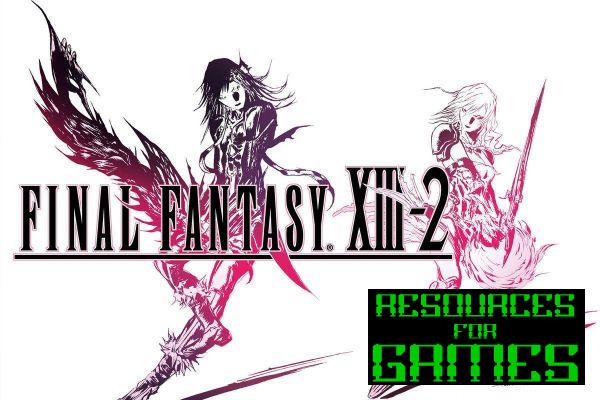

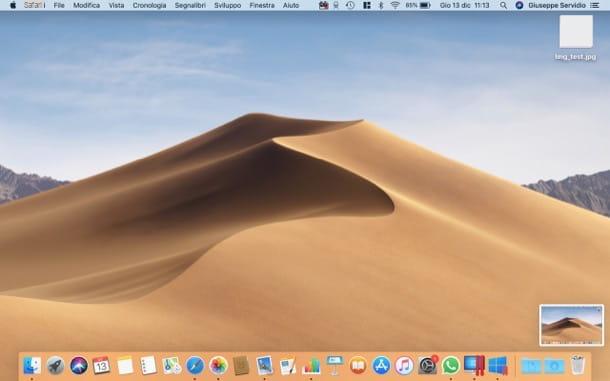

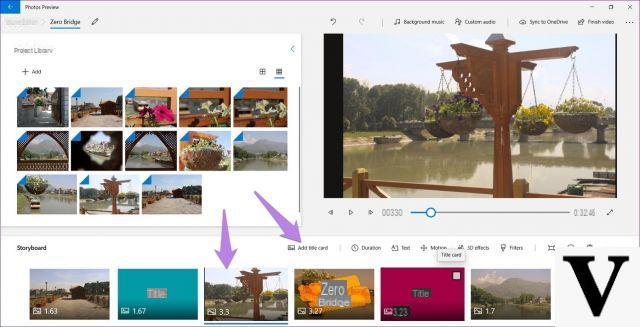

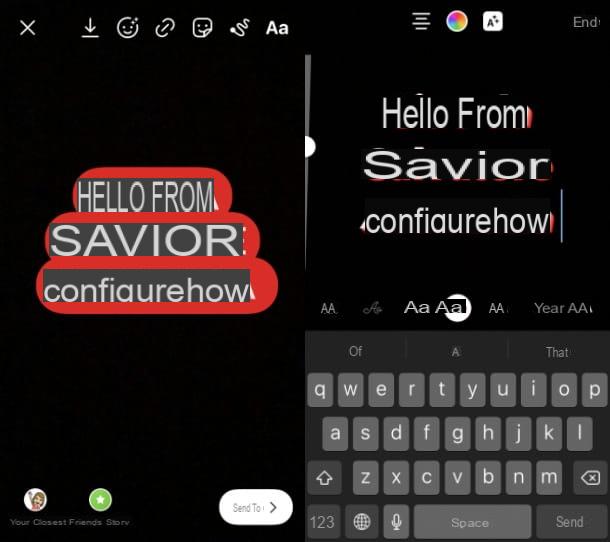
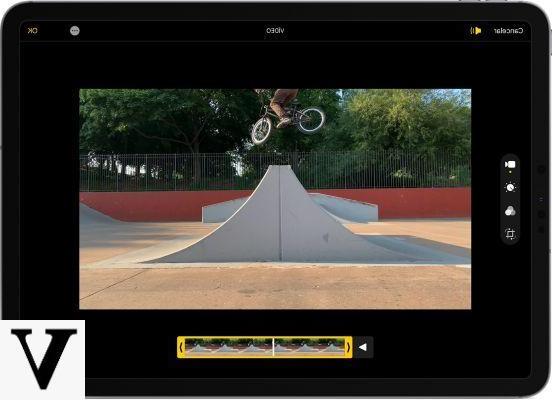
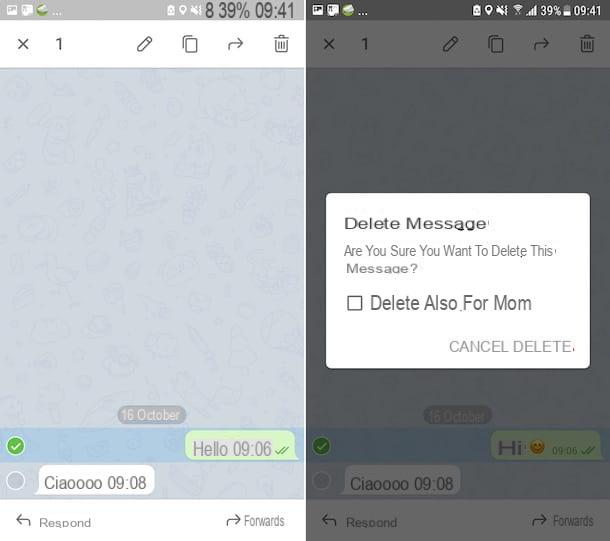

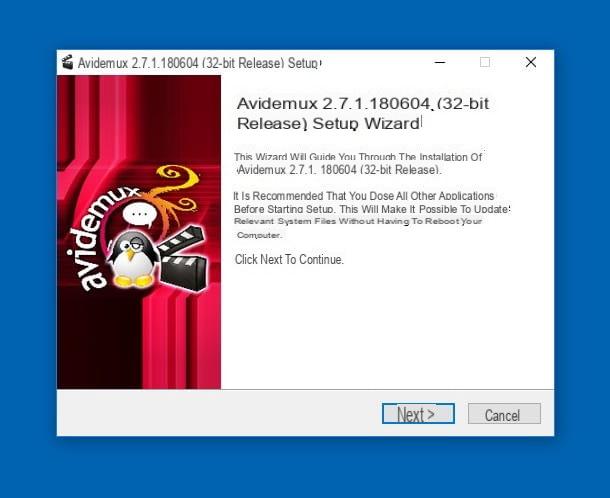






![Toutes les informations sur la WWDC 2020 [Mise à jour]](/images/posts/291733836502de9b864da4326a805e4d-0.jpg)