Chaque appareil connecté au réseau domestique est identifiable de manière unique au sein du réseau via un Adresse IP, c'est-à-dire un code numérique composé de quatre triples de chiffres (du type xxx.xxx.xxx.xxx) qui est automatiquement attribué à chaque équipement lors de sa première connexion par un service intégré au routeur, le service DHCP (Dynamic Host Configuration Protocol ) .
Les adresses IP ainsi attribuées sont dites dynamiques car elles varient à chaque redémarrage du modem. Bien que le service DHCP permette à tous les appareils de se connecter au réseau sans aucun problème, dans certains cas, il peut être utile d'associer une adresse à une machine au sein du réseau IP statique qui reste fixe même si le routeur est redémarré.
L'appareil avec un IP statique il est facilement accessible par d'autres appareils connectés au même réseau. Cette adresse IP est principalement utilisée dans le cas d'imprimantes Wi-Fi, de serveurs samba, de serveurs ftp, de contrôle à distance, etc.
Dans ce guide, voyons donc comment définir une adresse IP statique dans Windows directement depuis le PC, éviter d'accéder au panneau de configuration du routeur.
Étape 1 : obtenir des informations importantes sur notre connexion
Tout d'abord il faut obtenir des informations essentielles sur notre connexion actuelle, pour cela il suffit de lancer le Invite de commandes (CMD) et tapez IPconfig donner par la suite un retour. Parmi les différents résultats figurent certains éléments importants pour notre guide, comme le montre l'image suivante.
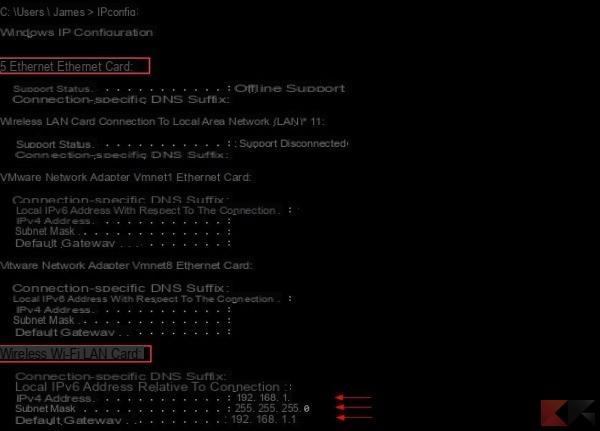
Les sections à considérer sont Carte Ethernet si nous sommes connectés au routeur via le câble Ethernet ou Carte LAN sans fil Wi-Fi si la connexion au routeur se fait via une carte réseau WiFi.
Une fois la bonne section choisie, il faut noter les adresses indiquées par les flèches :
- Adresse IPv4 : Adresse IP qui identifie le PC dans le réseau, attribuée dynamiquement par le routeur, généralement du type 192.168.1.xxx (où la triade xxx varie entre 2 et 255).
- Masque de sous-réseau: sous-formulaire réseau, utile pour faciliter la recherche d'un appareil dans le réseau via son IP.
- Passerelle par défaut : représente l'adresse IP du routeur dans le réseau domestique, il s'agit généralement de 192.168.1.1 ou 192.168.0.1 selon le routeur en question.
Étape 2 : modifier les options du protocole IPv4
Après avoir pris connaissance des formations précédentes il faut se mettre en Panneau de configuration -> Réseau et Internet -> Centre Réseau et partage, cliquez sur le nom du réseau auquel nous sommes actuellement connectés et dans la fenêtre suivante sur Biens, enfin il faut double cliquer sur l'item Protocole Internet version 4 (TCP/IPv4) afin d'atteindre le Propriétés du protocole Internet IPv4.

Dans la dernière fenêtre, vous devez sélectionner l'élément Utilisez l'adresse IP suivante et copier dans les champs Masque de sous- e Passerelle par défaut les valeurs ont obtenu unétape 1 à partir de l'invite de commande, sur le terrain Adresse IP entrez l'adresse IP statique que nous voulons attribuer à notre PC. La liberté de choix ne nous est donnée que sur la dernière triade numérique, donc l'adresse IP à saisir sera du type 192.168.1.xxx où le nombre xxx variera entre 2 et 255.
Il est conseillé d'utiliser un nombre suffisamment élevé (> 50) pour éviter les conflits entre l'adresse statique choisie et les adresses attribuées automatiquement par DHCP à tous les autres appareils connectés au même réseau. Pour activer les modifications, il est nécessaire de vérifier l'élément Valider les paramètres à la sortie et appuyez sur D'ACCORD.
Par exemple, dans mon cas, la fenêtre des propriétés du protocole Internet IPv4 est la suivante :

NB Pour les serveurs DNS, si vous ne pouvez pas vérifier Obtenir l'adresse du serveur DNS automatiquement, nous pouvons utiliser le DNS de Google en définissant les deux champs comme indiqué dans l'image précédente.
En validant les paramètres à la sortie, il est possible que Windows ouvre automatiquement le service pour le dépannage, le système d'exploitation essaiera d'annuler nos modifications et de retourner la configuration telle qu'elle était au début. Pour éviter cela, il suffit de ne pas appliquer les corrections automatiques proposées en fermant l'outil.
Pour éviter tout autre type de conflit, il est conseillé d'effectuer un redémarrage de l'appareil.
Étape 3 : Redémarrez et vérifiez
Au redémarrage, nous pouvons vérifier que notre configuration a été correctement activée en envoyant à nouveau la commande IPconfig dans l'invite de commande. L'écran obtenu doit être exactement le même que celui obtenu en étape 1à l'exception de l'adresse IPv4 qui doit correspondre à celle définie dans les propriétés du protocole de connexion IPv4.
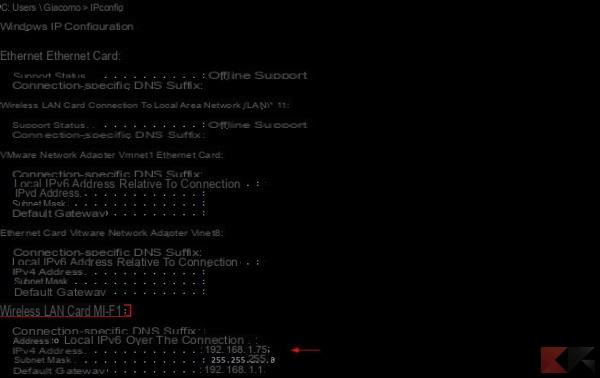
Désormais, lorsque notre PC sera connecté à notre réseau domestique, son adresse IP sera celle saisie dans les propriétés du protocole de connexion IPv4. Cela facilitera la connexion depuis un autre appareil connecté au même réseau et donc le contrôle à distance et l'échange de fichiers via WiFi via des programmes spéciaux.
Le guide a été rédigé en utilisant un modem/routeur TP-Link TD W8951ND comme référence, certaines adresses IP peuvent varier selon le routeur utilisé, donc la compatibilité de ce guide avec 100% des routeurs du marché n'est pas garantie (mais avec la plupart le font).


























