Adapter une image à une feuille Word sur PC et Mac

Si vous voulez apprendre comment ajuster une image à une feuille Word de manière simple et rapide, insérez d'abord la photo que vous souhaitez utiliser dans votre document. Si vous ne savez pas comment faire, cliquez n'importe où sur la page où vous souhaitez insérer l'image, sélectionnez l'onglet entrer Word (en haut à gauche) et cliquez sur le bouton Imagerie (également situé en haut à gauche). Naviguez ensuite jusqu'au dossier qui contient la photo qui vous intéresse et sélectionnez-la en double-cliquant.
Si vous utilisez un Mac, après avoir cliqué sur le bouton Imagerie présent dans la carte entrer de Word, vous devez choisir une option entre Photo du navigateur e Image du fichier dans le menu qui s'ouvre : le premier permet d'appeler le navigateur de photos macOS, de parcourir la bibliothèque d'applications photo e à écran vert et faites glisser les images qui vous intéressent dans le document Word ; le second permet de sélectionner normalement les images trouvées dans les dossiers de l'ordinateur.

Une fois que vous avez inséré l'image de votre intérêt dans le document, cliquez dessus et allez dans l'onglet Largeur qui apparaît au bas de la barre d'outils Word (ou Format d'image, si vous utilisez la version Mac du programme).
A ce stade, cliquez sur le bouton Envelopper le texte (situé en haut) et sélectionnez l'élément Devant le texte dans le menu qui s'affiche. Si vous ne souhaitez pas utiliser l'image comme couverture de votre document, mais comme arrière-plan, sélectionnez l'élément Derrière le texte.
Eh bien : maintenant, vous devriez être libre de déplacer votre image en toute liberté dans le document. Utilisez ensuite le indicateurs présent sur les bords de la photo pour la redimensionner et la déplacer vers la partie du document que vous préférez en la faisant glisser avec la souris. Les parties excédentaires de l'image seront automatiquement exclues de la feuille.

Si, en revanche, vous préférez vous fier à une solution un peu plus précise et professionnelle, vous pouvez adapter une image à une feuille Word en cliquant dessus et en sélectionnant l'option Découper de la carte Largeur (o Format d'image) du programme.
À ce stade, utilisez la souris pour tracer les contours de l'image (à travers les coins de la cadre noir autour de la photo) et la taille de l'image elle-même (en utilisant indicateurs blancs). Ensuite, développez le menu des boutons Découper et sélectionnez l'article Adapté de la boîte qui s'ouvre. De cette façon, vous pourrez ajuster non seulement la taille de l'image mais aussi l'espacement qu'elle doit avoir par rapport au reste du document.
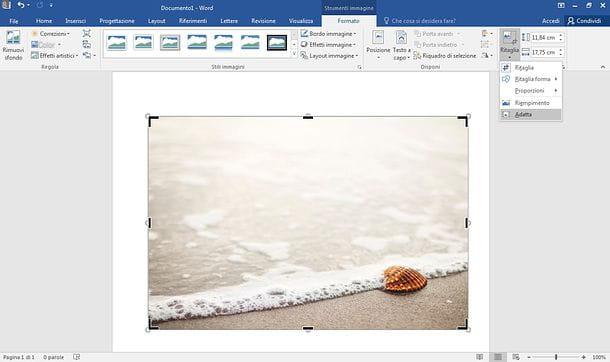
Vous essayez par tous les moyens d'adapter une photo à la feuille Word pour créer une couverture pour votre document ? Eh bien, pourquoi n'utilisez-vous pas l'un des couverturesinclus dans le programme, dans lequel vous pouvez également utiliser des images personnalisées ?
Il vous suffit de vous rendre sur la première feuille du document, de sélectionner l'onglet entrer dans la barre d'outils Word et cliquez sur l'élément Frontispice situé en haut à gauche.
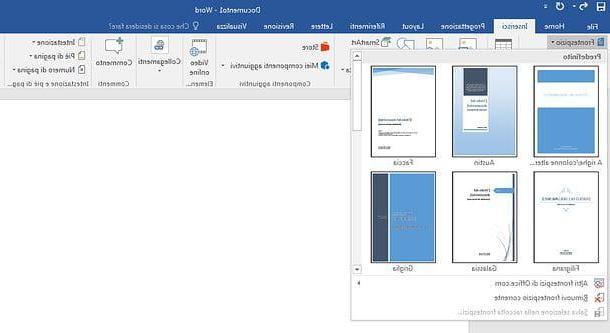
Enfin, choisissez le modèle de couverture qui vous convient le mieux (dans la case qui apparaît) et modifiez-le de la manière qui vous semble la plus appropriée, en remplaçant le texte et/ou en utilisant le modifier la conception qui apparaissent dans le menu en haut à droite. Plus facile à faire qu'à dire !
Word en ligne

Travaillez-vous sur un ordinateur sur lequel Word n'est pas installé ? Avez-vous envie d'insérer une image dans un document et êtes-vous désespéré parce que vous ne savez pas comment le faire ? Pas de panique : en vous connectant à la version Web de Word, vous pouvez librement modifier vos documents (ou en créer de nouveaux) en utilisant uniquement votre navigateur Web préféré, tel que Chrome, Safari o Firefox.
Si vous n'en aviez jamais entendu parler, Word Online est une version « allégée » et gratuite du célèbre logiciel de traitement de texte Microsoft qui fonctionne depuis le navigateur sans nécessiter de plugins ou de logiciels supplémentaires : il suffit pour l'utiliser d'un Compte Microsoft. Si vous n'avez pas encore un tel compte, corrigez-le maintenant en suivant mon guide sur la création d'un compte Microsoft.
Pour modifier un document dans Word Online, vous devez d'abord le télécharger sur onedrive, le service de stockage cloud de Microsoft (dont je vous ai longuement parlé dans mon guide dédié). Une fois connecté à OneDrive, faites glisser le document que vous souhaitez modifier dans Word Online dans la fenêtre du navigateur et attendez la fin du téléchargement (vous pouvez suivre la progression de l'opération via l'icône du freccia qui apparaît en haut à droite).

Une fois le téléchargement terminé, ouvrez Word Online, sélectionnez le document à modifier (ou choisissez d'en créer un nouveau, si vous en avez besoin) et procédez comme je vous l'ai expliqué pour la version "classique" de Word : puis sélectionnez l'onglet entrer situé en haut à gauche, cliquez sur le bouton image, Alors Choisissez Fichier / Parcourir, sélectionnez la photo à insérer dans le document et appuyez sur le bouton entrer.
Une fois la photo insérée dans le document, cliquez dessus, sélectionnez la carte Largeur dans la barre d'outils de Word Online, appuyez sur le bouton Disposition du texte et sélectionnez l'article Devant le texte dans le menu qui s'ouvre. Si vous n'avez pas l'intention d'utiliser votre image comme couverture, mais comme arrière-plan de la page sur laquelle vous travaillez, sélectionnez l'option Derrière le texte au lieu de "Devant le texte".
Utilisez ensuite le indicateurs blancs pour positionner l'image comme bon vous semble et télécharger votre document Word en cliquant d'abord sur le bouton Déposez le qui se trouve en haut à gauche, puis sur l'item Enregistrer sous présent dans l'écran qui s'ouvre (à gauche) et, enfin, sur le bouton Télécharger une copie. Le document sera également automatiquement enregistré sur OneDrive.
Observation: dans la version en ligne de Word il n'y a ni la fonction Recadrer/Adapter ni l'insertion de la page de titre, donc les procédures alternatives pour adapter une image à une feuille Word que je vous ai expliqué dans le chapitre précédent du tutoriel ne peuvent pas être mises en œuvre.
Adapter une image à une feuille Word sur un smartphone

Comme déjà mentionné à l'ouverture du poste, MS Word Il est également disponible sous forme d'application pour Android, iOS et Windows 10 Mobile. Il est gratuit pour tous les appareils avec une taille d'écran inférieure à 10.1" (sinon nécessite un abonnement Office 365, à partir de 7 euros/mois) et permet d'adapter une image à une feuille de manière assez simple.
Si vous travaillez depuis un smartphone, la procédure à suivre est la suivante : lancez l'application Word, connectez-vous à votre compte Microsoft et ouvrez le document à modifier. Vous pouvez sélectionner des fichiers dans la mémoire de l'appareil, depuis Dropbox, Google Drive, iCloud (si vous utilisez iOS) et d'autres plates-formes de stockage en nuage. Sinon, vous pouvez créer un nouveau document en appuyant sur le bouton approprié.
À ce stade, si cela peut vous aider, faites un "pincement" sur l'écran pour réduire la taille de la page et l'afficher dans son ensemble à l'écran. Appuyez ensuite n'importe où sur la feuille, appuyez sur le bouton ... situé en bas à droite, développez le menu déroulant Accueil, sélectionnez la voix entrer de ce dernier et, après avoir touché la voix Imagerie, sélectionnez la photo à inclure dans le document.
Une fois l'opération terminée, appuyez surimage juste inséré dans le document, assurez-vous que l'option est sélectionnée dans le menu déroulant en bas à gauche image, monter Envelopper le texte et, dans l'écran qui s'ouvre, sélectionnez l'option Derrière le texte o Devant le texte, selon vos préférences (choisissez la première option pour utiliser l'image comme couverture du document ou la seconde pour l'utiliser comme arrière-plan).
Enfin, utilisez le indicateurs noirs placé sur les côtés de la photo pour la redimensionner et c'est tout. Les modifications seront automatiquement enregistrées dans le fichier s'il s'agit d'un document existant. Si par contre vous avez créé un nouveau document, vous devrez l'enregistrer "manuellement" en appuyant d'abord sur l'icône de freccia situé en haut à gauche puis sur le bouton Sauver qui apparaît ci-dessous.
Adapter une image à une feuille Word sur une tablette

Su comprimé, l'application Word pour Android et iOS possède une interface très similaire à celle de Word pour Windows et macOS, puisque sa barre d'outils est divisée en onglets.
Cela signifie que pour adapter une image à une feuille Word sur une tablette, il suffit de lancer l'application, de se connecter à son compte Microsoft, d'ouvrir le document à éditer (ou d'en créer un nouveau) et de faire un "pincée ”Sur l'écran pour avoir une vue plus complète de la page.
À ce stade, vous devez accéder à l'onglet entrer situé en haut à gauche, appuyez sur l'icône de photo et sélectionnez l'image à insérer dans le document. Une fois cela fait, sélectionnez l'onglet image pop-up en haut à droite, développez le menu Envelopper le texte et sélectionnez l'option Devant le texte (si vous souhaitez utiliser la photo comme couverture) ou Derrière le texte (si vous souhaitez utiliser la photo comme arrière-plan), redimensionnez l'image à l'aide de la indicateurs noirs présente sur ses côtés et c'est tout.
Le document sera enregistré automatiquement, s'il s'agit d'un fichier Word existant, sinon vous devrez d'abord appuyer sur l'icône freccia situé en haut à gauche puis sur le bouton Sauver.
Comment ajuster une image à une feuille Word

























