Need to set up a video conference with colleagues or join a video meeting with friends? Go through Zoom, a popular, simple, efficient service that can be used for free on both computers and mobiles!
With some 200 million daily users on the clock last March, Zoom can boast of having given videoconferencing a serious blow. The American quickly joined the big names in the field - Microsoft's Skype, Google Hangouts, Messenger and Facebook's WhatsApp. It must be said that the global pandemic linked to Covid-19 has largely contributed to its success. Professionals have found it to be a simple and comprehensive tool for teleworking to take place in good conditions, as have the schools, colleges and high schools which have adopted it to provide "remote" lessons. Individuals, for their part, were able to appreciate the service to keep in touch with their loved ones and organize the famous video aperitifs.
Today, the service continues to develop and improve. Security vulnerabilities that allowed intruders and jokers of all kinds to hack into meetings in order to attend uninvited have been fixed. Zoom now applies end-to-end encryption to secure exchanges between users. Also appreciable is the possibility of using the service on any device, as long as it is connected to the Internet. But where Zoom hits hard is in the implementation of video calls. No need to create an account to join a video conversation. Only the event organizer must register with the service. Convenient !
It is impossible to mention here all the possibilities of Zoom, most of which are reserved for professionals in a paid version. We are going to focus on the free version, which can be used comfortably by everyone as the constraints are minimal. You will be able to converse in video with a single correspondent without time limit or with several - up to 100 people - for 40 minutes. Enough to easily organize family reunions while staying safe at home and removing the mask! Small bonus, during your first use, past the first forty minutes of discussion to three or more, Zoom allows you to continue your video without limit.
How to open a Zoom account on computer or mobile?
Registration for Zoom is only required if you wish to organize the videoconference. The participants you invite are exempt. You can open your free Zoom account from a computer using your usual web browser (Chrome, Firefox, Edge, Safari, etc.) or from the mobile app available on the Play Store and the App Store.
Sign up for Zoom from a computer
- Go to the Zoom website and click on the button at the top right Subscribe, it's free. Use the drop-down menus to indicate your date of birth and click on Continue. Then enter a valid e-mail address and click on the button. SIGN UP.
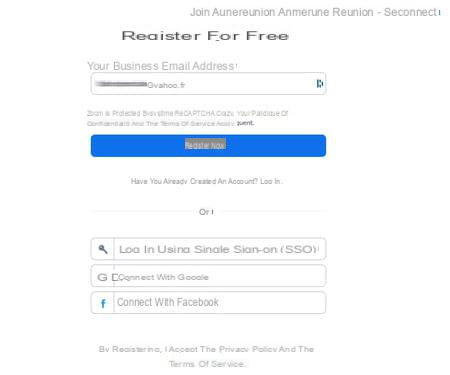
- The service will then send you an email. Click on the button activate my account it contains in order to validate your registration. A new tab in your web browser will then open. In the page that appears, check the box No to specify that you are not registering on behalf of a school and click on Continue. Then enter your first and last name. Choose and confirm a password. End with a click on the button Continue.
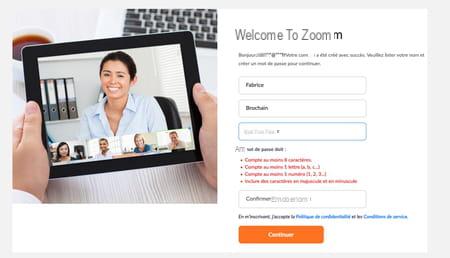
- Check the box I am not a robot in the new page that appears, then click Skip this step so as not to have to immediately enter the email addresses of future participants in your videoconference. Finally click on the button Start meeting now.
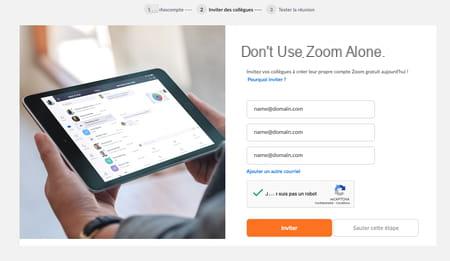
Sign up for Zoom from a mobile
- On an iPhone, iPad, or Android device, the Zoom service cannot work in the web browser. You must go through the official Zoom Cloud Meetings app available on the Google Play Store or the Apple App Store.
Download Zoom for Android
Download Zoom for iPhone
Download Zoom for iPad
- Open the Zoom Cloud Meetings app, then tap SIGN UP at the bottom left of the window.
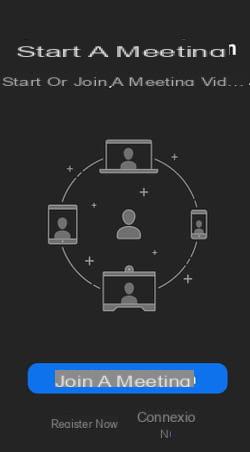
- Indicate your date of birth and validate by Adjust (on Android) or To confirm (on iOS).

- Now enter a valid email address, your first and last name and press SIGN UP.
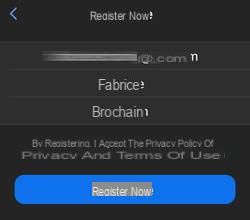
- The Zoom service will then send you an e-mail to the address you provided. Access your mailbox from your mobile device, open the received mail and press activate my account.
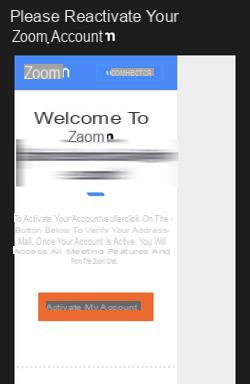
- Check the box No to specify that you are not registering on behalf of a school and press Continue. Choose and confirm a password in the window that appears and confirm with Continue.
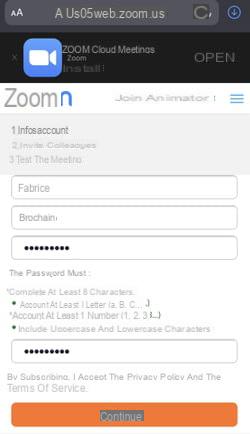
- Finally tick the box I am not a robot and possibly validate the verification by the captcha. Press on Skip this step so as not to immediately enter the e-mail addresses of your future guests.
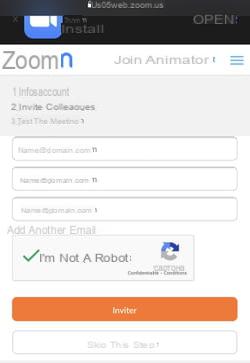
- You can now press the button Open (on iOS) or View (on Android) to the right of the Zoom Cloud Meetings icon at the top of the window to open the application. Enter your e-mail and password and press the button Sign in. On iOS, you will need to authorize (or not) the app to send you notifications, access the calendar, use Siri and use Face ID to identify you. You are now ready to initiate your first videoconference.
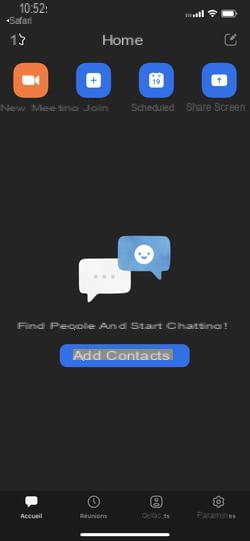
How to start a Zoom videoconference on a computer?
There are two methods for initiating a video conference with Zoom from a computer, whether it is Windows, macOS, or even Linux. The first is based on the use of your usual web browser (Chrome, Firefox, Edge, Safari, etc.) and does not require installing any extension. The second involves the use of the official Zoom.us app available on macOS and Windows only (no version yet exists for Linux, it will be necessary to be content to use the service through the Web browser).
With a web browser
With this method, there is nothing strictly to install. All operations are carried out within your usual web browser. Useful if you don't want to clutter up your PC or Mac with an additional app! It is also the only way to use Zoom with a Linux-powered computer.
- After clicking the button Start meeting now, the service prompts you to use its app (the download of its installation file even starts automatically…). Ignore it for now and click the button Start the meeting then on the link which now displays below Join from your browser.
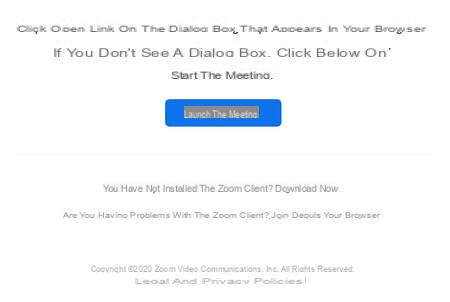
- Finally, accept the conditions on Zoom's privacy policy to take the next step. A black window appears with your name in the middle, and three buttons. Click on Join computer audio.
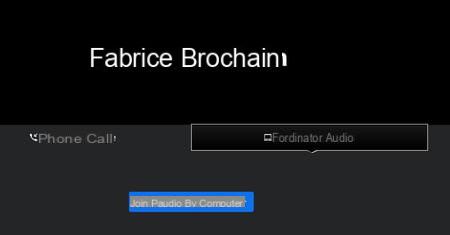
- A notification is displayed at the top left of the window. Click on the button Add to allow the service to use your microphone through your browser.
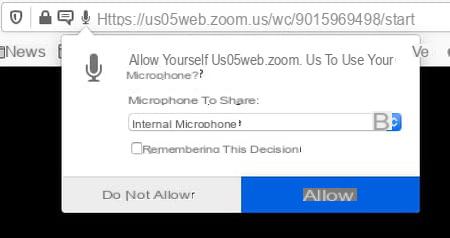
- Point your mouse pointer at the lower left corner of the window. Click on the symbol representing a barred camera.
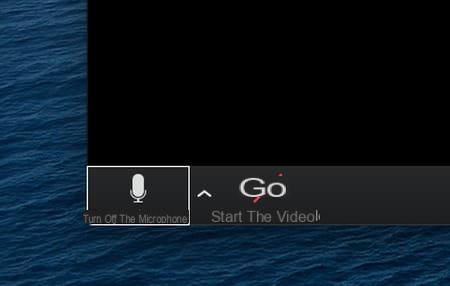
- As for the microphone, authorize the Zoom service to use your webcam through your browser by clicking on To allow in the notification displayed at the top left.
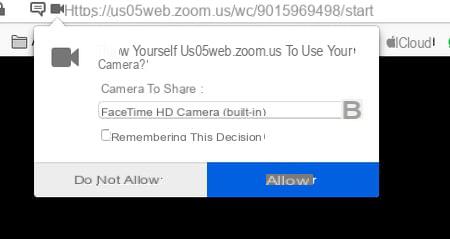
- Your computer's microphone and webcam are now connected to Zoom. Your image should also appear on the screen. You are ready to send conversation invitations to your correspondents!
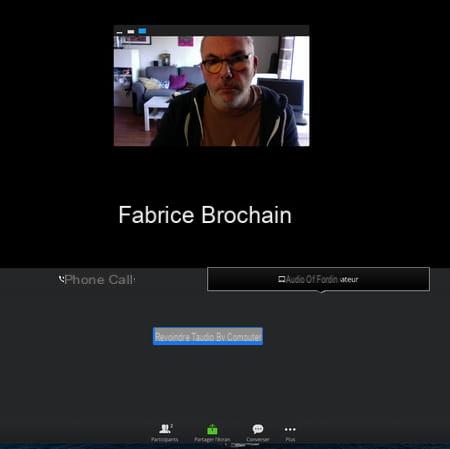
With the Zoom.us app
The Zoom.us application for macOS and for Windows benefits from a few additional options compared to the web version. It allows for example a display in mosaic mode to embrace all the guests at a glance. It also allows the conversation to be recorded - be careful to obtain the agreement of the participants beforehand! Finally, it is adorned with a button Reactions to communicate in the form of emojis.
- Launch the Zoom.us app and enter the credentials defined for your registration. Confirm with a click on the button Sign in.
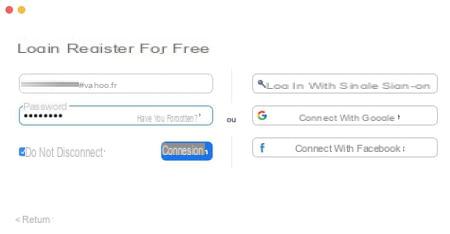
- The main Zoom window appears. Click the orange button New meeting in order to initiate the videoconference of which you will be the conductor.
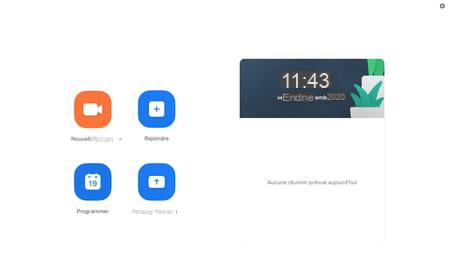
- Allow the app to use the computer's microphone by clicking OK in the dialog box that appears. Then click on the button Join by computer audio for the microphone to activate.
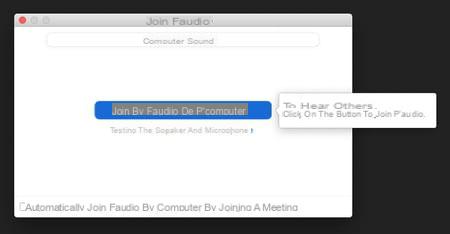
- Move your mouse pointer to the lower left corner of the window. Click on the symbol representing a crossed-out camera to activate the webcam. Allow the app to use your webcam. Your image appears in the window.
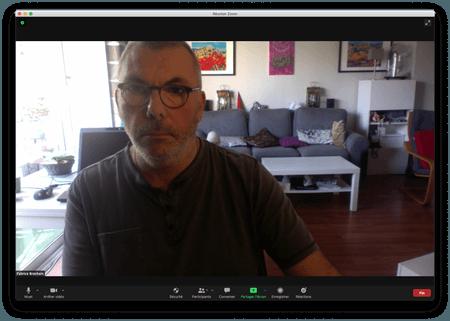
How to start a Zoom video conference on mobile?
The operations required to start a videoconference are quite similar on mobile. Both on iOS and Android, your consent will be requested to use the camera, microphone, and storage space of the device.
- Press the orange button New meeting.
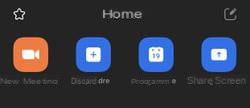
- In the window that opens, press Start a meeting. Grant all necessary permissions. The image captured by the device's front camera will appear on the screen after a few seconds.

How do I invite participants to a Zoom videoconference?
Everything is now ready to welcome the participants to your videoconference. Remember that it is not necessary for them to create an account on Zoom. They will have to be content to reach you through a web browser, the app for PC or Mac or the mobile app for smartphone. All you need on your end is their email address, to let them know.
From a computer
- Whether you use the Zoom web service or the official app, the operations are the same. Click on the button at the bottom of the screen Participants.
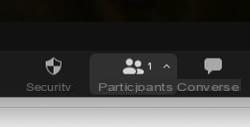
- In the pane that unfolds on the right of the screen, click the button Invite at the bottom left. In the window that appears, click Copy invitation link (if you use the app) or Copy url (if you are using web service) at the bottom of the window. A web address is then automatically copied to the clipboard. You can also click on one of the three buttons shown (gmail, Yahoo ou Default E-Mail) to open a window in your browser displaying your favorite webmail (Gmail, Outlook.com, Yahoo.com, etc.). In the latter case, the address to join the meeting will be automatically copied into the message.
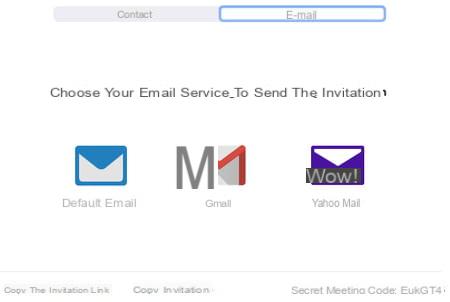
- Now open your regular e-mail or webmail software and create a new message for all the participants you want to invite to join you. In the body of the message, paste the address copied just before into the clipboard. Send the email and wait for your guests to return. You can also send this address by instant messaging (like WhatsApp or Messenger) or by SMS to save time.
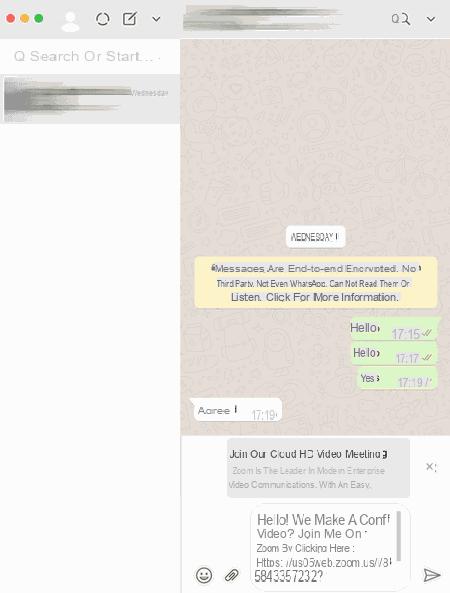
From a mobile
- At the bottom of the window, press the button Participants then Invite. Immediately a menu pops up with various options depending on whether you are using an iPhone or an Android smartphone. On these latter devices, a list of communication apps present on your mobile is deployed (Messages, Messenger, Gmail, Outlook, etc.). Choose how to contact your participants or opt for the option Copy invitation link at the bottom of the screen if the app you want to use is not among the suggestions. On iOS, the choice is more limited. It boils down to the Messages app (for SMS and iMessages) or Mail. You can also choose Copy invitation link and use the app of your choice.
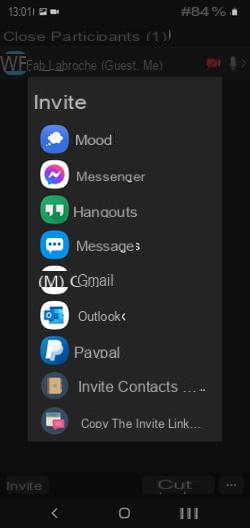
- If you copied the invite link, paste it into the message app you've chosen to notify your guests and send your missive.
How to join a Zoom videoconference?
The advantage with Zoom is that the participants you have contacted to join you on video have little to do to accept your invitation. And this, regardless of the device they use (Mac, PC, smartphone or tablet).
On a computer with a web browser
- Open the message received by email or messaging. Click on the internet. appearing in the missive. Your usual web browser opens a new tab. Click on the link Start the meeting. Decline the offer to download the Zoom.us app, then click the button again. Start the meeting. This time activate the blue link Join from your browser which appeared below the button.
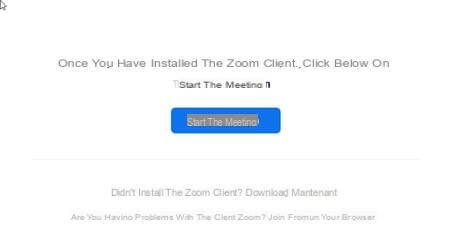
- Indicate your name - it will appear on the screens of other participants -, tick the box I am not a robot and validate by clicking on the button Join Us.
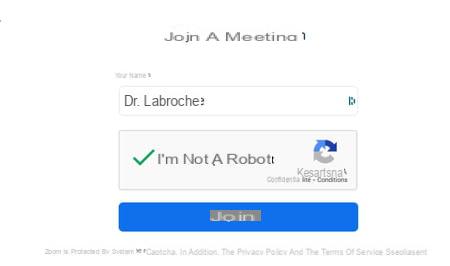
- Accept Zoom's terms of service and privacy. A message then informs you that the organizer must validate your arrival in the videoconference (it is a security measure).
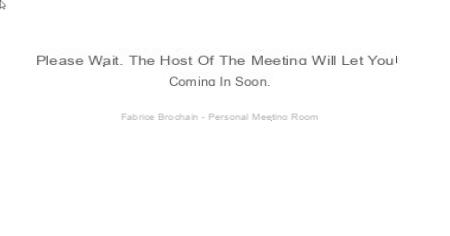
- On the video conference organizer's screen, a message is displayed indicating that a participant has entered the waiting room. After having verified that this is indeed one of the contacts to whom the invitation was sent, all he has to do is click on the button. Admit for it to join the discussion.

- On the guest's screen, the browser window then displays the video from the organizer in full screen and the image filmed by their own webcam in a smaller size.
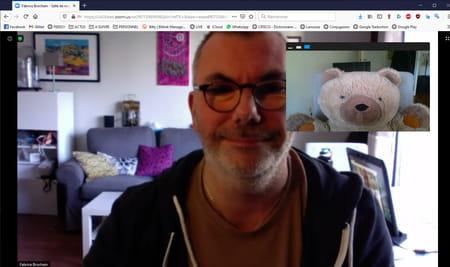
On a computer with the Zoom.us app
- Open the message received by email or messaging. Click on the internet. appearing in the missive. Your usual web browser opens a new tab. Click i Zoom Meetings in the choice offered by the browser, then click on Open link.
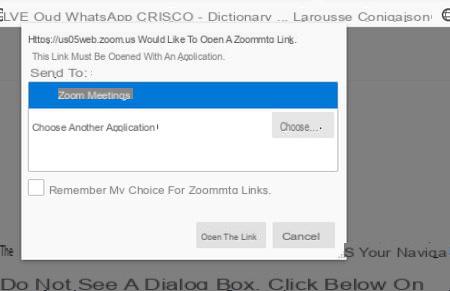
- The new window that opens presents a preview of the video shot by your webcam - a good way to verify that you are presentable before everyone else sees you! Click on the button Join with a video.
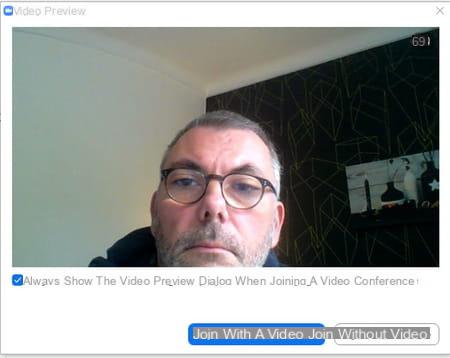
- A message then informs you that the organizer must validate your arrival in the videoconference (it is a security measure).
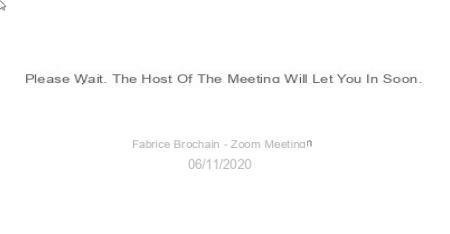
- On the video conference organizer's screen, a message appears indicating that a participant has entered the waiting room. After verifying that this is indeed one of the contacts to whom the invitation has been sent, all he has to do is click on the button Admit for it to join the discussion.

- After acceptance, on the guest's screen, the application window will then display the video from the organizer in full screen and the image filmed by its own webcam smaller at the top. If other participants join the discussion, they will be displayed next to it.
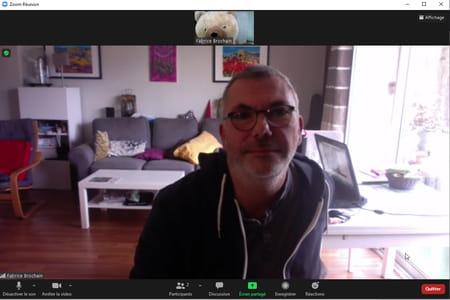
On mobile
- Open the message received by email or messaging. Click on the internet. appearing in the missive. The Zoom Cloud Meetings app automatically takes over. A message then informs you that the organizer must validate your arrival in the videoconference (it is a security measure).
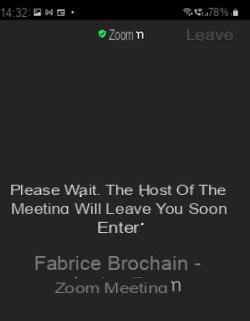
- On the video conference organizer's screen, a message indicates that a participant has entered the waiting room. After verifying that this is indeed one of the contacts to whom the invitation has been sent, all he has to do is click on the button Admit for the guest to join the discussion.
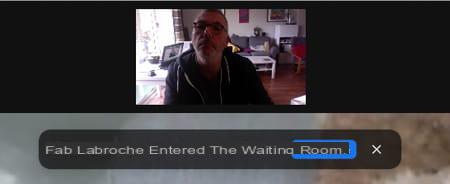
- After acceptance, on the guest's smartphone screen, the application window then displays the video from the organizer. By sliding your finger on the screen from right to left, the images captured by the webcam of each participant in the video are displayed in the form of thumbnails.
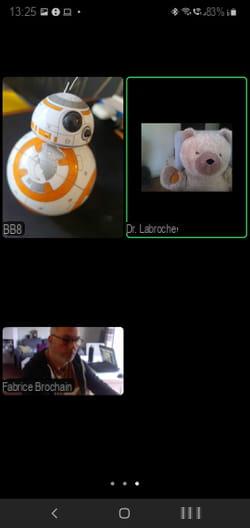
- Practical aspect on smartphones: since they have a front camera (for selfies) and one or more cameras on the back, it is possible to choose the shot to use. Briefly press a blank area of the screen to display the menu buttons then press camera icon, at the top left of the screen to switch to one or the other of the cameras.
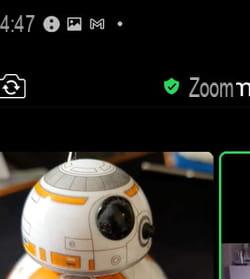
How do I stop a Zoom video conference?
The festivities are over. It is time to draw the curtain. Regardless of the device used to participate in the video conference, exiting the video call is a snap.
- With the web service or from the Zoom.us application on Mac or PC, move the mouse pointer over the video displayed on the screen. Click the red button End placed at the bottom right of the window. If you are the organizer of the call, you have two options: End the meeting for all, in this case all participants are disconnected, or Leave meeting. With this option, you can designate one of the invitees as the organizer by clicking on their name. This way, the guests still present can continue to chat ... without you!
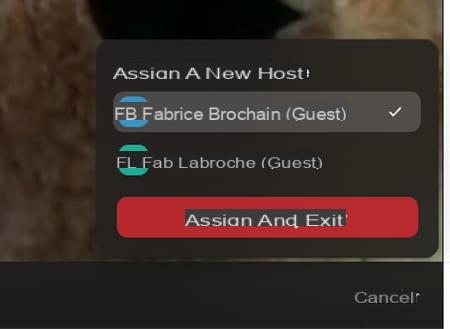
- For those who are connected with a smartphone, just press the red button leave at the top right of the screen and then confirm your departure by pressing the button Leave the meeting. They will be automatically disconnected and the other participants will be notified of their departure. If the video call is organized from the smartphone, the menu Leave meeting allows you to name one of the guests as the organizer so that everyone else can continue chatting as soon as you are disconnected.
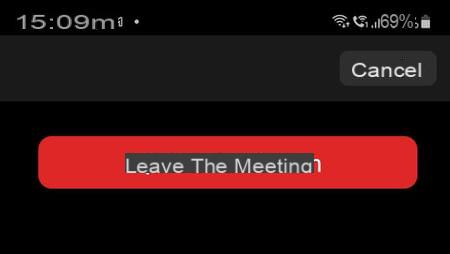
Contents Open a Zoom account Start a video call on a computer Start a video call on a mobile Invite participants Join a video call End a video call With some 200 million users ...


























