Our video
Loading your "FAQ: Word - Remove background" videoCorrections d'image
The Adjust group, to the left of the Picture Tools, Format ribbon, offers various image editing tools. Even though Word is so-called word processing software, the possibilities for retouching images are quite breathtaking, especially the remove background command which has nothing to envy to Photoshop's Quick Select tool!
Remove background
With Word, you now have the possibility of extracting an element from an image and the procedure is very simple:
1.Click on the image to select it.
2.On the Picture Tools, Format ribbon, click the Remove Background icon on the left: anything Word detects as part of the background is colored pink and a selection box appears:
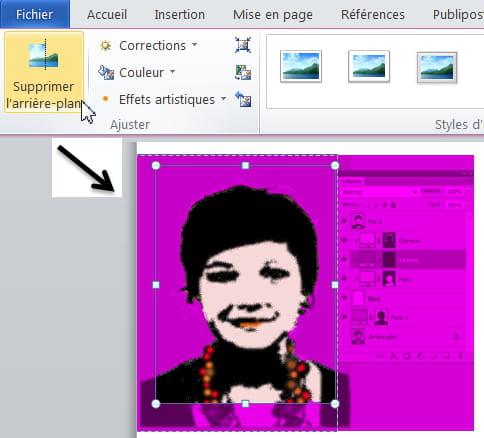
3.Adjust the selection frame around the part of the image to keep (if the image needs to be cropped).
4.In the case of a portrait on a plain background, as below, there is nothing to do, Word has correctly delimited the areas to keep and to delete:
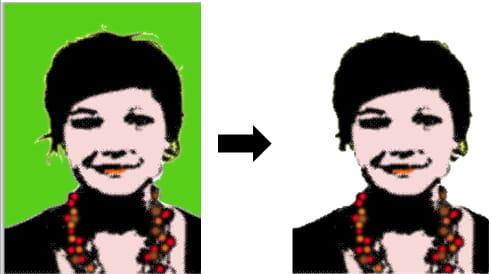
- Otherwise, if some areas to keep are displayed in pink, click the Mark areas to keep button and then click with the pointer turned into a pencil on each element to keep. You can also draw lines to delimit the areas.
- If, on the contrary, some areas that should not be kept, do the same with the Mark areas to delete tool.

trick
Automatic selection works great if you crop tightly around the item to be extracted, as in the case of the bottle above. On the other hand, the selection of the glass was more laborious because of its transparency.


























