How to set the default browser in Windows 11?
This whole tutorial goes through the Settings menu.
- Left click on the button Windows and select Parameters, or do Windows key + i.

- Select Application on the left side of the screen.

- Then click Default applications.
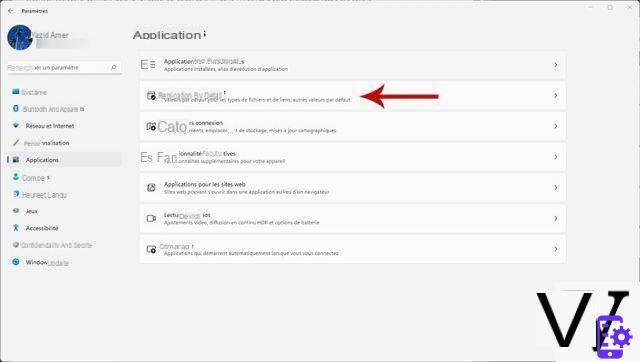
- Then scroll through the list of Default applications to the bottom.

- Then select Choose default values by link type.

- Then scroll down to identify row FTP.
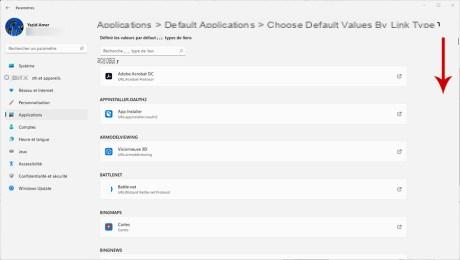
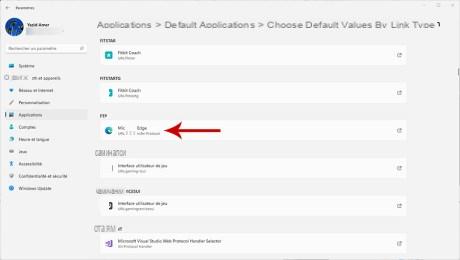
- The default associated browser is Microsoft Edge, click on the icon on the far right represented by a square with an arrow.

- A window appears with the list of available internet browsers, select the one of your choice. Here we have opted for Google Chrome.

The operation we have just performed, we will have to reproduce it with the values HTTP et HTTPS.
- So locate HTTP et HTTPS in the list of values and apply the same instructions as for FTP.
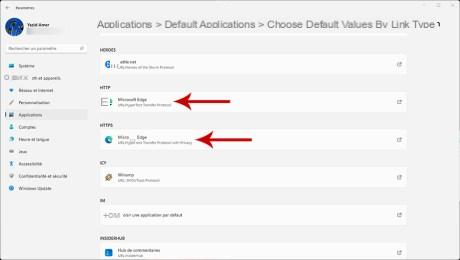
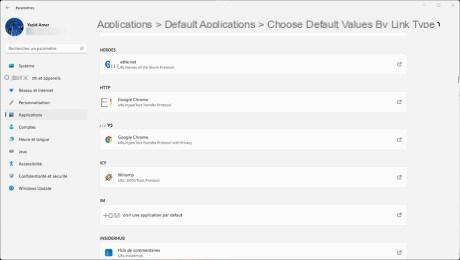
Did you think you were done? Nay, because if you want your browser to be the default in all situations, you will have to have fun repeating the above operations in another section.
- In default applications, at the bottom of the list click on Choose default values by file type.

- Scroll down the list until you identify the file types . Htm et .html. Replace the default Microsoft Edge browser with the one of your choice, here we continue with Google Chrome. The procedure is identical to what we described above: click on the icon to the right of the file type (a square with an arrow) and in the window that opens your browser.
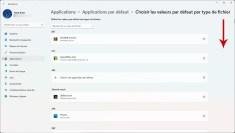
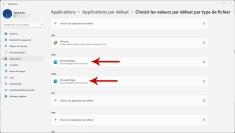
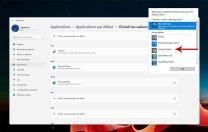
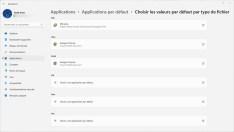
- Now scroll down the list again until you find the value .shtml and replace the default browser.
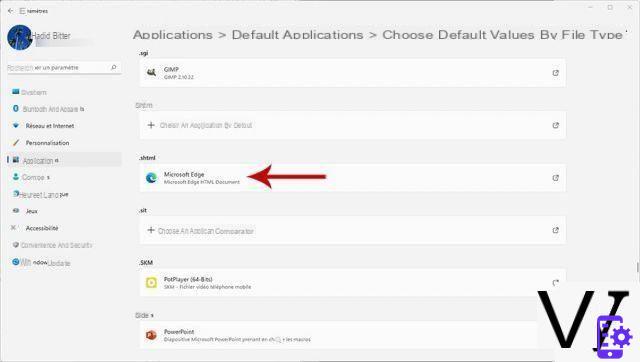
- We're almost done, go even further down the list and identify .xhtm et .xhtml and again change the default browser.
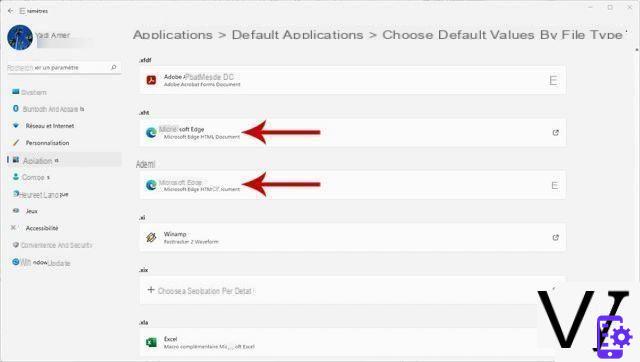
Now you have changed the default Internet browser of Windows 11, it is the one of your choice which will launch in all the possible configurations. If you are using your browser as a PDF reader, remember to edit in Choose default values by file type the file type .pdf, because by default they are associated with Microsoft Edge.
To follow us, we invite you to download our Android and iOS application. You will be able to read our articles, files, and watch our latest YouTube videos.


























