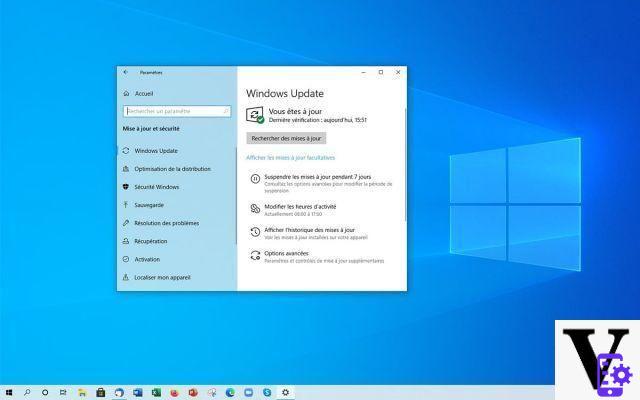
You don't want to switch to Windows 11 right away and prefer to keep Windows 10, while waiting for the new version of the operating system to be fine-tuned? Here is, step by step, how you go about blocking the installation of Windows 11.
As of October 5, 2021, Windows 11 is officially available. The operating system is currently being deployed on PCs running Windows 10. If the update is free, the first served are the most recent PCs and of course the devices in the Surface range, since they are designed and marketed by Microsoft.
At launch, although machines eligible for Windows 11 via Windows Update could be counted on the fingers of one hand, there are now more and more PCs compatible with the update. It is therefore possible that when you go to Windows Update, a message informing you of the availability of Windows 11 is displayed on your PC.
But what if you just don't want Windows 11 and would rather stay on Windows 10? Rest assured, there is still a way to block the update and keep the old version of the operating system. Here is how to do it.
How to prevent the installation of Windows 11
To block the installation of Windows 11 from your PC running Windows 11, follow these steps:
- Simultaneously press the keys [Windows] + [R], or go to the taskbar search box. Enter the term Regedit, in order to launch the registry editor.
- In the left column, head to Computer > HKEY_LOCAL_MACHINE SOFTWARE > Policies Microsoft > Windows > Windows Update. If the Windows Update key does not exist, create it using the right mouse button.
- Using the right button, create a value DWORD (32-bit) and name it TargetReleaseVersion. Assign value 1.
- Create a second value DWORD (32-bit) and this time give it the name of TargetReleaseVersionInfo. Give it value 21:1 am.
- Close the registry editor and restart your PC.
Another method, this time reserved for Windows 10 Pro users, is to use the Local Group Policy Editor:
- In the search field of the taskbar, or by pressing the keys [Windows] + [R], enter the term gpedit.msc.
- Visit Local Computer Policy > Computer configuration > Administrative Templates > Windows components > Windows Update > Windows Update for Business.
- Select the update function and enter 21H1. Press OK and restart your computer.
Why block the update to Windows 11?
There are many reasons why you might want to block the Windows 11 update. Although the operating system is fairly stable, there are still a few bugs here and there. Native applications like the capture tool crashing, problems connecting to the printer via the print server, a taskbar not showing up, a battery manager showing a charge of 115%, reduced performance on AMD processors. Sure, Microsoft is working to release fixes as quickly as possible, but the system may not be stable enough for your liking yet. In this case, it is better to wait a few more months for the operating system to be completely finalized.
In addition, and this is the main reason why some people want to block the update to Windows 11: some of the new features of the OS may be displeasing. The Explorer context menu, which Microsoft has tried to simplify, is ultimately not that practical. The fact that you cannot move the Taskbar as you wish can also be a defect in Windows 11. Or you can simply prefer the old layout of the menus, the Start button, the Settings application. All tastes (and especially all uses) are in nature.
Finally, remember that Windows 10 is not dead, far from there. If Microsoft has planned to stop the security updates of the OS, it is not not before 2025. The OS still has a bright future ahead of it.
- Windows 11
- Share
- Tweet
- Share
- Envoyer à un ami


























