Are you running out of free space on your PC? It may be time to clean up the disk, especially if Windows is showing signs of slowing down ...
Over time and with its use, Windows becomes encumbered with multiple temporary files - like all operating systems - including updates and the Internet. Files that needlessly take up storage space, but which are difficult, if not impossible, to delete manually, because they are almost invisible - more precisely, they are scattered in well-buried folders.
To free up disk space and relieve Windows of these unnecessary files which can slow it down, it is advisable to carry out a small cleaning regularly. A simple and fast operation, especially as Windows includes a utility specialized in the operation. Alas, despite its obvious usefulness, this tool is also well hidden in the depths of the system, which means that we have a fairly natural tendency to ignore or forget it!
Note in passing that this tool is not confined to a single activity: it can be used to delete other types of files - for example, those left in the Recycle Bin -, but also to clean other partitions or disks, including external.
How to open Windows 10 Disk Cleanup Tool?
- Type the keyboard shortcut Windows + R to open the Run window.
- In the input field, type cleanmgr, then press the key Starter or click on the button OK to validate.
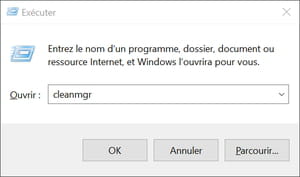
- If you have multiple multiple disks - or multiple partitions - on your PC, a window titled Disk Cleanup: Drive Selection appears, asking you to select the drive to clean.
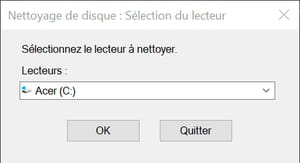
- Click on the drop-down menu to choose the drive concerned in the list then on OK to validate. It is necessary to select the disk on which Windows is installed, the reader (C :) in general.
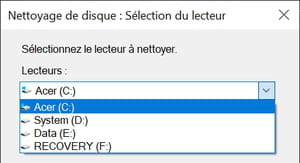
- If you only have one disk, drive (C :) is selected by default and this window does not appear.
How to clear temporary files from Windows 10?
- The Disk Cleanup window appears. In the Files to delete list, check all the boxes except Downloads, to keep the files you downloaded on your computer - you can still delete them individually by hand, if necessary, by opening the Downloads folder.
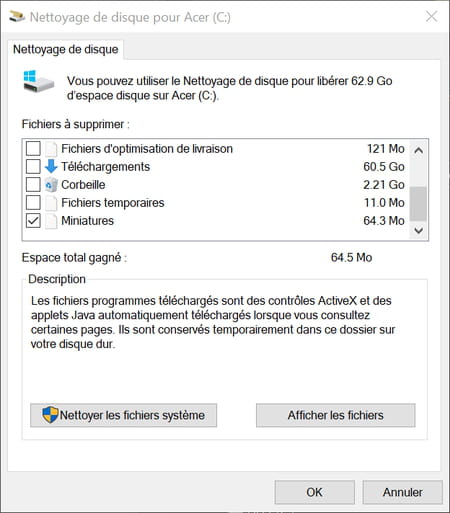
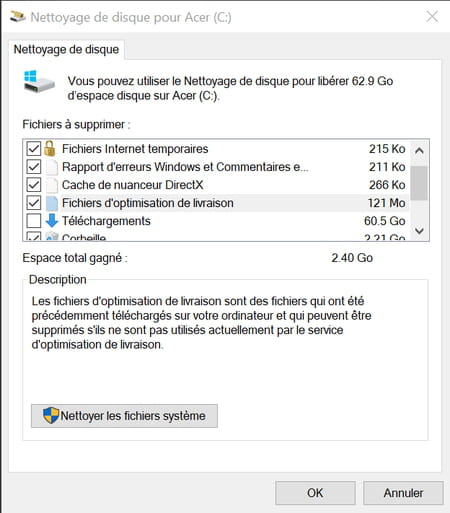
- If you have any doubts, just click on an item in the list: a description will appear below, with the space occupied.
- When your selection is complete, click on the button Clean system files, at the bottom left.
- A warning window appears where Windows asks you to confirm the disk to clean. Confirm by clicking on OK.
- Another window appears, showing the progress of the scan. Wait a few minutes - the time will vary depending on the size and nature (hard drive or SSD) of the selected drive.
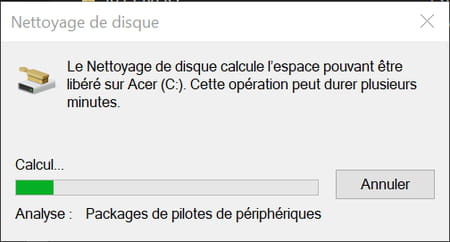
- After scanning, the Disk Cleanup window reappears, but the list of items to remove is slightly different. Check everything (Recycle Bin, Thumbnails, Temporary Files, etc.) except Downloads, Windows Defender Antivirus, and Windows Upgrade Log Files, which may still be useful. Click on OK to validate.
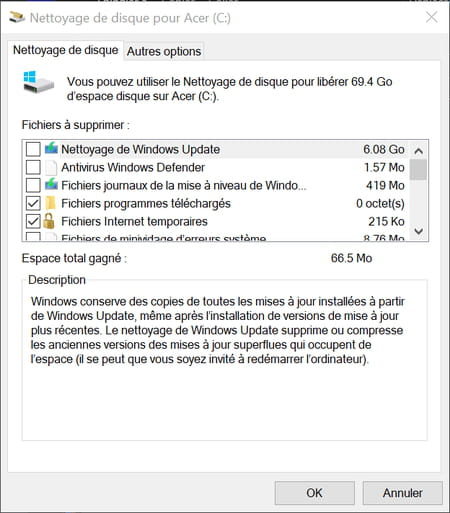
- A warning window will appear, informing you that files will be permanently deleted. Click on Delete files.

- This time again, another window opens, showing the progress of the cleaning. Wait: it will close automatically when cleaning is finished.
Contents Windows Disk Cleanup Erasing Windows Temporary Files Over time and with its use, Windows becomes encumbered with multiple temporary files - like all operating systems - from ...


























