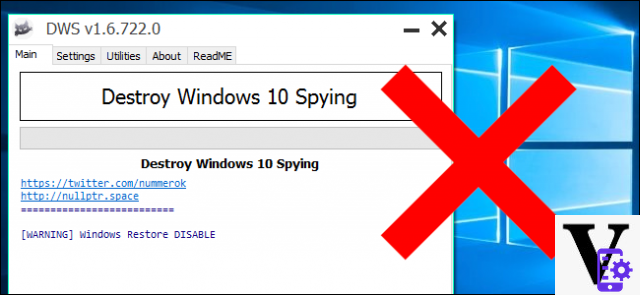
Then go to "Location"and click the Edit button for turn off computer location detection. Once this item is disabled, the lower one is also disabled, which concerns the authorization of apps and services to request the use of their location and history. We also recommend clicking on the "Delete" button to delete the location history, a category that can be found by scrolling the same screen.
Go to "Camera"from the menu on the left and with a simple click you can prevent applications from using the camera. Do the same thing in the" Microphone "menu. These actions, like others, will affect the Windows user experience, so we recommend think carefully before making any changes. Fortunately, you can re-enable these options and manage them "by app" easily.
The section "speech recognition, inking and typing"is particularly important because it also involves the assistant Cortana. From this menu you can prevent Windows and Cortana from recognizing your voice and handwriting, as well as gathering information on contacts, events, voice commands, typing history, and more.
Click on "get to know me" and then click on the switch to disable this data collection. Needless to say by doing so you will cripple Cortana. In this screen you can also click on "Switch to Bing and manage personal info for all your devices": clicking on it will open a window in the browser where you can delete various information stored in the cloud.
Moving on to Account Info and disabling the only selector available will prevent apps from accessing your name, image, other account information. In the Contacts tab you can decide which apps can access your contacts: deactivate all or some items, depending on your tastes. By clicking on the Calendar tab and its selector you can prevent apps from accessing the Calendar and the Messaging and Radio tabs are along these lines.
The "Other Devices" tab offers the "Sync with devices" item which allows apps to automatically share and sync information with wireless devices explicitly to your PC, tablet or phone. In addition there is also the Mass Storage option which allows apps to use USB sticks. They are not options that concern privacy in the strict sense, but if you want you can disable them, at least on PC, without major problems.
The "Feedback and diagnostics" item is unfortunately the one on which very little can be done. You can prevent Windows from asking for feedback by selecting "Never" and above all the only thing you can do in Diagnostic and Usage Data is to set the "Basic" item. As for "Background apps" leave them running, unless you need to save energy.
Going back to Settings and entering Account, go to Sync settings to disable the synchronization of information and settings between different devices, via your Microsoft account. Then go to Settings - Update and security - Windows Update and Advanced Options. Click on "Choose how updates are delivered" e disable Updates from multiple locations.
Always in Update and security enter in Windows Defender and turn off cloud-based protection and sending sample files. Also go to Settings - Network and Internet - Wi-Fi - Manage Wi-Fi settings and disable the two items related to the Wi-Fi sensor.
Another thing you can do to limit the collection of information is to click on the search field of Cortana, on the gear icon on the left (Settings) and disable all the items present.
If you use the browser Microsoft Edge integrated into the operating system, open it, go to the advanced settings and disable the integration with Cortana and suggestions while typing URLs or searches in the Privacy and Services section. There are also other options that can be disabled, some of which objectively impact a lot on experience or safety. Try to disable them and see if the user experience suffers a lot. In case you can activate them later.
Then enter the old Control Panel, click on Security and maintenance and select on the left the item "Change Windows SmartScreen settings": opt for "do not perform any operation (deactivate Windows SmartScreen).
Finally, make your account local rather than online: go back to Settings, Account, Your account and select "Log in with a local account". Follow the steps and that's it, you will be logged out of the Microsoft Account. This obviously will create some rather important usage problems, such as accessing the Windows Store and synchronization of settings with other devices.


























