Tired of staying behind your kids to watch them when they are using the family PC or their mobile? Leave this thankless task to Family Safety, Microsoft's free parental control tool, which comes standard in Windows 10.
Children hate them, believing that they deprive them of their liberty. Parents, on the other hand, are happy to use them to spare themselves, in part, continuous monitoring of their kids' activities on the PC or smartphone. "Them" are the famous parental control systems. If they are managed with flexibility and benevolence, these tools nevertheless have something to delight everyone. They allow barriers to be put in place so that younger people do not come across inappropriate websites when surfing the Internet, they prevent prolonged use of the machine, and they prevent the installation of apps or games (free of charge). or paying) without the parents' knowledge.
There are plenty of parental control software and services out there. Some are offered as an option by Internet service providers, and many are chargeable. But Family Safety, the Microsoft solution, has two major advantages. On the one hand, this tool is completely integrated into the system and does not require the installation of any additional application to monitor PCs under Windows 10. On the other hand, it is completely free and even has an app. for Android to also apply surveillance and restrictions to the smartphone. For those who wish, an annual subscription (billed 99 euros) also allows you to keep an eye on the movements of the kids to be notified as soon as they leave or come back home (thanks to the geolocation of their mobiles). In short, why pay when you can have a free and efficient solution?
Setting up a parental control system like Family Safety is a bit long, but not very complicated, all the settings are made and applied remotely through a web service. You must have:
- Internet access (many operations take place from any web browser). PCs and mobiles affected by parental control must also be connected to the Internet to take into account the defined rules.
- a Microsoft account for you (preferably with a Hotmail, Outlook or Live address). If you do not already have one, you can consult our practical sheet to create an Outlook.com account.
- a Microsoft account for each child affected by parental controls (a Hotmail, Outlook or Live address). This can be created during the implementation of parental controls.
To monitor an Android smartphone, you will need to install an application. This is also available on iOS but, due to Apple restrictions, it does not allow any control. It simply allows the parents to keep an eye on the activities of their offspring and whether or not to grant the requested permissions.
How do I add a child to Microsoft's parental control system?
For Microsoft to list each family member (parents and children alike), each must have an account with the publisher. Then all that remains is to "graft" the children's accounts to the family group.
Register a child who already has a Microsoft account
- Open the Start menu (at the bottom left of the taskbar, then click Settings or type the keyboard shortcut Windows + I, to access Windows settings. In the window that appears, click Accounts then, in the left pane, activate Family and other users. Click on the button + Add a family member.
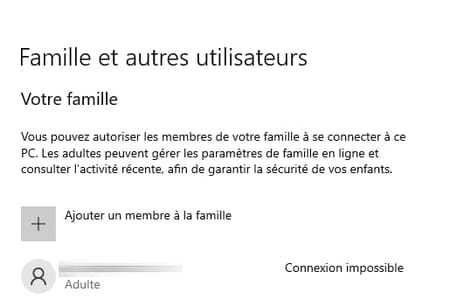
- In the window that appears, enter the child's e-mail address in the field Add person. Click on Next.
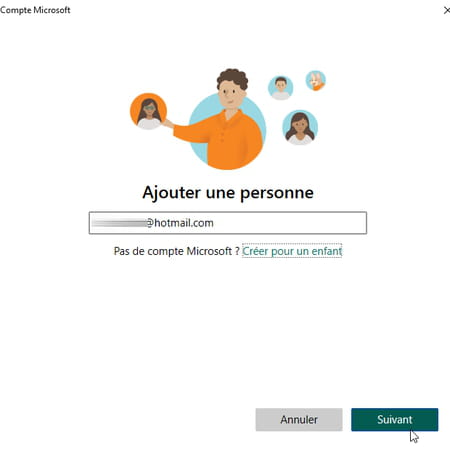
- Now activate the button Member to designate the role of the child. Click on Invite.
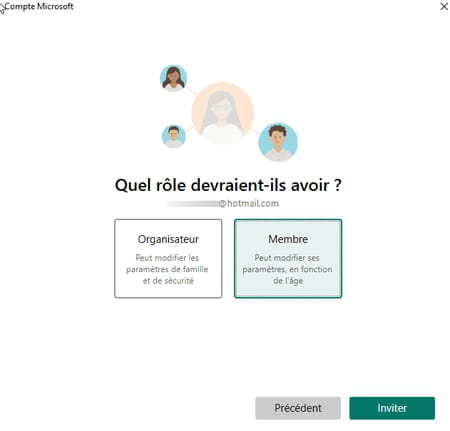
- Launch your usual web browser and ask your child to sign in to Outlook.com webmail with their credentials. In his inbox, there is an email inviting him to join "your family" as a child. He must then click on Accept the invitation. In the browser window that appears, all you have to do is click on the button Join Us.
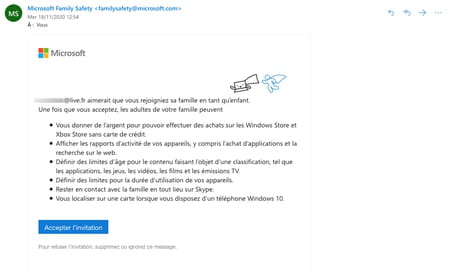
- The new page that appears now shows the registered family members. You benefit from the status of organizer (the administrator).
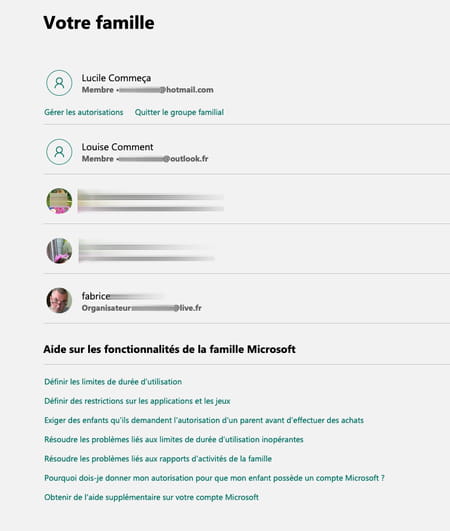
- Your toddler can go back to his occupations. From your end, go to the Windows account settings window again. Click on the name of the child you have just added to your family then on the button To allow and still on To allow. Your child now has a session in his name on your PC. If he has his own PC and uses his Microsoft account to log on to Windows, all the settings you make later will apply to it.
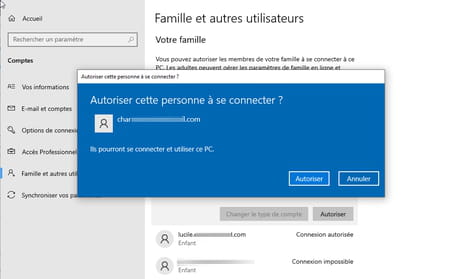
Register a child who doesn't have a Microsoft account
- Open the Start menu (at the bottom left of the taskbar, then click Settings or type the keyboard shortcut Windows + I, to access Windows settings. In the window that appears, click Accounts then, in the left pane, activate Family and other users. Click on the button + Add a family member.
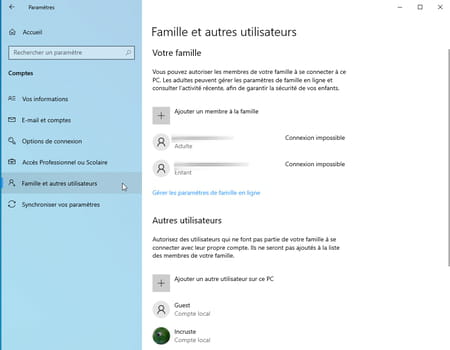
- In the window that appears, click on the link Create for a child.
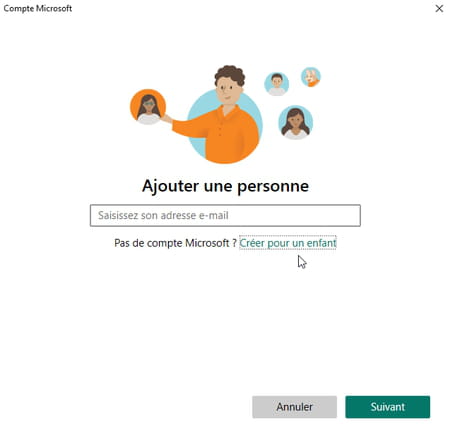
- Enter the email address you want to assign and the suffix (@ outlook.com, @ outlook.com or @ hotmail.com). Set a password for this account.
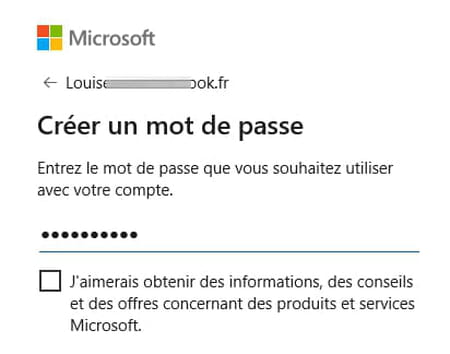
- In the new window that appears, enter the child's first and last name. Click on Next to continue.
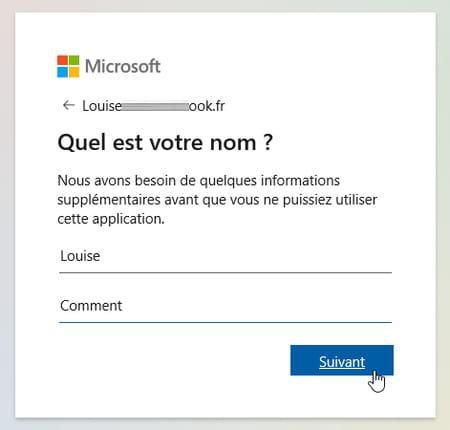
- Then specify his date of birth using the drop-down menus. Please note, if he is under 12 years old, you will have to validate the creation of this e-mail address by identifying yourself with your own Microsoft account.
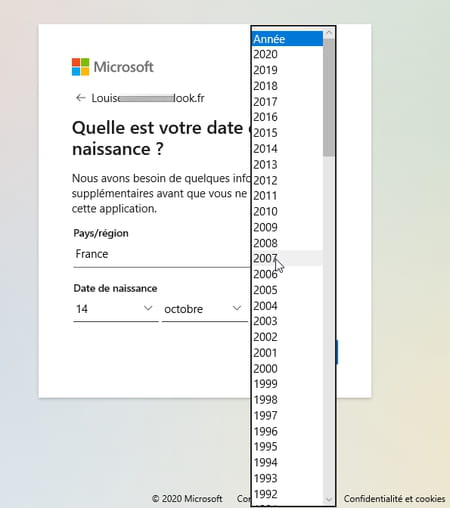
- If so, click on the link My parent can log in now in the Ask your parents for help to continue window. Then follow the procedure by identifying yourself with your e-mail address and password. Accept the rules imposed by Microsoft and sign the contract by entering the name of your account as it appears in bold at the bottom of the page. Click on Yes I accept.
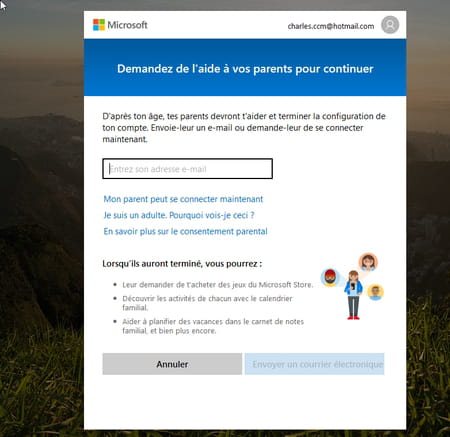
- Finally tick the box My child can sign in to third-party apps And click Continue.
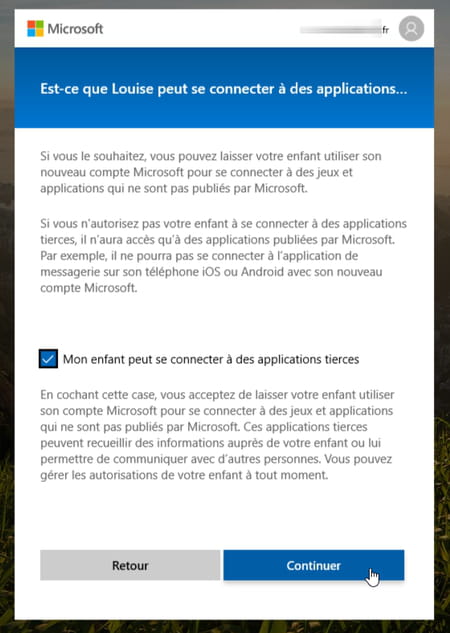
- In the window that appears, click finish.
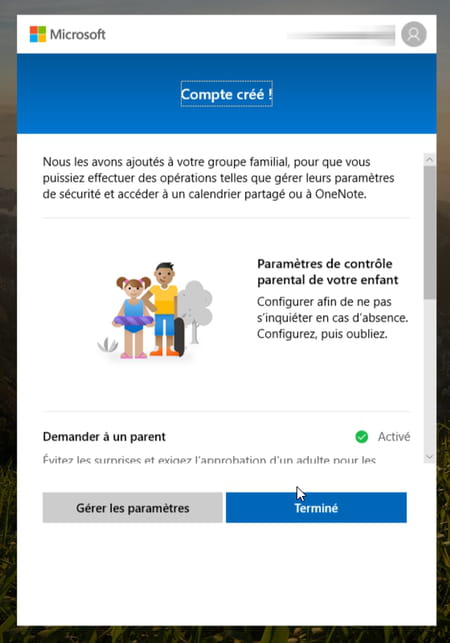
- Access the Windows account settings window again. Click on the name of the child you have just added to your family then on the button To allow and still on To allow. Your child now has a session in his name on your PC. If he has his own PC, he will need to use his Microsoft account to log on to Windows. All the parameters that you define subsequently will apply to it.
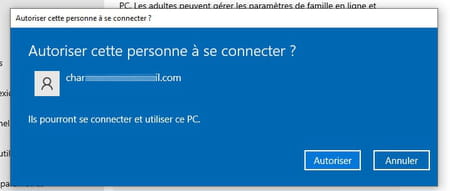
How do I activate the Windows session to initiate Microsoft parental controls?
Now that the children have joined your family, you must allow the parental control tool to identify the apps on the machine. To do this, if it has not already been done, you must activate the session for each child.
- If your child plans to use your own PC, with their newly created personal session, go to that session. To do this, click on the Windows button then, in the menu that unfolds, on the name of your session and finally on the name of your child's session.
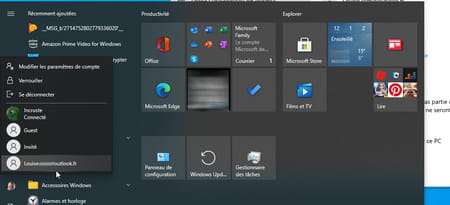
- Connect to its session. If this has never been activated on your computer, you will need to define all Windows settings (permission to use your voice, geolocation, sending diagnostics to Microsoft, etc.).
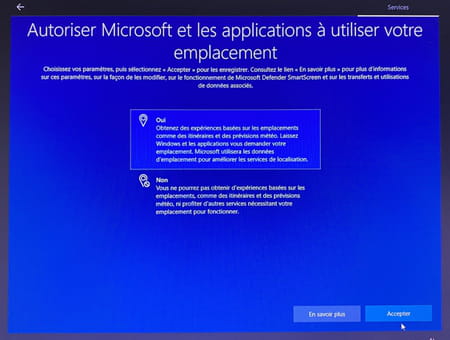
- Your child's session is now active on your PC. Switch back to your own session.
- Go to Windows Settings. Click on Accounts then, in the left pane, activate Family and other users. Under the names of family members, click Manage family settings online.
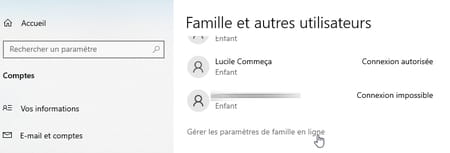
- Your default browser opens. You should be automatically with your Microsoft credentials. If not, identify yourself. The parental control management interface is now displayed. Click on the account name to be managed by parental control at the top left of the window.
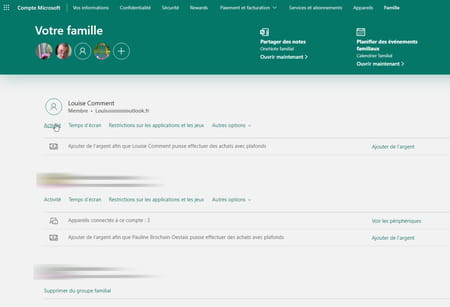
How to limit screen time with Microsoft parental controls?
If you feel that your child is spending too much time in front of the computer screen, Microsoft's parental controls allow you to very finely manage the authorized time slots such as the overall daily use time.
- Click on the link Screen time at the top of the interface. Activate the slider Windows 10. Immediately, a weekly calendar is displayed.
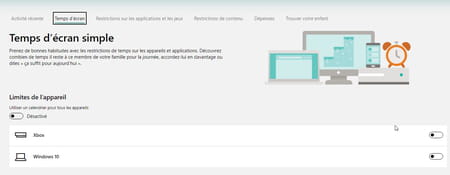
- It shows each day of the week with, in blue, the hours authorized to use the PC.
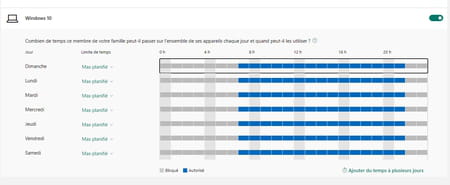
- You have two choices for setting the screen time allowed for a day of the week. The first is to define a time slot during which the PC can be used. To do this, first click on a blue box then the link Remove corresponding to the time slot defined by default. Then indicate the desired time slot by adjusting the start time and end time using the drop-down menus De et À. Confirm with a click on Save. The PC can thus be used during this entire time slot.
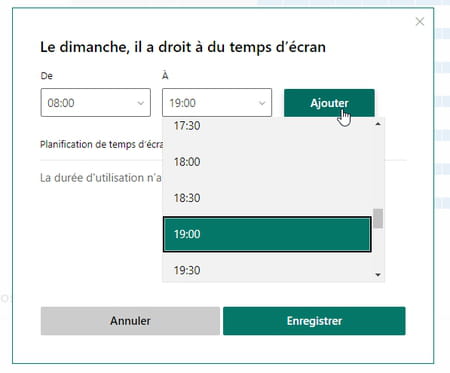
- To prevent the child from using the machine for hours at a time, you can add a constraint. Click on the drop-down menu Max planned to the right of the name of the day of the week concerned. Then select the total duration of use. By choosing for example 2 h, your child will be able to use in all and for all the PC during two hours (consecutive or divided) in the time slot that you have chosen. Repeat for every day of the week, perhaps leaving a little more leeway on the weekends. If you opt for Blocked, the PC will be unusable.
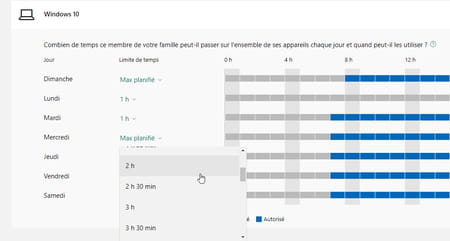
- Finally, you can divide the day into time slots during which the PC will be accessible. Click on the link Add time to several days under the calendar.
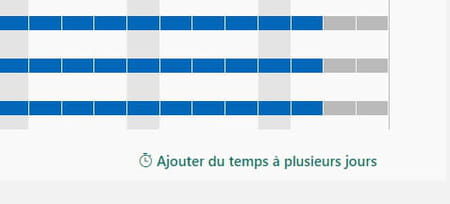
- In the window that appears, check the boxes for each day of the week concerned, then adjust the start time and end time. Confirm with a click on Save. Repeat the operation for each time slot you want to grant.
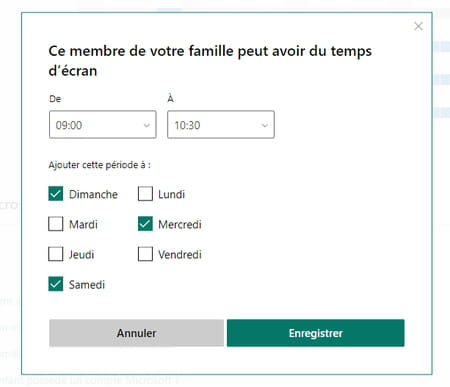
- If your child needs more time than you have given them, they can request it. Fifteen minutes before the expiration of the time set for the time slot, a message is displayed on the screen. All he has to do is click on Ask for more time.
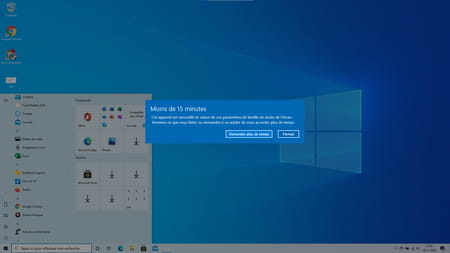
- You will then receive an email informing you of the request. It will then suffice to click on one of the "extension" proposals, between 15 minutes and eight hours or I don't want to give more time today.
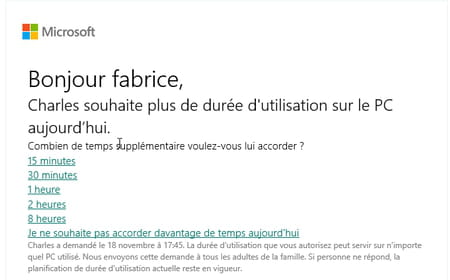
How to block certain apps with Microsoft parental controls?
Browsers, messaging applications, video streaming, games… it's up to you to decide what your child is allowed to use… or not! If necessary, he can always make you a request that you will accept or not.
- Click on the link Restrictions on apps and games placed at the top of the interface then on the link Activate the generation of activity reports.
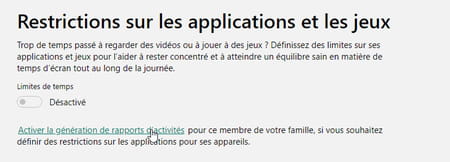
- Flip the switch Activity Report on the fact activated and leave the two switches Activity reports et Send me a weekly report as is.
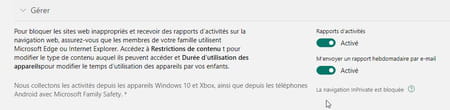
- Click on the link again Restrictions on apps and games placed at the top of the interface then on the button Getting started in the window that appears.
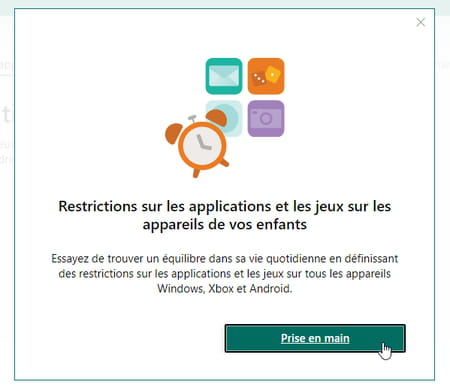
- The list of applications installed on the child's session is displayed. Click on one of them then on the button Block the app so that it is no longer accessible to him.
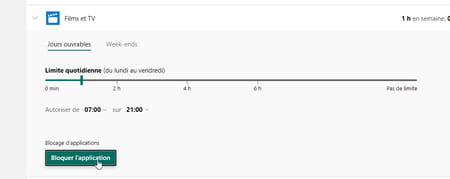
- You can act less harshly by allowing this application to be used for a specific period of time. To do this, activate the switch Time limit located at the top of the list. Click the application name again. Using the green gauge, you can define the total time of use of the application for the day during the days of the week or during the weekend. Drag the slider to choose the desired duration. You can also specify a time slot during which the app will be usable. Use the menus for this De et Public chat. Confirm by clicking on Block the app.
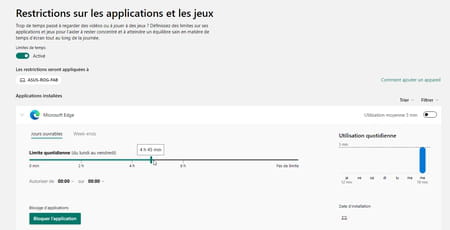
- If your child wants to open an application that you have deprived them of or whose use is limited in time, all they have to do is launch it and then click on Ask to use in the window that appears.
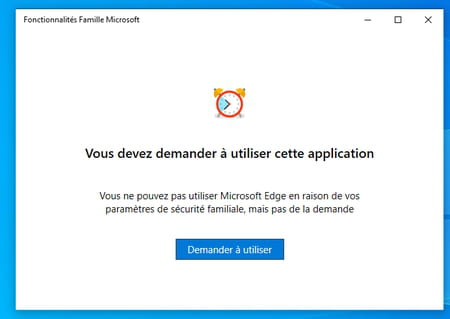
- You will then receive an email and notification in Windows informing you of the request made. You can then choose to unblock the application temporarily or permanently ... until you decide otherwise
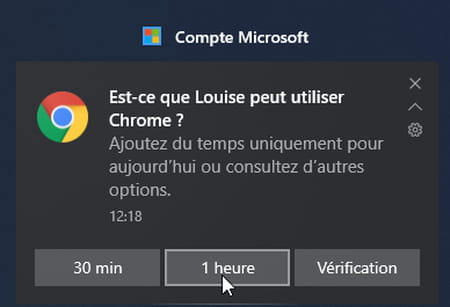
How to block access to certain websites with Microsoft parental controls?
To prevent your child from spending too much time on YouTube or TikTok, lock them out. Take the opportunity to prevent him from falling on inappropriate content for his age. But be careful, Internet address filtering only works if it uses Microsoft's browser, Edge. Also, better to make sure that you have not authorized access to other browsers (Chrome, Firefox, etc.).
- Click on the link Content restrictions at the top of the interface then on the drop-down menu Allow apps and games rated for and choose your child's age. This will immediately limit the games and apps to which he will have access.
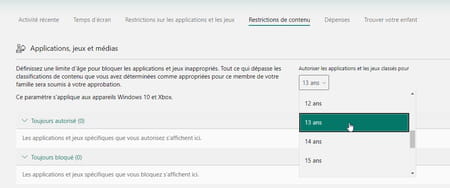
- Scroll down the window then activate the switch Block inappropriate websites.
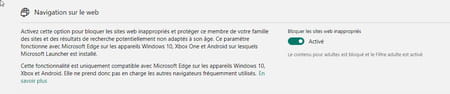
- Menus then appear below. They allow you to restrict Internet browsing to only the sites that you authorize (a most radical solution and which may upset your toddler) or to ban a few altogether. Enter an internet address in the free field under the section Always block (for example https://www.youtube.com/ to prohibit access to YouTube). Click on the button + in order to add another website.
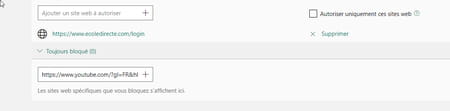
- If your child absolutely wants to visit this website, they should click on the button Request now which is displayed when it tries to connect to it.
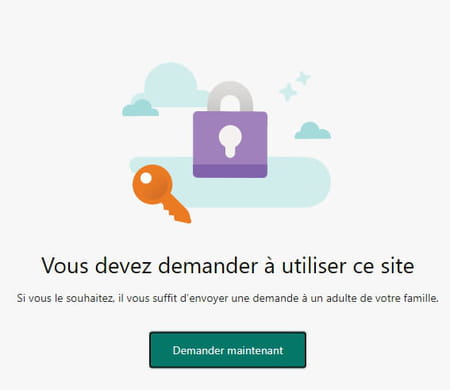
- You will then receive an email and a notification. You can then grant or deny access.
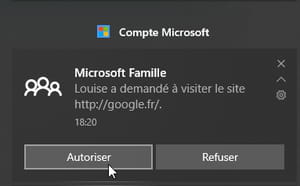
How to install Microsoft parental controls on an Android mobile?
Does your child think of escaping the surveillance exerted on his PC by falling back on his Android smartphone? Wasted effort. By installing the Microsoft Family Safety app on the device, you will again be able to keep an eye on its activities.
- On the smartphone of the child affected by parental controls, download the Family Safety app from the Google Play Store.
Download Family Safety from the Google Play Store
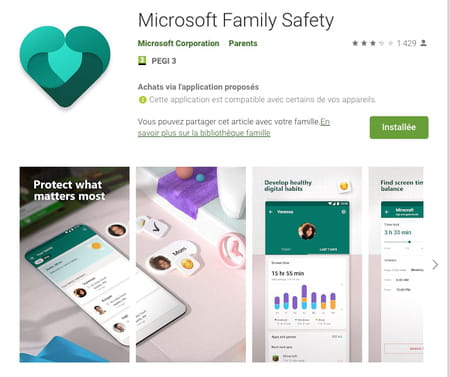
- Open the app. Accept that it always runs in the background so that it remains active at all times by pressing To allow.
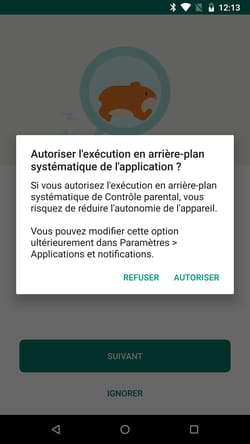
- Also allow the app to access the location of the device and tap Next.
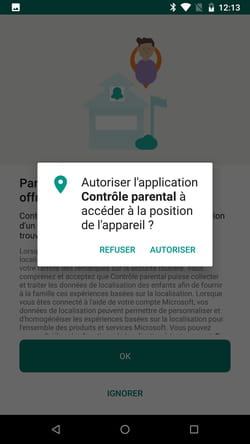
- Family Safety also needs to access Android's accessibility settings to allow certain actions such as on-demand locking or unlocking of certain applications. Follow the procedure indicated by pressing Access accessibility settings.
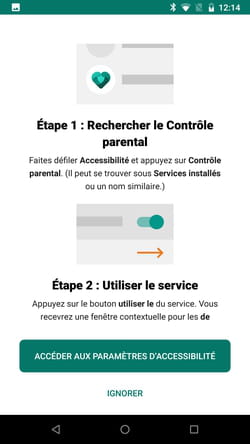
- Also give access to parental controls to monitor application behavior. To do this, press OK then follow the procedure in the following steps.
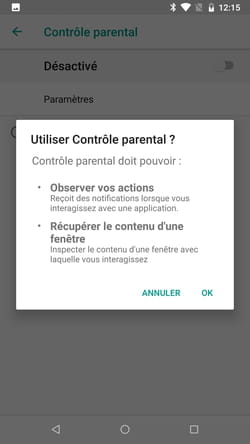
- Finally, to prevent your child from uninstalling the app on their own and thus escaping your supervision, press Access device administrator settings.
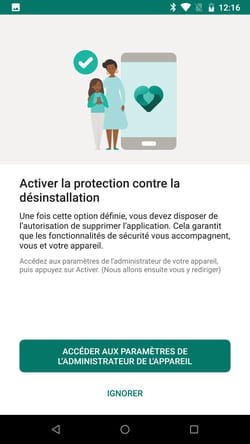
- Then press Activate the administration application for this device.
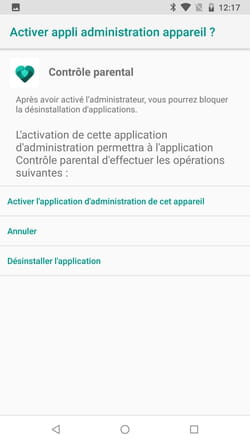
- End by pressing Start using parental controls.
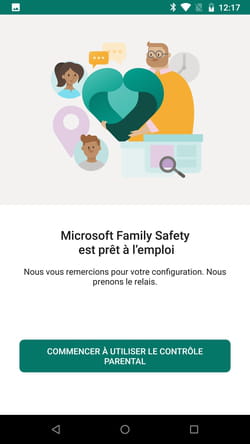
- The child's parental control management interface is displayed. He can know the current restrictions and the time of use of the apps already consumed for the day.
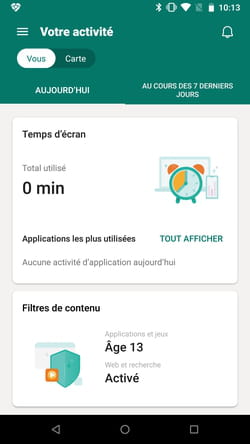
How to block access to apps on an Android mobile with Microsoft parental controls?
All operations to authorize or refuse the use of certain applications on Android mobile phones are carried out from the Safety Family online management interface through your usual web browser.
- Go to Windows Settings. Click on Accounts then, in the left pane, activate Family and other users. Under the names of family members, click Manage family settings online.
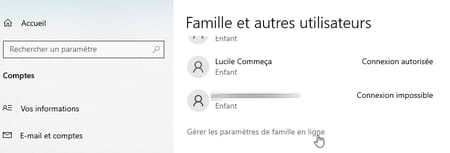
- Your default web browser opens. You should be automatically with your Microsoft credentials. If not, identify yourself. The parental control management interface is now displayed. Click on the account name to be managed by parental control at the top left of the window.
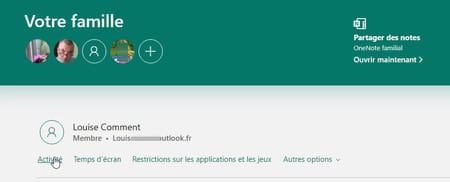
- Activate the link Restrictions on apps and games at the top of the interface. To section The restrictions are applied to now appears the name of the smartphone on which the Family Safety application has been installed.
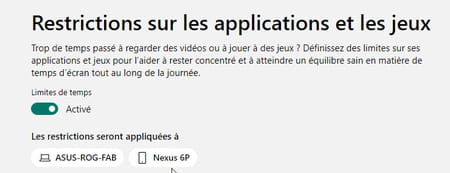
- Click on the drop-down menu Filter at the top right and select the name of the mobile device in order to list the applications it contains.
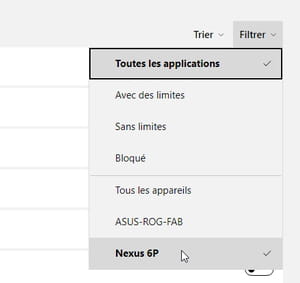
- The list of applications installed on the child's Android mobile is displayed. Click on one of them then using the green gauge, drag the cursor to 0 mn so that it is no longer accessible to him.
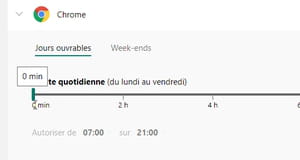
- You can act less harshly by allowing this application to be used for a specific period of time. To do this, activate the switch Time limit located at the top of the list. Click the application name again. Using the green gauge, you can define the total time of use of the application for the day during the days of the week or during the weekend. Drag the slider to choose the desired duration. You can also specify a time slot during which the app will be usable. Use the menus for this De et Public chat. Confirm by clicking on Block the app.
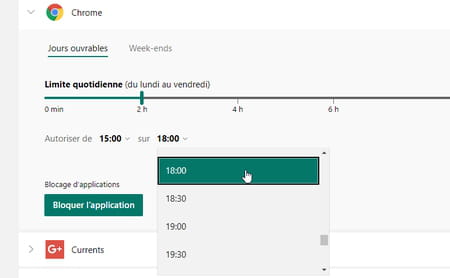
- If your child wants to open an application that you have deprived them of or whose use is limited in time, all they have to do is launch it and then click on Request now in the window that appears.
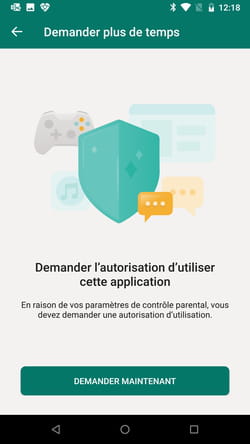
- You will then receive an email and notification in Windows informing you of the request made. You can then choose to unblock the application temporarily or permanently ... until you decide otherwise
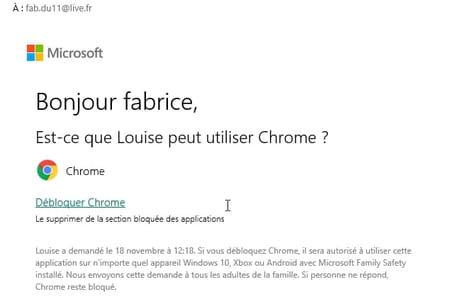
How to block access to certain websites on an Android mobile with Microsoft parental controls?
As soon as your back is turned, your toddler rushes to his smartphone and watches endless videos on YouTube? With Microsoft Family Safety, you can control which websites it can visit. Please note, this filtering can only be done on the mobile version of the Edge browser. You will therefore have to make sure that it does not have access to other browsers (Chrome, Firefox, etc.).
- Go to the Google Play Store to install Edge on the child's mobile.
Download Edge from the Google Play Store
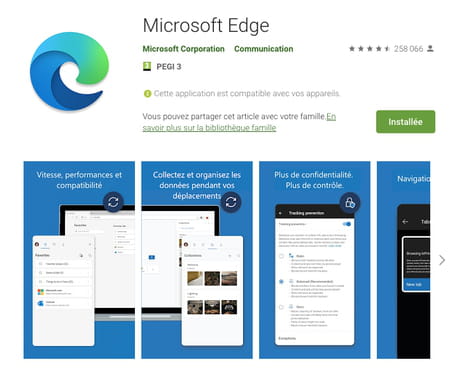
- Launch the browser and then connect it to the child's Microsoft account.
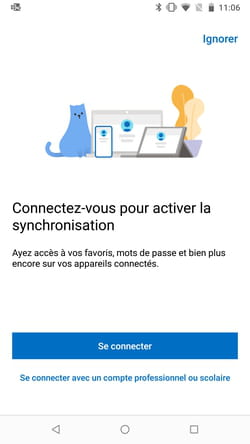
- You will be required to verify the validity of the Microsoft account. Follow the indicated procedure. At the end of this, the browser specifies that it is subject to parental control.
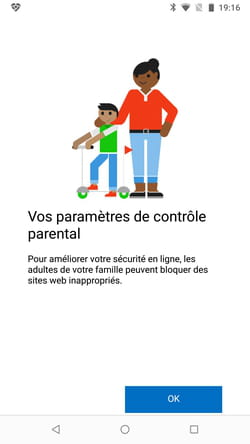
- Finally, designate Edge as the default browser.
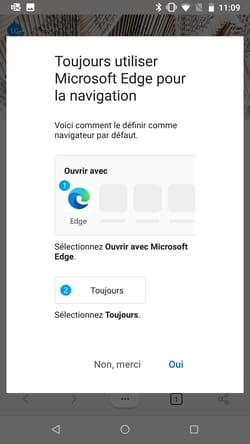
- Return to the PC and access the Microsoft Family Safety management interface to define the content accessible to your child. Click on the link Content restriction at the top of the interface. Scroll down the window then activate the switch Block inappropriate websites.
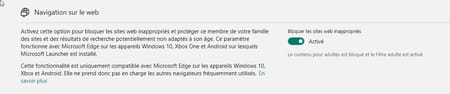
- Menus then appear below. They allow you to restrict Internet browsing to only the sites that you authorize (a most radical solution and which may upset your toddler) or to ban a few altogether. Enter an internet address in the free field under the section Always block (for example https://www.youtube.com/ to prohibit access to YouTube). Click on the button + in order to add another website.
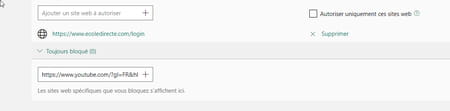
- If your child absolutely wants to visit this website, they should click on the button Request now which is displayed when it tries to connect to it.
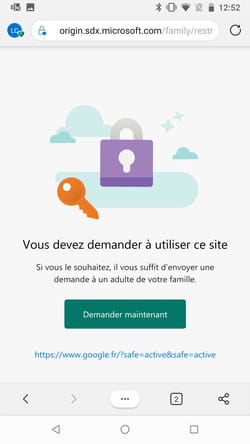
- You will then receive an email and a notification. You can then grant or deny access.
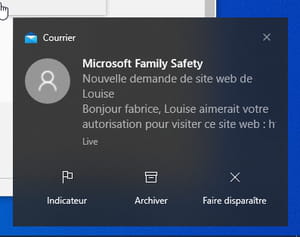
Contents Add a child to parental control Activate the Windows session to initiate parental control Limit screen time Block Windows apps Prevent access to websites Install the control ...


























