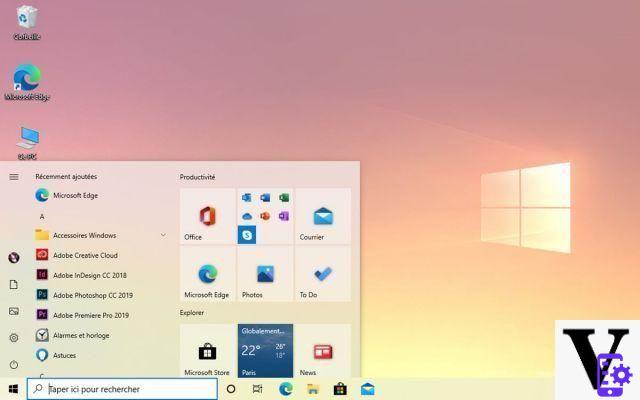
Microsoft recently released a brand new update to Windows 10 (build 20161) for users of the Windows Insider program. By installing it, you may not benefit from one of the most important new features of this build: the revamped Start menu. Here's how to go about activating this new Start menu anyway.
The new preview of Windows 10 offers various new features, such as the ability to switch from one tab to another in Microsoft Edge using the [alt] + key combination. But it is above all the makeover of the Start menu that attracted attention when this build was released, a makeover announced by Microsoft several weeks ago and which therefore appears in build 20161. On the other hand, it seems that this new Start menu is not accessible to all users of the Windows Insider program. But it exists two little tips to activate it anyway. Here's how to do it.
Read also: Microsoft is giving the Windows 10 desktop a surprising makeover with the News Bar
Installer build 20161 of Windows 10
First of all, let's remember that the new start menu is currently reserved for users of the program Windows Insider. This allows you to preview the new functionalities of the operating system. However, it is a Windows 10 beta that will be installed on your computer, which may show signs of instability. We therefore strongly advise you not to use it on a daily basis. Prefer a virtual machine (under VMWare, for example), an installation on a PC that you only use occasionally, or an installation on a second partition or a second hard drive of your main machine.
Installing build 20161 is pretty straightforward. Just go to the menu Start, select the icon of Parameters, then choose the function Update and security. In the left pane, click on Windows Windows Insider Program, then press the Start. After your Microsoft account is linked to the Windows Insider program, go to Windows Update and run a search for Windows 10 update. All you have to do is download and install the update in question (there is nothing to do, the process is automatic), then restart the PC . You should now be enjoying the latest build of Windows 10.
How to activate the new Windows 10 Start menu
Once the update is complete, you should take advantage of the new version of the Start menu… or not! Microsoft seems to be rolling out it in a trickle, and many Windows Insiders seemingly aren't benefiting from it yet. To find out whether or not you have the update, just open the Start menu and look at the background of the icons in the left pane. If the icons are placed on an uncolored background, it means that you have the update. If these thumbnails are placed on a colored solid and are represented in the form of tiles (as in Windows 8 or Windows Phone), it is because you are not yet benefiting from the update of the Start menu.
Don't worry, there are two possible tips for activating the new Start menu. We ourselves, when we first installed Windows 20161 build 10, did not get the new Start menu right away, despite a restart of the PC. We tried the following procedure which worked:
- First, go to Parameters > Customization > Colors.
- Rather than opting for a custom color scheme, set everything to Clear.
- After a restart the PC, the new Start menu appears.
- Once this is displayed, it is possible to restore the color mode, while continuing to enjoy the new look of the Start menu.
The second possibility, if the new Start menu still refuses to appear, is to use a small utility called ViveTool:
- Start by download ViveTool software.
- Unzip the contents of its archive on your hard drive and open Command Prompt in administrator mode. To do this, simply enter the term DCM in the search bar of Windows 10. Click on the program Right-click Command Prompt and select the function Execute as administrator.
- Enter the following command:
ViVeTool.exe addconfig 23615618 2 - Finally restart the system and you're done. In some rare cases, however, the new Start menu may still not appear. If this is the case with your configuration, you will have to wait until its final deployment, or until the availability of a new build of Windows 10.
- Windows 10
- Share
- Tweet
- Share
- Envoyer à un ami


























