In this new appointment de Tech Princess Guides, certainly could not miss one of the messaging applications most used in the world: WhatsApp. Without further ado, let's find out together what is WhatsApp, how it works and everything we can do with the application in this dedicated guide.
- WhatsApp: what is it?
- WhatsApp: free or paid?
- WhatsApp security and privacy changes
- How WhatsApp works: main interface
- WhatsApp: download, install and sign up
- WhatsApp guide: profile and contact management
- I will use WhatsApp
- How to send, delete and organize messages and chats
- How to send photos, videos and voice messages
- How to send WhatsApp location, documents or other
- What is the archive and how to hide chats
- WhatsApp contacts: how to add, block or unblock a number
- How to create a WhatsApp group and manage members
- WhatsApp calls and video calls: single and group
- How to use WhatsApp: settings, privacy, notifications, backups and other features
- How to delete account, change number or uninstall WhatsApp
- WhatsApp Web: what it is and how to use it
- More Tech Princess Guides
What is WhatsApp?
WhatsApp is a multi-platform messaging application with which the user is able to send messages, photos, videos, documents and voice recordings to other users via Internet o Wifi connection using your phone number as an identifier. The WhatsApp app is compatible with Android and iOS smartphones and tablets. In addition to the mobile version, there is also a desktop version of the service that allows you to use WhatsApp on your PC. The latter works with any operating system.
WhatsApp gratis oa pagamento?
WhatsApp is a messaging application free, this means that you don't have to pay anything to be able to install it on your smartphone. To be able to send messages, videos or anything else, it is not necessary to pay. The only thing you need to have is one promotion (depending on your personal operator) that you offer the Internet e GB to be able to use it and send messages.
One is fine too working WiFi connection. Also remember that your account it will last forever, or at least until you decide to cancel it, without having to renew it. Every activity, call, video call or message sent via WhatsApp does not require payment.
External messages about how much WhatsApp costs and inviting you to pay for special features within the application are pure scam, so be careful. Always remember that all the WhatsApp functions you need are inside the app, for free.
WhatsApp security and privacy changes
Is the application safe?
WhatsApp is an application very safe. Its purpose is to protect the privacy of users through a system known as end-to-end encryption.
Through this encryption method, users' messages are encrypted with another system. This system consists of two main keys. The first is public and is shared with one's interlocutor: its purpose is to encrypt outgoing messages. The second is private and is located in each user's smartphone: its purpose is to decrypt incoming messages.
La end-to-end encryption allows messages to arrive on WhatsApp servers in encrypted form. This means that their content can be read only and exclusively by the legitimate senders and recipients. The message starts and is sent to the other user's smartphone. Only you and the person you talk to can see or read those messages.
Privacy changes and the agreement that scared the public
At the beginning of January 2021, large numbers of users received a notification announcing theirimminent change to the terms of use and privacy of WhatsApp. This modification, unlike others, must be accepted.
First of all, let's try to understand a detail: what does those who accept the new WhatsApp privacy policy give their consent to? In short, by accepting these policies we accept sharing some information of our account with Facebook per rivres personalized advertising. This means the passage from one application to another of some personal data, such as the email address and telephone number.
Most users did not appreciate this WhatsApp gimmick, some even got scared because they were convinced that the company can spy on their conversations with this method. Still others, however, have preferred to abandon WhatsApp to move to another app such as Telegram which, according to them, can really care about their privacy.
Following this collective reaction, WhatsApp has decided to postpone these changes to May 15th (at first they were scheduled for February 8, 2021), to do clarity and better explain the situation to users. The company specified that:
- WhatsApp and Facebook neither read nor hear your conversations. As explained, conversations on WhatsApp have end-to-end encryption (only you and the user you speak to have access to these messages).
- The company does not see shared positions (rest assured because not even Facebook does).
- WhatsApp does not share the contact list with Facebook.
The company then wanted to emphasize that the changes concern only and exclusively the exchange, entirely optional, of messages with companies that use WhatsApp.
Do we need to worry about these privacy changes? In reality, we users who live in the European Union need not worry, because we are protected by the GDPR Compliance. It is a regulation issued by the EU on data protection, in force since May 2018. This means that EU citizens, following this provision, their data will be protected.
In other words, for the inhabitants of the European Union it will only be a normal periodic update of the terms of use, which will mainly concern some commercial services that will be able to communicate with their customers via WhatsApp. The company also said that, in the coming months, it will do everything it can to better explain this privacy change so we just have to wait and see how it develops.
How WhatsApp works
WhatsApp Messenger is a rather simple application to use. After getting familiar with the interface and the various features, you will become a champion in sending messages, video calling or sharing documents and location. Before proceeding with the detailed analysis of the WhatsApp functions, however, let's quickly analyze the interface.
Main interface: chat, status, calls
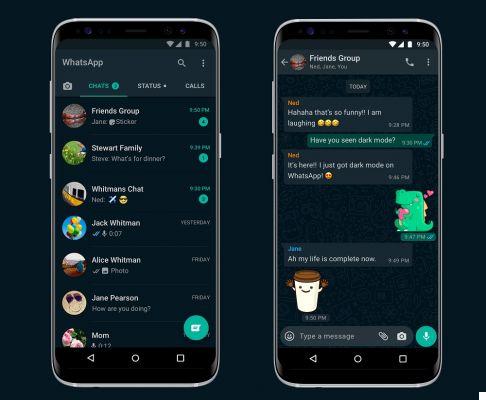 The WhatsApp interface is well organized e very minimal. At the top we have four columns, which you can swipe to right o left or by clicking on it.
The WhatsApp interface is well organized e very minimal. At the top we have four columns, which you can swipe to right o left or by clicking on it.
The first column shows the symbol of a camera, which allows you to post a photo that will disappear after 24h on your Personal Status. The WhatsApp status works like the Instagram Stories, from which it took inspiration.
The second column shows the Chat, i.e. your conversations with friends. In the same section, scrolling down, you will also find theChat archive, which we will talk about later.
The third column shows us the States, that is the photos / Stories published by our contacts and that we can see simply by clicking on the round dot.
The last column shows the Call, that is the list of all the people you have phoned or video called through the app. In the call log you will find the name, day and time of the call and, on the right, a symbol: the handset identifies simple calls, the camera identifies video calls.
Next to the contact name you will also find four kinds of arrows: the green arrows pointing at the bottom left mean that you have been called from the other user. If the arrow is red, it means the call has been canceled from the other person or you didn't have time to answer. The green arrows pointing at the top right, on the other hand, mean that you made the call. If the arrow is red, it means that you have decided to cancel the call.
WhatsApp: download, install and sign up
The WhatsApp app is available for both iOS and Android and you can easily download it, for free, on smartphones, iPhones, Android tablets, iPads and other mobile devices. Depending on the device you use, you can download WhatsApp for free on Apple Store for iOS and Google Play Store per Android.
As we anticipated, there is also a version of WhatsApp Web, which can be used on your PC, which we will discuss in the appropriate section. In the meantime, let's proceed with the explanation on how to download and install the mobile application on your device.

How to download WhatsApp Messenger
Are you ready? Very good. First, to download the app on your smartphone or tablet, you must:
- Open your store application and write in the search bar "WhatsApp”.
- Once you have found theapp WhatsApp Messenger of WhatsApp Inc., click green icon (the photo you find above) and proceed to download by clicking on "install".
- In a few seconds the installation will be completed and the application will be available on your smartphone.
Probably, if you have an iPhone and therefore iOS, before downloading the application the system could ask you to confirm your identity by entering your Apple ID or Touch ID. Proceed to identification to continue the installation process.
How to activate WhatsApp and sign up
- Once you have installed the application on your phone or tablet, it's time to click the green icon and sign up. We remind you that registration is free, so you don't have to pay anything. After clicking the green icon with the white phone handset, you can create your account by following the wizard that is proposed to you.
- First you have to accept the terms of use of WhatsApp by clicking on the button "Accept and continue".
- The second step is to type the your mobile number: once entered, you can proceed to NEXT and then later on OK.
- At this point the verify your number. To make sure it was you who signed up, WhatsApp will send you an SMS on your smartphone with a code which you will need to enter on the screen in front of you. So make sure you are in a place where your mobile phone picks up, at the moment the Wi-Fi connection is not enough. If you do not receive an SMS within 5 minutes, you can decide to receive a call (by clicking on the button Call me) to receive the verification code by voice.
- Once your mobile number has been verified, you can proceed forward.
WhatsApp guide: profile and contact management
How to set or change your profile picture and status
After activating the application and completing your subscription, you can start beautifying your profile. First you can set the name and profilo's photo you want to use on WhatsApp. The name you chose is primarily for people who still they haven't saved your mobile number. You can also enter one if you wish personal status, which is a message that will be visible to all people who have your number right below your name in the contact list.
If you want to set or change the name / status:
- Open WhatsApp, press on three dots that you find at the top right and then Settings.
- Then click the first line, the one in which your photo, your name and status is visible.
- Once clicked, another screen opens where you can finally change the name (by clicking the pencil next to Your name) or your status (by clicking the pencil next to Info).
If you want instead change profile pictureyou enough click the round icon and choose your new profile picture. You can decide whether to set an image already saved in your gallery or take it on the spot.
WhatsApp contact synchronization
Once these options are fixed, you can finally start texting with your friends. Know that WhatsApp syncs automatically the contacts in your phone book, so if your friends or relatives have WhatsApp, you will find them in the contact list of your app.
To check which of them own the application, you need to click the green round button located at the bottom right. Remember that if you have an iPhone you have to first confirm the access request to the address book by the application.
I will use WhatsApp
After logging in and setting up your profile, let's find out together how to use WhatsApp. Thanks to this messaging app we can send text messages, videos, photos, audio recordings and call or video call our contacts. And not only. If we want, we can send PDFs, documents, share contacts, our GPS location, forward other messages and much more.
In our WhatsApp guide we will analyze all these functions step by step. In the meantime, let's get started with some practical advice on messaging and chat.
WhatsApp chat: interface and options

First, let's see how to access the WhatsApp chats screen. To do this, click the green button at the bottom right and select the name of the person you want to contact to open the chat. On the chat screen you will find everything you need to start composing your text messages. Let's analyze the interface starting, for convenience, from the top.
At the top of the screen you will find the contact name. By clicking on it you can open its tab. Here you will find his profile picture, his status, his mobile number and the gallery of the media that you have exchanged, so important information. At the top right instead we have three symbols: the video camera allows us to make a video call, the telephone handset allows us to call the person, i three dots allow us to view the contact, media and links you have sent to you, to change your notifications for 8 hours, a settimana o always, set the chat background and also block the contact or report it.
At the bottom center you will find the bar in which to write your message. Next to the bar, on the left, you will find an icon in the shape of smiley. By pressing the icon you can view and choose the emoji to send to your contacts. Emojis are gods pictographic symbols, among them you can find the classic smiley face, the angry one and so on. At the bottom right, on Android devices, you will find one instead clip which allows you to share various attachments, including PDF files, contacts, geographic locations and photos / videos. On the iPhone instead of the paper clip there is an arrow icon located at the bottom left.
At the bottom of the screen you will also find the symbol of camera that allows you to share photos and videos, directly from the gallery or facts on the spot, and finally find the symbol of microphone which allows you to send a voice message. We remind you that calls, video calls, messages and everything you send via WhatsApp is Free subscription, you just need an internet connection or a Wi-Fi connection.
How to send, delete and organize messages and chats
How to write and send a message
To write and send a message to one of your contacts, after opening the dedicated chat, just click on the writing bar at the bottom, in the center. As soon as you press on it, you will see the WhatsApp keyboard appear that will allow you to compose your text.
After you start typing your message, you will see an arrow icon appear next to the text on the right. That's the button to press to send your message.
Delete WhatsApp message
If you sent a message by mistake or you realized that you wrote something wrong or you simply want to delete it, follow these steps to proceed with the cancellation.
- Open WhatsApp
- Aai in the chat that contains the message you want to delete
- Press and hold your finger on the message you want to delete.
A few seconds later a screen will appear asking you if you want to delete the message and offers you the options: Clear for me, clear for all. In fact, you can decide to delete the message just for yourself (so only from your chat) or for all. In the second case, the other user will see in the chat, instead of the original message, the following warning: this message has been deleted. Click on the option you want and the message will be deleted immediately. You can then do this at your own risk - we know that people's curiosity is endless.
You have a maximum of one hour to delete a message, both in your chat and in that of the other user, as long as the other person has not already read it. If so, you may want to delete it just for you.
We remind you that the recipient may view the message before it is deleted or in case the deletion is unsuccessful. In the second case, remember that you will not receive any notification informing you that the action did not work.
Important messages: the star
By holding down for a few seconds on a message, it is highlighted in blue and several icons appear in the bar at the top, including one star. Selecting it will mark that message as important.
To view all the important messages of a chat, you just have to click in the top bar, on the contact name, or on the three dots at the top right and then on show contact. In the screen that opens, scrolling, we will find among the various items our important messages, or "Starry messages", grouped into a single group.
You can stellar both your messages and those sent to you (including photos, videos, voice messages etc.)
How to forward a message
The forwarding feature allows you to forward messages from an individual chat o group to another individual or group chat. Forwarded messages are marked with the label Forwarded which will help you figure out if the contact who wrote you is the author of the message or if they simply forwarded a message originally composed by someone else.
Forwarding a message is very simple. All you need to do is click the message (hold for a few seconds). A few seconds later the message comes highlighted in blue and on the top right you have several options. To forward the message, simply click the freccia verse destra (the first starting from the right). After clicking the arrow, the contact list opens. When you have decided who to forward the message to, you just have to click on the contact and confirm by clicking the green arrow at the bottom right.
How to reply to a specific message on WhatsApp
If you are talking to a friend who has sent you four or five messages in a row and you want to reply to one of them in particular, follow these steps. The first thing you need to do is click the message (hold for a few seconds). A few seconds later the message comes highlighted in blue and on the top right you have several options.
To reply to that specific message, you simply have to click the arrow to the left (the first from the left). After clicking the arrow, at the bottom you will find a box with the message you want to reply to, just above the message composition bar. When you have decided what to reply, you just have to send the message by clicking the arrow at the bottom right.
What are ephemeral messages
WhatsApp for some months it has offered the possibility of send temporary messages activating the function of ephemeral messages. When this option is active, new messages sent in an individual or group chat they will no longer be visible after seven days. The most recent selection checks all messages in the chat, so messages sent or received before turning on ephemeral messages will not be considered.
Within an individual chat, both you and your contact can activate or deactivate ephemeral messages. Within a group chat, only administrators can do this.
In order to activate or deactivate ephemeral messages on WhatsApp, you must open the chat of the person of your choice. Then click on contact name at the top, within the chat, and scrolling down you will find the option of “Disappearing messages”. You can turn it on or off whenever you like.
Then keep the following information in mind:
- If a contact doesn't open WhatsApp for seven days, the message will disappear. The preview of the message may still remain visible in notifications until WhatsApp is opened.
- If you reply to an ephemeral message, the quoted text may remain visible in the chat even after seven days.
- By forwarding a message within a chat where ephemeral messages are disabled, it will remain visible in the forwarded chat.
- If a user performs a backup when the ephemeral message is still visible, it will be included in the backup. Ephemeral messages will be deleted when a user restores from a backup.
What does it mean to start a chat and how can I do it?
The function fixed Chat allows you to set up to a maximum of three chats at the top of your chat list so you can find the chats that matter most to you faster. To be able to fix a chat on WhatsApp, follow the following steps.
- If you have an Android mobile: you just have to touch and hold the chat you want to fix, then click Fixed chat (it is the pin symbol at the top right).
- If you have an iPhone: Swipe the chat you want to pin right, then tap Fixed.
In case you want to delete a chat to fix another, just repeat the same procedure and then click "Don't stare at chats". Remember that you can only schedule three chats, no more.
How to send photos, videos and voice messages
How to send a photo on WhatsApp
There are several ways to send an image to your friend via WhatsApp. If you want to send the photo directly from your Gallery, just select the photo, click on Share, then click the green whatsapp icon, choose the contact and click the arrow at the bottom right.
If you want to do it directly from WhatsApp, follow this method. It will take slightly longer but it will be worth it because you will have little ones available bonus. First open the application and look for the contact in the Chat section, the first screen you find in front of you (if the person you want to send the photo to is someone you have already started a conversation with). If you are a new person, open the application, click the green button at the bottom right, select the contact and the conversation screen opens.
At the bottom right you will find the icon of camera, clicking on it automatically opens the camera of your mobile phone. In this case you can decide to photograph what you want by clicking the round button in the center and then send the image by clicking the arrow at the bottom right. If, on the other hand, you want to send an image already saved on your mobile, you have to scroll thefinger from bottom to top and your gallery will open. Click the image you want to send and then send it by clicking the arrow at the bottom right.
Now let's talk about those little bonuses. If you want you can also write on the photo or set emoji. Once you have chosen the photo you want to send, before clicking the send button at the bottom right, a screen opens. Below you can send, along with the photo, a short message. At the top right you will find three symbols: one smiley face, a T it's a pencil.
The smiley face allows you to put emojis more or less large (you can choose the size) on the photo you want to send. The T allows you to write a message accurately to put on top of the image (on the right you will find a vertical colored strip with which you can set the color of the message). The pencil on the other hand allows you to to write, make signs o highlight details of the image less precisely. It can be used, for example, if you want to circle or emphasize some particular detail in the photo. Here too you have the colored strip on the right with which you can choose the color.
How to send a video on WhatsApp
There are several ways to send a video to your friend via WhatsApp. If you want to send the video directly from your Gallery, just select the video, click on Share, then click the green whatsapp icon, choose the contact to send it to and click the arrow at the bottom right.
If you want to do it directly from WhatsApp, follow this method. Open the application and look for the contact in the Chat section, the first screen you find in front of you (if the person you want to send the video to is someone you have already started a conversation with). If it is a new person, open the application, click the green button at the bottom right, select the contact and the conversation screen opens.
At the bottom right you will find the icon of camera, clicking on it automatically opens the camera of your mobile phone. In this case you can decide to record a video on the spot by holding down the round button in the center and then send the video by clicking the arrow at the bottom right. In case the video you recorded has a duration less than seven seconds, you can turn it into one GIF (an animated image that lasts a few seconds) by clicking on the GIF button next to the camera.
If, on the other hand, you want to send a video already saved on your mobile, you have to scroll through thefinger from bottom to top and your gallery will open. Click the video you want to send and then send it by clicking the arrow at the bottom right.
If you wish you can also write on the video or set emoji. Once you have chosen the video you want to send, before clicking the send button at the bottom right, a screen opens. Below you can send, along with the video, a short message. At the top right you will find three symbols: one smiley face, a T it's a pencil.
The smiley face allows you to put emojis more or less large (you can choose the size) on the video you want to send. The T allows you to write a message accurately to put on top of the video (on the right you will find a vertical colored strip with which you can set the color of the message). The pencil on the other hand allows you to to write, make signs o highlight details of the video less precisely. Here too you have the colored strip on the right with which you can choose the color.
How to send a voice message on WhatsApp
I WhatsApp voice messages they allow you to communicate instantly with your friends or groups. You can use them for important and urgent communications, when you can't write or when you don't feel like it and prefer to talk. All voice messages are downloaded automatically. To send a short voice message, open individual or group chat. Afterwards touch and hold the microphone symbol which is at the bottom right, next to the camera and the paperclip, then start talking. Once registration is complete, lift your finger from the microphone key and the voice message will be sent automatically.
If you want to send a longer voice message, perhaps to tell something that just happened to you on your way home, open the individual or group chat. Afterwards touch and hold the microphone symbol, then start talking. Then swipe up with your finger to make the icon appear padlock: This allows you to continue recording the voice message without holding down the microphone key. Once you're done recording, tap the button Send (the arrow at the bottom right) and send the message.
If while you are recording the voice message you realize that you have made a mistake in saying something, you can cancel it in two ways:
- You are recording a short message: Swipe left and the microphone symbol will fall into a trash can. This means that the message has been deleted.
- You're recording a long message: Tap the Cancel button to delete the recording.
Next to the sent voice messages, you will see two different symbols:
- Un gray microphone it means that the recipient has not yet listened to the voice message.
- Un blue microphone it means that the recipient has listened to the voice message.
If the recipient listens to the voice message, or you listen to someone's voice message, the microphone will turn blue regardless of whether the blue ticks are turned on or off.
How to send WhatsApp location, documents or other
Thanks to WhatsApp you can send documents, contacts, audio messages and even your satellite position with GPS. To share this information with another user, you need to open the chat and click the paperclip at the bottom, to the left of the camera and to the right of the message composition bar. Once the paperclip is clicked, a window opens with all the information we mentioned earlier.
If you want to share a documentclick on your button Document. Then a tab opens with all the documents on your mobile phone. At the top right, for convenience, there is one magnifying glass: by clicking on it, you can write the name of the document to be sent, in order to speed up the process. Then a message will appear: "Send document X to Mario?", then click on Send and that's it.
To send the GPS position, audio messages and more, the process is the same that we explained to you a little while ago. To submit the position, click on Location and then again Send current location. If you want to send an audio message instead, click on Audio and then again on the audio you have decided to send.
To send a contact, instead, click on Contact, then again on the person's name and the right arrow to send. You can send, if you wish, multiple contacts at the same time.
What is the archive and how to hide a chat
The function to archive chats and archive allows you to hide an individual or group chat from your main chats list so you can better organize your conversations. Maybe you haven't talked to a colleague for some time and you don't want to delete the chat but still want to have it on hand? You can put it in the archive. To find the archive, you need to open the WhatsApp application and scroll downIn section Chat. There you will find the section "Archived" and, by clicking, the chats you have previously archived.
Keep in mind that:
- Archiving the chat does not delete the chat and does not back it up to the SD card;
- Archived individual or group chats will be extracted from the archive and moved to the main chats when you receive a new message in these chats.
To archive a chat, follow these steps:
- On the screen main of the Chats, touch and hold the conversation you want to hide;
- Then tap Archive at the top of the screen (the square symbol with the arrow pointing downwards).
After talking about chats and messages, let's proceed with our WhatsApp guide by discovering together how to add a contact on WhatsApp, create a group and make calls and video calls and much more. Read on to discover all the features and tricks to make the most of the app.
WhatsApp contacts: how to add, block or unblock a number
How to add a contact on WhatsApp
To add a contact on WhatsApp, you have to open the application and click the green button at the bottom right. This opens your list of contacts already saved on WhatsApp. To add a new one, click on "New contact", then you have to choose whether to save the contact in the phone memory or in the scheda YES. Once you have chosen the setting, enter the contact name and phone number and finally press on Save.
The contact should automatically appear in your contact list. If it does not appear, click the again green button at the bottom right, then again options (the three dots at the top right) and finally "Reload contacts". At this point the new contact should finally appear. Doesn't it show up yet? Probably the person does not have WhatsApp or you made a mistake in saving the number: in this case, double check.
How to block a WhatsApp contact or unblock it
To avoid receiving messages, photos, videos, calls, and status updates from some contacts, you can block them. Obviously, the block only affects WhatsApp and not normal calls and SMS on your smartphone. You can block a contact on WhatsApp in two different ways:
- Open the WhatsApp application, click the three dots at the top right and then Settings;
- Toccata Account , then again Privacy and Blocked Contacts;
- To block the contact, click the little man at the top right with the symbol of + next to;
- Search or select the contact you want to block.
The second method to block a contact on WhatsApp is slightly faster. All you need to do is open the contact's chat you want to block e tap the three dots at the top right. Then click on Other and then Block.
Once a contact is blocked, the other user will no longer be able to see your status updates, your profile picture, nor will they be able to call or video call you. In the case of you are no longer able to see the information listed above, it means that the contact you viewed has blocked you.
If you want to unlock a contact, the procedure is the same. Open the application, touch the three dots at the top right and then click on Settings. Then go to Accounts - Privacy and Blocked Contacts. At this point, touch the contact you want to unblock and click, in fact, unlocks.
How to create a WhatsApp group and manage members
Groups are the perfect solution to keep in touch with some friends or relatives. By creating a group on WhatsApp you have a single chat that allows you to communicate simultaneously with a group of people. They are the perfect way to find out who, between mom, dad and your brother, ate the cookies on the windowsill. Create a group on WhatsApp it's really simple and you can do this with just a few steps.
To create a group on WhatsApp, follow these steps. you can click the three dots at the top right and select "New group" or click the button at the bottom right and select the same item. Then the screen with all your contacts opens and you will have to select the names of the people to addand to the group. Then click on NEXT and enter the object of the group: the object indicates the group name that all participants will see.
Remember that the name must not exceed 25 characters. After choosing the name, you can decide to add a group image by tapping the icon Camera. To add an image, you can choose between Take a picture, Choose photos o Search the web. The image will appear next to the group name on the screen Chat.
When you are done, click on Crea and the group will appear on the main screen of all participants.
Invite to join a group with a link and delete a member
If you are the group administrator, or the one who created it, you can invite other people to join it by sharing a simple link with them. To share an invitation link you need to go to the WhatsApp group chat and tap the group subject (that is the name of the group). Then click on Invite to group via link: later you can decide if share the link to a contact or if copy the link.
Otherwise, if you prefer, you can click Add attendees and do it manually.
If you want to delete a member, go to the WhatsApp group chat and tap the group object. Then click on the component you want to delete and again "Remove".
WhatsApp calls and video calls: single and group
How to make a voice call on WhatsApp
Thanks to voice calls, you can call your contacts via WhatsApp for free, even if they are in another country. Voice calls use the Internet connection of the phone and not the minutes included in your phone plan, or the Wifi connection.
To make a voice call, all you have to do is open the chat of the person you want to call and then click the handset at the top right. Alternatively you can open the WhatsApp application, tap the call column, then click the ball with the handset with the symbol of next to it + bottom right. Then find the contact you want to call and finally click on the phone handset.
How to answer a voice call
In case your phone is locked and you suddenly receive a voice call from someone, you will see the writing appear on the screen WhatsApp Audio. In that case you can:
- Swipe right on Scroll to answer to, in fact, answer the call;
- Tap on the key Remember, then selection When I go away or In an hour to receive a reminder later;
- Press the side power button twice to reject the call (in case you have an iPhone).
If, on the other hand, you get the call while your phone is in use and then you are doing other things, you will see it appear WhatsApp Audio on the screen. In that case you can:
- To touch Accept, to accept the call;
- To touch Reject, to reject the call;
- Click Remind me, Then When I go away o In an hour to receive a reminder later;
- Press the button Message to reject the call with a short message.
How to make a video call on WhatsApp
Thanks to video calls, you can video call your contacts via WhatsApp for free, even if they are in another country. Video calls, like voice calls, use phone Internet connection and not the minutes included in your phone plan, or the Wifi connection. Thanks to video calls, you can to communicate e see the person via your mobile. This is a great way to shorten the distance between you and your distant friends or relatives.
To make a video call, all you need to do is open the chat of the person you want to video call and then click the camera at the top right. Alternatively, you can open the WhatsApp application, tap the calls column, then click the pI line up with the handset with the symbol of next to it + bottom right. Then find the contact you want to call and finally click on video camera.
Switch from a voice call to a video call and vice versa
Switch from one to one voice call to a video call it's very simple. All you have to do is click the video camera symbol and then tap Go. The person you are talking to will see a request to switch to the video call and can decide whether to accept or decline.
Instead to switch between video call to a voice call, on the call screen you just have to click the button video camera with a mark on it (Disable camera). If so, the person you're talking to will get a notification and once they turn off their camera too, the video call will become a voice call.
How to make a group call or video call
Thanks to the functionality group video call you can make video calls with a maximum of eight participants via WhatsApp.
To make a group video call from a group chat you have to open the chat of the group you want to video call. If the chat consists of more than eight participants, touch the handset with the symbol + next to. This way you will perform one group call.
If, on the other hand, the chat is made up of maximum eight participants, you can touch the symbol of video camera to make the group video call.
In case you want to make a group video call from an individual chat, you have to open the individual WhatsApp chat with one of the contacts you want to video call. Then touch the symbol of video camera and, after the contact has accepted the call, click on the little man with the + symbol next to it: that means you can add other participants.
Then search for the contact you want to add to the call and finally tap Add. Remember that to make a group video call, you can add at most eight participants.
How to use WhatsApp: settings, privacy, notifications and other features
To set up and manage the various features of the application such as privacy, chat backup and notifications, just go to the Settings section. To do this, click i three dots at the top right and then settings.
In this area you can find out how the app works from a privacy point of view, customize its appearance, notifications and much more. But let's proceed step by step.
After logging in to Settings, you will find yourself in front of a screen with various items. By clicking on the section Account, you can fix everything related to privacy and security.
Last login and blue ticks: what they are and what they are for
 After clicking the three dots at the top right and Settings, you can go to the Account section. By clicking there you are in the tab Privacy. Here you can choose who to show yours photo of the profile (all, just friends o no), your state e the time of your last access to the service (for example - “last access at 23:09 pm”). If you decide not to show the last login, you can't see the last access of other users.
After clicking the three dots at the top right and Settings, you can go to the Account section. By clicking there you are in the tab Privacy. Here you can choose who to show yours photo of the profile (all, just friends o no), your state e the time of your last access to the service (for example - “last access at 23:09 pm”). If you decide not to show the last login, you can't see the last access of other users.
Also you can decide if activate o deactivate the option relating to read confirmations, the famous ones blue ticks that have always terrified the world. There are two ticks: a single tick means that the message has been sent but not received by the other user (due to an Internet connection problem, for example). Two ticks mean that the message has been sent and also received by the other user. Two blue ticks mean that the message has been sent, received and read by the other user. You can decide whether to activate or deactivate the blue ticks.
If you activate them, the other user knows if you have read a message from them or not. If you turn them off, the other user can't know if you've read the message. Remember that, as for the last login, if you say to disable the blue ticks you won't be able to know whether the other user has read your message or not. The settings related to the blue ticks and the last access have a reciprocity relationship. You can then decide whether to activate or deactivate the display of the blue ticks that indicate the reading of a message by the user, it's all up to you.
Know that this speech of activating or deactivating the blue ticks, however, it does not apply to voice messages. These are annoying and cunning. In fact, the ticks will automatically turn blue when you listen to any voice message, regardless of what you decided in the beginning. If you have decided to disable the blue ticks and have sent a voice message, the microphone and the ticks will automatically turn blue when the other user hears the voice message.
Fingerprint and blocked contacts
After clicking the three dots at the top right and Settings, you can go to the Account section. By clicking there you are in the tab Privacy. Among other security settings, you can decide whether activate o disable fingerprint unlock. If you activate the option, you can access WhatsApp only thanks to the fingerprint recognition. If you turn it off, you can log into WhatsApp without a fingerprint or PIN. By turning off fingerprint recognition, if a friend of yours wants to see your WhatsApp chats, they can do it without any problems.
The screen also contains the list of contacts blocked. By clicking on it you can view the contacts you have blocked. Instead if you click the little man at the top right, the one with the + symbol next to it, WhatsApp automatically opens the list of your contacts. By clicking on the chosen contact, you can block it right away.
Blocking a contact means that the user will no longer be able to see your status, your accesso, yours profile picture e will not be able to send you messages. Besides, he won't even be able to call or video call you. From its screen, the messages sent will mark a single check: that is, the message has been sent but will never be delivered to you. If you decide to unblock a contact, the messages he previously sent you will not be delivered.
Chat: conversation theme and background
After clicking the three dots at the top right and Settings, you can go to the section Chat. In this screen you can adjust the settings related to chats and backup.
If you click on Subject, you can decide how to view WhatsApp (clear theme then white, or dark then black). By clicking on backgroundinstead, you can set the photo to be displayed as chat background. You can choose from the system default images or set a photo to your liking. Remember that the photo must be vertical, otherwise you risk not getting the result you want.
You can then choose the font size (small, medium, large) and if show the media (videos, images) in your phone's image gallery. By activating this setting, all the videos they send you on WhatsApp are automatically saved in the Gallery of your smartphone.
What is a backup and how to make it
After clicking the three dots at the top right and Settings, you can go to the Chat section. Scrolling down instead you find the button for the backup. Making a backup means save your conversations. This can be useful in case you decide to switch cell phones but you absolutely don't want to lose all your conversations. There are several ways to backup conversations on WhatsApp: manual o automatic. First of all you can decide to do it immediately (by clicking Back up) whenever you like.
If, on the other hand, you are afraid of forgetting and prefer a safer method, you can decide to set a automatic backup on a daily, weekly or monthly basis. Using the appropriate menu at the bottom you can choose when to back up to Google Drive / iCloud:
- May;
- only when I touch back up;
- daily;
- weekly;
- monthly.
Then you can choose how to do it (via Data connection, WiFi o both) and you can decide whether or not to include the videos that are sent to you. Usually the backup, if you set the automatic one, is done at 02:00 at night. Conversations are automatically uploaded to the cloud: Google Drive for Android and iCloud for iPhone. To restore them to your new mobile phone, you need to install the WhatsApp application on the new phone associated with the same number and the same Google / Apple account as the one on which the backup was generated.
WhatsApp guide: sounds, vibrations and light
Starting from the Settings screen (click on the three dots at the top right), you can go to Notifications and set the various sounds e vibrations. By ticking the button Tone conversations you can decide whether to play a sound when receiving and sending messages. By scrolling down, you can adjust the settings for the single messages.
Among them you will find the notification tone (then associate a song or sound you prefer, the power of vibration (off, default, short, long) and also the type of light (this however depends on the type of mobile phone you have). By setting a different light color for single messages and group messages, for example, you will already know who wrote you. If you want, you can also check the button Use high priority notifications. This will allow you to view notification previews at the top of the screen. Later you will find the same settings but for WhatsApp groups.
In the end, however, there are the settings for calls where you can set the ringtone and vibrate.
How to delete account and uninstall WhatsApp
Unsubscribing from WhatsApp is quite simple. To do this, click on the three dots at the top right, access the Settings section and then proceed to Account.
On this screen you will find various settings, including the one for delete your account. To proceed, just click on "Cancel my account". After clicking on the option, a security screen appears warning you of the consequences that this action will have. Know that this action is irreversible, so think carefully.
By deleting your account, your profile will be completely deleted from the WhatsApp servers, all conversations will disappear, you will be deleted from all Group chats and the system will also delete your Backup on Google Drive (Android) or iCloud (iPhone)
If you want to permanently delete your WhatsApp account, you must enter the country you are in, enter your mobile number once again and click "Cancel". Once this step is done, you will no longer be able to recover your account. If in the future you decide to return to WhatsApp, you will need to create a new account.
Change number and uninstall WhatsApp
If instead of deleting your account, you care change the mobile number associated with the app, proceed as follows:
- Access the Settings by clicking on the three dots at the top right;
- Click on account and then on Change number;
- Enter the old number in the first field and the new number in the second, including the international prefix;
- By proceeding, you can choose whether to notify your contacts of the number change. In this case, you can choose whether to inform all WhatsApp contacts, only those with whom you have active chats or, through Personalize, only the contacts of your choice. The groups will be automatically informed of the change;
- When finished, click Finish and proceed to register your new phone number.
To uninstall WhatsApp from a device:
- Go to the app menu
- Select WhatsApp
- Click on Options, Uninstall and give the ok.
On some devices, just hold down the app icon and then click the Uninstall option or drag the app directly to the trash.
WhatsApp Web: what it is and how to use it
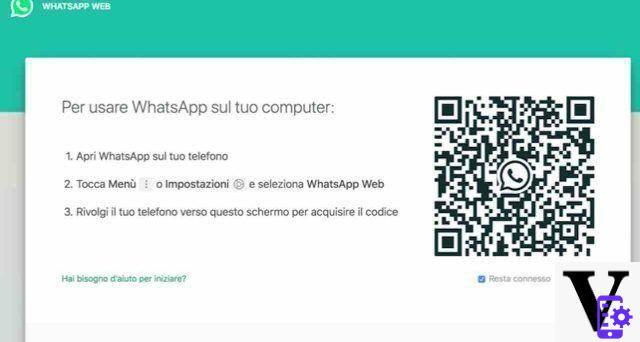 Web WhatsApp is the version for PC of WhatsApp. It is a official online service which allows you to text on your computer as you usually do with the application installed on your smartphone, with some limitations. If you also want to use the application on your laptop or PC while your mobile is charging, we will explain immediately how to do it.
Web WhatsApp is the version for PC of WhatsApp. It is a official online service which allows you to text on your computer as you usually do with the application installed on your smartphone, with some limitations. If you also want to use the application on your laptop or PC while your mobile is charging, we will explain immediately how to do it.
First, keep in mind that to use WhatsApp Web you absolutely do not have to create another account as the account configured on your phone is automatically used. Furthermore this service is also completely free. For WhatsApp Web to work, your mobile phone doesn't need to be next to your PC or nearby. It can also be in another room or another home: it is important, however, that the telephone is turned on and connected to the Internet / WiFi connection.
WhatsApp Web is used by browser and has an interface very similar to that of the phone app. Furthermore, it is compatible with all major navigation programs in Internet.
How to use WhatsApp Web
Now let's find out together how to use WhatsApp Web. First you need to turn on your PC, start the browser of your choice and connect to the address that takes you to the PC screen of the app. Then take your smartphone, start the app WhatsApp and, if you use Android, cheap prima sui three dots at the top right and then on the item Web WhatsApp.
If you use a iPhone, fai tap sul pulsating Settings located at the bottom right and press on the item Web WhatsApp in the screen that is shown to you. After doing these actions, frame the QR code (the black square with the WhatsApp icon in the center) located on your PC screen. A few seconds and a screen will open showing you all your chats. Every time a message is delivered to you, the notification will appear first on your PC and then on your smartphone: there is indeed a slight delay, but nothing to worry about.
For the rest, WhatsApp Web it works just like the application you have on your mobile. The only actions you cannot perform are the calls and video calls. For example, if someone calls you or video calls you on WhatsApp while you are connected on WhatsApp Web, it will appear at the bottom right of your PC a screen that alerts you to the voice or video call. In that case you will have to take your cell phone and you can only answer with that.


























