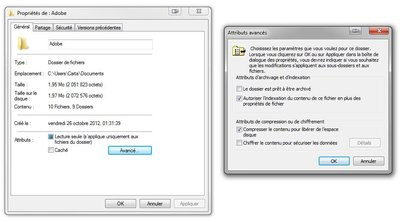Check available space
To find out how full your hard drive is, open the “Computer” folder. In the toolbar at the top of the window, choose the "Details" display: the "Total size" and "Free space" columns allow you to view the space occupied by each hard disk in the computer. It is possible to have an even more detailed display by right-clicking on one of the readers and selecting "Properties". A pie chart shows free space in pink and occupied space in blue.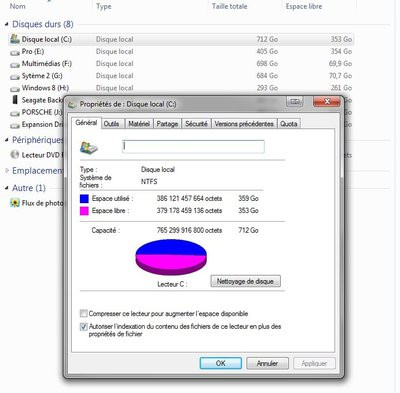
Run the cleanup utility
Available as standard on Windows, the “Disk Cleanup” tool allows you to thoroughly clean the hard drive. Go to the “Accessories/System Tools” menu and click on “Disk Cleanup” to start it. Select the disk to be cleaned and wait until the analysis is finished: the utility then displays a whole series of files and the space they occupy on the disk. Check the box of those you want to eradicate, then "OK" and finally "Delete files" in the window that appears. The utility closes automatically when the operation is complete.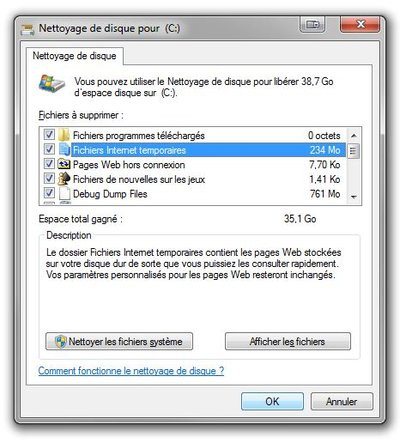
Remove unnecessary programs
By removing some programs that you no longer use, you can also save a few hundred megabytes. To do this, open the "Control Panel" and select "Programs and Features". Once you have located the software to remove, click on it and then on the “Uninstall” button at the top of the window. You have to wait for the complete uninstallation of the latter before you can delete another one.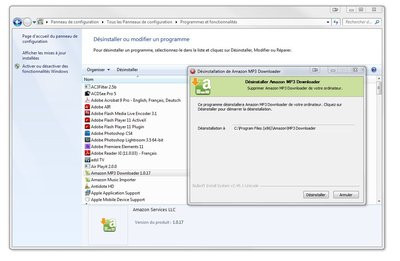
Delete restore points
Windows offers a very practical function to restore the system in the event of a problem. For this, it creates quite large backups that take up disk space. If your backups are up to date, you can limit the space allocated to restore points. It is possible to completely disable this feature, but it is not recommended. The safest method is to delete all restore points except the last one.Right-click on “Computer” to access the “Properties” menu and then click on “Disk Cleanup”. Then click on “Other options” at the top of the window. Select "Clean" in "System Restore and Shadow Copies" and "Delete" in the window that opens. You can thus save several tens of gigabytes!
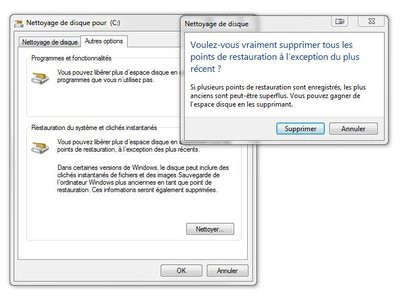
Defrag hard drive
Data written and erased many times is poorly distributed on the hard disk: the free space is fragmented and dispersed into several patches. Not only does the system get slower, but it wastes hard drive space. The Windows defragmentation tool helps restore order and reunite files. Go to “Accessories” then “System Tools” and press “Disk Defragmenter”. Then select the disk and click on the "Defragment" button: this operation being very long, it is preferable to launch it at night for example.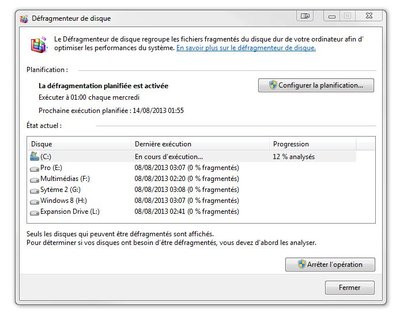
Compress hard drive
The NTFS format of hard drives in Windows allows compression of files and folders or even an entire hard drive. Open the “Computer” folder then right click on the hard drive and select “Properties”. In the window that appears, check the box “Compress drive to increase available space” then press “Apply”.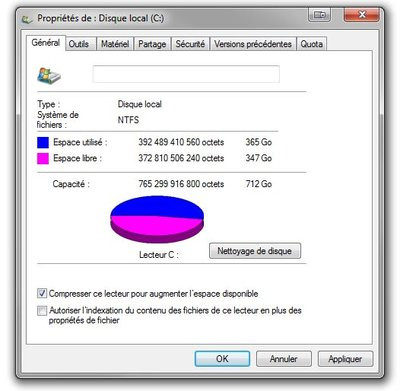
To compress a folder or file, right click on it and select “Properties”. In the "General" tab, click on "Advanced" and check the corresponding box.