If your problem is that it is difficult for you to locate the cursor while you are using the computer, you should know that there are some settings present in the operating system to solve this problem. In this regard, if you prefer, you can change and increase the speed of the Windows mouse pointer. For more information, please read the following guide carefully.
How to make the cursor or mouse pointer appear in Windows
If you have a hard time find the pointer within Windows, you should know that there are several options provided by the operating system to solve this problem.
Locate the cursor by pressing a key
If you find it difficult to locate the mouse cursor when using your computer, there is an option provided by Windows specifically designed to solve this problem.
The Microsoft operating system has an option for show the position of the pointer. This is useful for correctly locating your position and thus working more comfortably and efficiently with your computer. For this reason it is possible to control the mouse pointer via the numeric keypad.

- You should go to the Windows Control Panel. To do this, you can go to the beginning and directly search for "Control Panel".
- Once in the control panel, click on the "Hardware and Sound" section.
- You will find the option "Devices and Printers", just below is "Mouse". Click this tab to access the mouse configuration options.
- The mouse properties will be displayed on the screen, go to the "Pointer Options" section.
- At the end of the options you will find "Show the pointer position when pressing the CTRL key", activate this option and press OK.
- If enabled correctly, the mouse pointer will be displayed each time the control key is pressed. This way you can easily locate it at any time.
It should be noted that also in these options you will find the "Show pointer track" option which may also help you find the pointer easily. However, many people may find the trail annoying.
Resize the mouse pointer so it appears in Windows
Another option that you can access in case you have difficulty locating the mouse pointer, is to directly change the mouse pointer and insert a sound on it in Windows. By default, Windows presents us with various options that we can change via the control panel, including slider settings.

There are various settings in Windows for those who have trouble seeing the mouse on the screen. To know how to apply these options, read the following guide:
- The first step is to go to the control panel. You can do this at startup by searching for "Control Panel".
- When you are in the control panel, you have to click on the "Hardware and Sound" option and there click on "Mouse".
- Within the mouse configuration options, go to the "Pointers" tab.
- At the top you will find the "Scheme" section, where the various configuration options you can use with your mouse are shown.
- As you can see, Windows presents the options «extra large» which are just larger variations of the default cursors in Windows.
- We recommend that you carefully look at all the sections present and once you are satisfied with a specific slider, select it and click on the "Accept" option.
How to make the cursor appear on a Lenovo laptop
Here we will show you some options so that you can fix the cursor problem.
Restart your computer
One possible solution to this problem is restart your computer, as when he reboots he updates his system and the problems with the mouse may end.
Reconnect the mouse to another USB port
The port we are using may not work well at all and this generates problems with our cursor, what you can do is change the USB port.
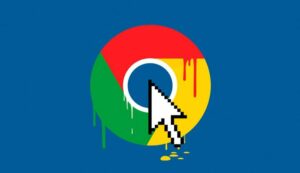
Change your mouse settings
You can also try changing your mouse settings, as it may be configured incorrectly and therefore not work properly.
Update the device drivers
If the problem persists, you may need to update your device driver, this can be done using the program Driver Reviver, which scans your system and searches for drivers that have already expired, then provides the already updated drivers making sure they are the correct drivers.
Scan your computer for malware
Finally, we leave you the option to update your computer to see if it has been affected by Malware and because of this there are problems with the cursor.

























