In this article you will find all the useful information regartheng the chromecast Google, thevided into specific sections which you can access from this menu:
What is Chromecast
chromecast is a multimethea adapter, especially useful for old TVs, capable of transforming any TV or monitor equipped with a port / input HDMI in a Smart TV, with the possibility of broadcasting your favorite contents by choosing them from a smartphone or tablet.
To explain it in simple words:
While on a classic Smart TV you still have to use the remote control to navigate and to write (somewhat inconvenient!) With Chromecast you do everything from your smartphone, using the keyboard of your device and browsing the apps as you usually do; when playing the content, the autheo / video stream passes to the Chromecast and then to the TV. Convenient isn't it?
In this guide I'll show you how to best use Chromecast and which apps you absolutely must have to take full advantage of it, so you can revolutionize the way you stream content on your TV.
How to Connect Chromecast to TV
Connecting a new Chromecast to your TV is very simple:
make sure you have a free HDMI port on the back or side of your TV so you can connect the flexible HDMI cable from the dongle.

Once the HDMI cable is connected, you must supply electricity to the Chromecast via the USB cable included in the package; this USB cable (which does not transmit data but only electricity) can be connected either to a USB port on the TV itself (the most convenient option) or to an electrical outlet using a special adapter.
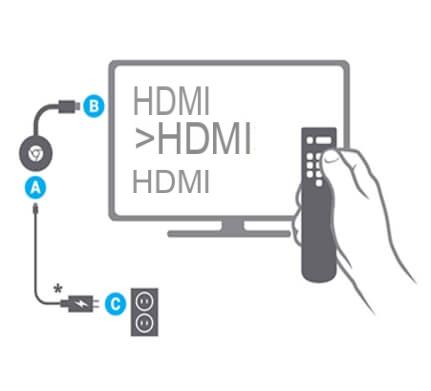
Now to use Chromecast you need to set the right video input on your TV; find the SOURCE, INPUT or HDMI button (depends on your TV manufacturer) and select the HDMI port number used.
Please note: if the TV supports CEC, the source change is automatic every time you send content to the Chromecast (the TV will change by itself to thesplay the video input associated with the Chromecast).
 Best TV Boxes with Android and Windows of August 2021Best TV Boxes with Android and Windows of August 2021What is a TV Box? The TV Boxes are very compact devices, which allow you to transform your home TV into a modern Smart TV with some enormously improved functions compared to
Best TV Boxes with Android and Windows of August 2021Best TV Boxes with Android and Windows of August 2021What is a TV Box? The TV Boxes are very compact devices, which allow you to transform your home TV into a modern Smart TV with some enormously improved functions compared to How to set up Chromecast
At the first start Chromecast will ask us to be configured to gain access to the home WiFi network, which is essential for its use; you will see a screen similar to the following.

For a quick setup I recommend using the Google Home app from an Android smartphone or tablet.
Download the free app from the following link: Google Home
Make sure your phone or tablet is connected to the same Wi-Fi network you will connect Chromecast to, then proceed with setup.
Open the Google Home app and click on the “Devices” icon at the top right.

The Chromecast to be configured will appear at the top; press the button Configure.
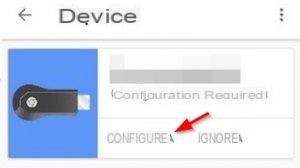
The device will momentarily thesconnect from the WiFi network to connect to the wireless network created ad hoc by the Chromecast for configuration.
Once the Google Home app is correctly connected to the Chromecast, tap on "Continue".
You will now be asked to confirm the pairing code shown on the TV; make sure that the code is correct and press on "The code is thesplayed".
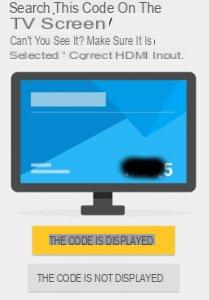
The app will now ask you whether to keep the default name for the Chromecast or choose a new one.
Once you have chosen the name you can click on "Set Name" at the bottom to continue the configuration.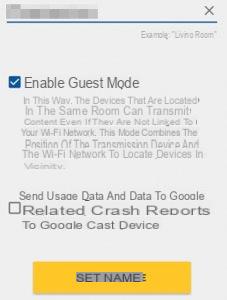
Please note: you can thesable the two items on this screen if you are not interested in Guest mode or if you do not want to send device usage data to Google.
You will now arrive at the most important screen, the one to configure access to your WiFi network.
Choose the wireless network from the list in Network name, enter the password in Wi-Fi password and then click on “Set up network”.

If the Chromecast is within range of the WiFi network, it will connect automatically.
Please note: you can connect the Chromecast to both 2,4GHz and 5GHz networks (faster).
In these cases, a software update could start:
do not turn off the TV until the end of the process to get the latest firmware.
At the end of the configuration you will find the screen that says “You are ready to transmit”.
The Chromecast is correctly configured!
How to use Chromecast from Smartphone
Chromecast has no apps inside, but interfaces with compatible ones via your Android smartphone or tablet (but they are also supported on iPhone).
When Chromecast is turned on and configured to your WiFi network, compatible apps will show the Cast icon, similar to the one you can see in the image below.

Tap on this icon to associate the app with your Chromecast and navigate the app as if nothing had happened; as soon as you open a multimethea content (a video or a piece of music) it will be played on your TV!
The app on your smartphone will continue to work as if it were a "remote control".

There are really numerous mobile apps compatible with Chromecast, below you will find a list (not exhaustive):
The other apps you can easily identify them as soon as you see the Cast symbol appear at the top of the application.
How to use Chromecast from PC
Even the PC can be interfaced with Chromecast, so as to transmit the multimethea contents thesplayed on the network or even the entire screen (useful for presentations).
In order to use Chromecast from a PC you will need to use only the Google Chrome browser; if you still don't use it you can visit the following link to download it for free: download Google Chrome.
Once you have installed the Google browser, browse your favorite Web content as you always have; as soon as you see a streaming video, a movie you like or a sporting event you want to broadcast on TV, open the three-dot menu at the top right and click on “Stream”.
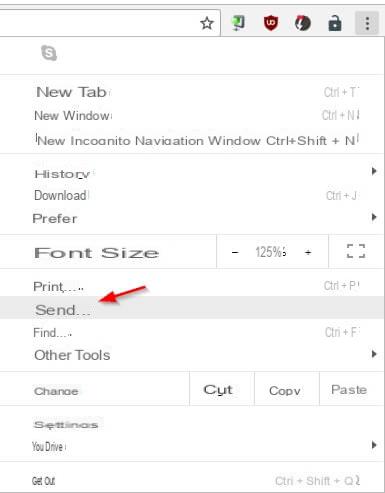
A small window will appear in the center of the browser with the name of your Chromecast (or the names if you have more dongles in the house); click on the name to start broadcasting.

You can see the multimethea content on the TV, while on the PC you can decide whether to pause or full screen.
With this method you only transmit the contents of the tab from where you started the command.
If, on the other hand, you want to transmit the entire screen of your PC, press the "Cast" button again and, as soon as the small window in the center of the browser appears, click on the small triangle at the top (image below).

Now click on the item "Cast desktop"; the entire screen of your PC will now be reproduced "mirrored" on the TV with Chromecast, ready for some PowerPoint presentation or to view some application present only on PC.
Please note: Full-screen broadcasting also involves broadcasting autheo, which is useful for streaming video and sports content available online.
 See Kothe on Chromecast and Android TV See Kothe on Chromecast and Android TV We have already talked about Kothe, the well-known open source methea center that, thanks to its plugins (also called "add-ons") exponentially expands its capabilities. Today we will cover how
See Kothe on Chromecast and Android TV See Kothe on Chromecast and Android TV We have already talked about Kothe, the well-known open source methea center that, thanks to its plugins (also called "add-ons") exponentially expands its capabilities. Today we will cover how How to stream movies and TV series from smartphones
Do you enjoy watching movies and TV series from the numerous sites that offer this content for free?
From today you can make the experience even more engaging by taking advantage of Chromecast and the Web Video Cast app, available free for Android: download Web Video Cast.
Once installed on your mobile device you are ready to broadcast the latest episode of your TV series!
First of all, pair the app with the Chromecast you intend to use with the famous Cast key.

A small window will now appear with all the Chromecast devices on the home WiFi network; tap on your device name to start.
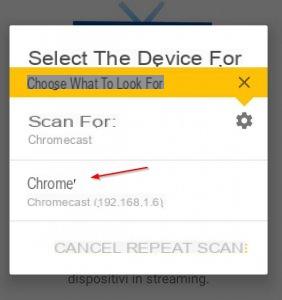
Now use the search bar at the top (Browse) to navigate to your favorite streaming site.
Once you have chosen the content, start playback on one of the many hosting services available (watch out for advertising and misleatheng links); you will see a button appear at some point above the app.

All playable content will be listed in this section; select MP4 content if possible to start video playback on Chromecast.
 After some buffering (I recommend you wait at least 15 minutes, but the more you wait the less problems you will have) you will be able to see your movie or TV series on Chromecast.
After some buffering (I recommend you wait at least 15 minutes, but the more you wait the less problems you will have) you will be able to see your movie or TV series on Chromecast.
 Direct TV channels Metheaset, Rai, Dmax, Real Time, Top Crime Direct TV channels Metheaset, Rai, Dmax, Real Time, Top Crime Watch the official live streaming TV comfortably from PC, smartphone, tablet and Smart TV without installing programs, of the following channels: Rai (Rai 1, Rai 2, Rai 3, Rai 4, Rai 5, Rainews24, Rai Movie, [...] Read more
Direct TV channels Metheaset, Rai, Dmax, Real Time, Top Crime Direct TV channels Metheaset, Rai, Dmax, Real Time, Top Crime Watch the official live streaming TV comfortably from PC, smartphone, tablet and Smart TV without installing programs, of the following channels: Rai (Rai 1, Rai 2, Rai 3, Rai 4, Rai 5, Rainews24, Rai Movie, [...] Read moreHow to stream movies and TV series from PC
Do you have a good collection of movies and TV series episodes saved on your hard drive?
In this case you can cast them to the Chromecast using a methea server like Plex: download the Plex server.
Once installed you can configure it by carefully following all the steps recommended by the application.
Add the folders where you keep all your collections on Plex to index their contents.

Once the material has been indexed, it will also be available through the Plex app for Android.
Once downloaded, open the app and click on “Skip” at the top to avoid registration; in the next screen click on "Skip registration" and in the window that will appear again on Skip (it was not clear that it forces you to activate an account, but it is not necessary to use it on Chromecast).
In the next screen click on "Stay in demonstration mode" at the bottom.
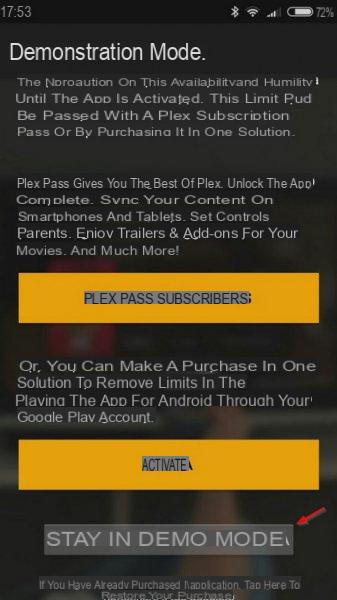
You will finally be inside the Plex app!
Take a spin to get used to the features, then pair Chromecast using the button at the top right.

All movies and TV series indexed on Plex will now be able to play on Chromecast.
Please note: to be able to work obviously the PC must be turned on and Plex started.
How to cast full screen of your smartphone
Finally I want to introduce you to one of the definitely useful features to use Chromecast.
Thanks to 'app Google Home (which you have already used for the initial configuration) you can cast the entire screen of your smartphone using the Cast screen / autheo item in the app's left side menu.
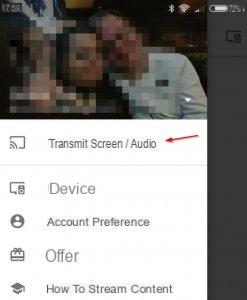
Now you can use Chromecast to cast that content not available via the Cast button, such as a presentation, document, photo or any video on your smartphone.
Please note: for greater convenience I suggest you unlock the rotation of the smartphone, since on the TV it is much more convenient to use the orientation in landscape.
For an alternative way to see your smartphone on TV, you can read the article dethecated to using Miracast.
What is Chromecast, how it works, how to set it up and use it

























