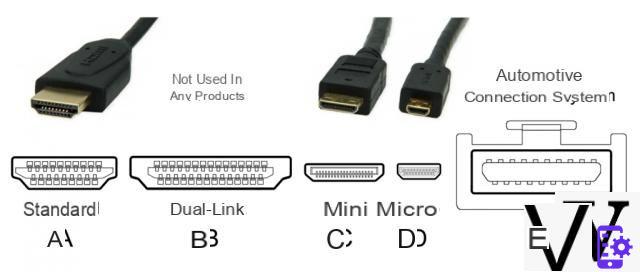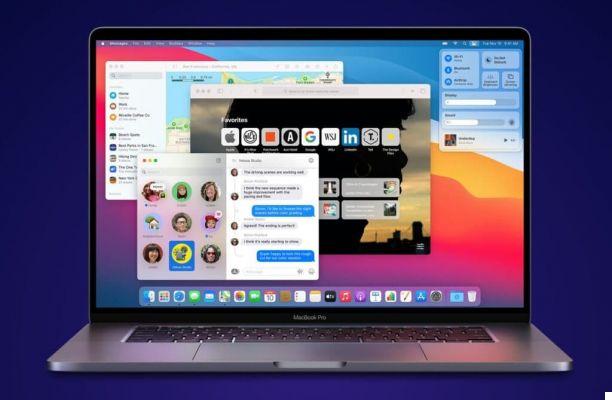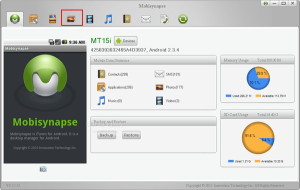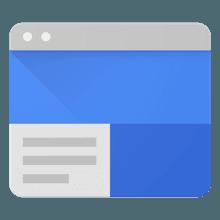Keyboard shortcuts are second nature on Windows 10. By making it easier to navigate between apps, they let you get the most out of Microsoft's operating system.
We present 17 essential keyboard shortcuts in this guide dedicated to teaching you how to organize your workstation on Windows 10.
17 must-have Windows 10 shortcuts
- Alt + Tab : Allows you to navigate between open applications.

- Windows + Tab : Opens the Task View menu. It offers an overview of all active desktops and software.
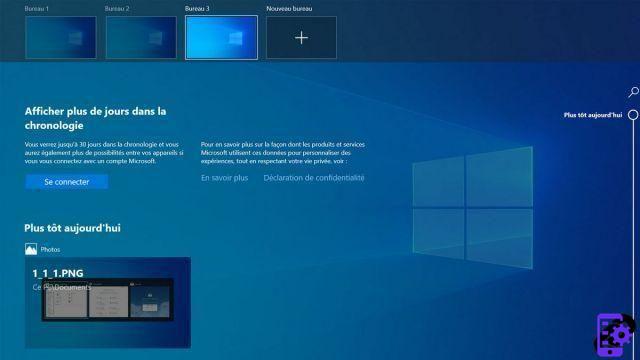
- Windows+Ctrl+D : Creates a new virtual desktop.

- Windows + Ctrl + right or left arrow : Allows you to navigate between virtual desktops.

- Windows+Ctrl+F4 : closes the active virtual desktop.

- Windows + E : opens the file explorer.
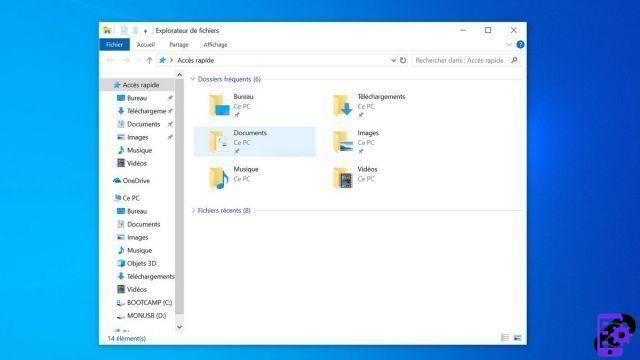
- Ctrl + Alt + Tab : instantly displays all active windows.
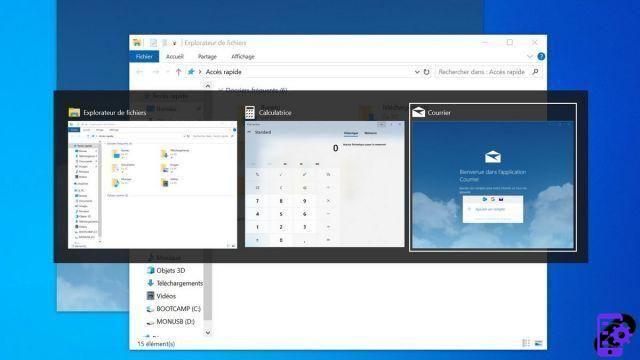
- Windows + left, right, up or down arrows : resizes the active window in a corner of the screen or a side of the screen.

- Windows + R : launches the Run utility.
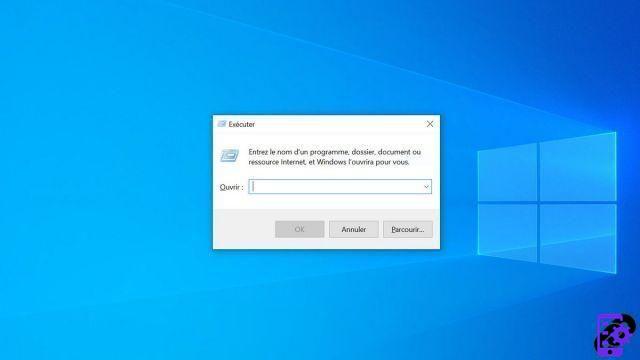
- Ctrl + C and Ctrl + V : allows you to copy and paste. Ctrl + C copies an element (text, image, file(s), folder...) to the Windows 10 clipboard. Ctrl + V duplicates the element at the location of your choice.

- Windows + BILLION : Allows you to browse applications on the taskbar.

- Windows+A : Opens the Windows notification center.

- Windows + I : Opens the Windows settings menu.
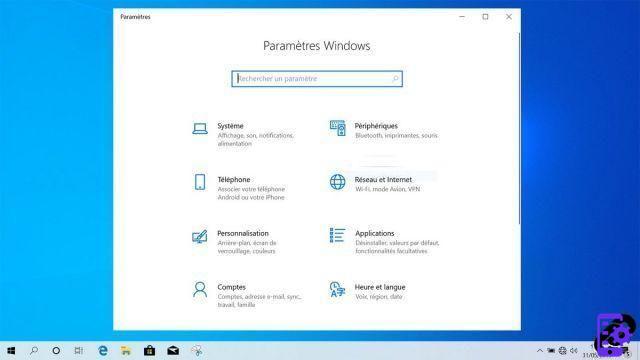
- Windows + S : Access Cortana in input mode.

- Alt + F4 : closes the window in the foreground.

- Windows + L : Allows you to block the session and return to the password entry screen.

- Windows + X : opens the context menu of the start menu.

These 17 keyboard shortcuts are far from the only ones: Windows 10 offers many, many more... If you wish, you can even create your own shortcuts to launch your favorite apps in record time.
Find our tutorials to help you organize your workstation on Windows 10:
- How to make the font bigger on Windows 10?
- How to create a guest session on Windows 10?
- How do I view my documents on Windows 10?
- How to view my desktop on Windows 10?
- How to change the wallpaper on Windows 10?
- How to unzip a .zip file on Windows 10?
- How to compress a .zip file on Windows 10?
- How to lock and unlock the taskbar on Windows 10?
- How to remove your Windows 10 password?
- How to use two screens on Windows 10?
- How to create or delete a user account on Windows 10?
- How to free up disk space on Windows 10?
- How to recover deleted file on Windows 10?
- How to delete the Windows.old folder?
- How to show file extension on Windows 10?
- How to activate dark mode on Windows 10?
- How to schedule software to automatically launch when Windows 10 starts?
- How to disable the automatic launch of software when Windows 10 starts?
- How to change a QWERTY keyboard to AZERTY?
- How to adjust brightness on Windows 10?