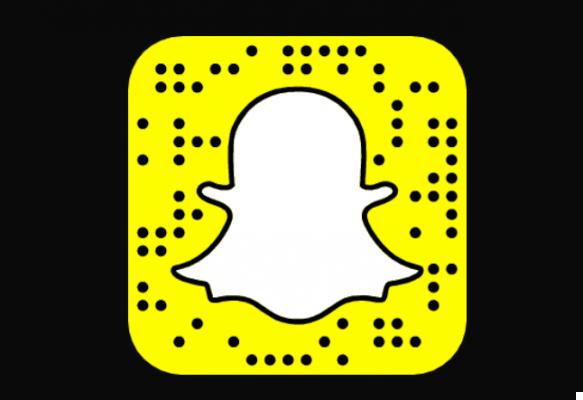
Snapchat has long been the hottest app. But faced with the rise of Instagram which continues to conquer new users, developers have had to redouble their inventiveness. The functions of Snapchat have gradually expanded. So much so that it is not always easy to see clearly. Here are some tips to better use the ephemeral photo sharing app.
Despite immense success with young people, Snapchat is far from being the easiest Android application to learn, first because of the ephemeral nature of members' posts, then because of the originality of its concept. which, paradoxically enough, is also a major factor in its popularity.
Still, when you come from download snapchat and to create an account on the social network, either you immediately become addicted, or you decide to close the application and never to open it again. If you opt for the second solution, then you are missing out on one of the most trendy social networks of the moment, which would still be a shame. This is why we are offering you today our top 16 tips and tricks for using Snapchat better.
To get started and if you haven't already, download Snapchat from the Play Store by clicking on the image below:
1. How to add friends on Snapchat
Have you just downloaded the app and created your account and your friends list is still empty? Do not panic, this one will very quickly lengthen. To add friends, all you need to do is:
- Click on the ghost icon at the top of the application homepage
- Select the add friends option
- Add your friends either by their username (if you know it) or by scrolling through your address book contacts using Snapchat. You can also invite your contacts who are not yet using the app to try it out.
2. How to share a photo
Snapchat's interface is very simple and very intuitive since it is that of a camera with, at the top left, a button to activate and deactivate the flash, at the top right, a button to juggle the front sensor and the back camera and, at the bottom, a shutter button to take a picture with your smartphone.
As soon as your photo is taken and it's okay with you, all you need to do is click on the arrow at the bottom right to share it. Note that at the top right, you will find the editing options that we will discuss a little later, and at the bottom left, a button that will allow you to define how long your contacts will see your snap displayed. Duration which can range from one second to 10 seconds. It's up to you.
When you post a video or photo to the app, you don't have to share it with all of your friends. You can simply share it with a person or two previously selected. To do this, all you need to do is:
- Post your image or video once captured by clicking on the small arrow at the bottom right
- Select "My Story" to send it to all of your friends or check the names of the friends to whom you want to send it to share it only with a few contacts.
3. How to send video on Snapchat
Just like Instagram, Snapchat not only allows you to send photos to the social network but also to short videos, here 10 seconds. To capture and post a video, simply perform a long press on the round button at the bottom center of the camera interface.
To post your video, all you have to do is click on the arrow to go to the next step and then proceed as for sending photos.
4. How to remove a snap from your story
Have you just posted a photo or video and you realize you don't like it at all? Do not panic ! It is quite possible to remove it. To do this, all you need to do is:
- Swipe the screen from right to left
- Click on your story
- Click on the picture
- Click on the cross to delete it
5. Who sees my snaps
As a knowledgeable snapchatter, you know who you're sending your snaps to but do you know who's looking at them? To do this, all you need to do is:
- Swipe the screen from right to left to bring up your story
- Click on your story to expand it
- Click on an image or a video, at the bottom you will be shown the number of people who have viewed your snap (see image in previous paragraph). Then all you have to do is swipe up and down the screen to scroll through their names.
It should be noted that the stories can be viewed in an unlimited way for a period of 24 hours. Traditional snaps are only viewable once, but the company recently introduced a replay option that can only be viewed once per day. Additionally, in case that isn't enough, Snapchat also offers a paid replay option with three replays for $ 0,99, but only in the US.
. How to upload your story to your gallery
To download your snaps to your phone's gallery, nothing could be simpler, all you need to do is:
- Click on your story
- Click on the arrow icon to download it
- Click on OK to validate
7. How to chat on Snapchat
Well no, Snapchat isn't just for sending photos and videos. You can also chat with your friends, without showing your face when you are not awake on Sunday morning, for this you just need to:
- Swipe the screen from left to right
- Click on the "Chat" button at the top right
- Select the contact with whom you want to chat and send your message
8. What is the Discover function
A few months ago, Snapchat introduced a new feature by the name of Discover, thus becoming a new communication channel for different media. Some artists even took the opportunity to unveil their latest clip exclusively on Snapchat before posting it on VEVO.
To go to Discover, all you need to do is:
- Swipe the screen from right to left
- Select the media of your choice by scrolling the list from right to left
9. How to add filters to your images
What would a photo social network be without the possibility of embellishing your images and adding the effects of your choice using filters ? Fortunately, this is obviously possible with Snapchat. To do this, all you need to do is:
- Go to the menu Additional options> Manage
- Check the box Filters
To apply a single image filter, you just have to drag it to the left or to the right, once the capture is done. You can also add the time or weather to your image.
Note that to add filters, you will need to let the application access your location, some including, for example, weather information or your city. Namely that you can put two filters superimposed, for that once the first filter is put, you keep pressed and you can again pass the filters to put a second.
10. How to add text to your photos
Do you have something to express? Why not add text on your Snapchat photos to personalize them a little more? It's very simple and you even have the choice of several fonts, if you get tired of the traditional Times New Roman.
To add text to your images, all you need to do is click on the screen after capturing and then enter the text of your choice on the keyboard. Police are not right for you? Click on the "T" logo at the top right of the screen to choose a new one.
11. How to light up a photo taken at night
Want to post a little selfie before going to sleep but, considering the lighting, you doubt your smartphone's ability to capture a nice photo of you through the front camera? You just need to activate the option "Front flash" as follows :
- Go to the menu Additional options> Manage
- Check the box Front flash
Once the option is activated, all you have to do is click on thelightning icon, top left, to activate or deactivate the front flash.
12. How to use the effects for selfies
Here's how to use the daily effects for selfies:
- Launch the app and set the camera to selfie mode
- Perform a long press on your face. If your smartphone is compatible (this is unfortunately not the case for everyone, many incompatibility problems having been noted), a sort of "spider's web" will then appear on your face.
- Select the desired effect, you will then be asked to open your mouth or raise your eyebrows, while the effect settles on your face.
- Click on the shutter button to take the picture.
- Click on the right arrow to post your snap, as you usually do.
13. How to use the new video effects
Now Snapchat allows you to edit videos, you can speed up, slow down or play the video by rewinding it.
- Launch the Snapchat app and long press the shutter button to record your video
- Swipe right to show filters. The new ones are very easy to recognize. So, to speed up the video, you will have to select the little rabbit and to slow down, the snail, to rewind you have to select the small back arrows. When we told you that they were very easily recognizable!
- Once the filter has been applied, click on the arrow at the bottom right to go to the next step and post your snap.
14. How to initiate voice and video calls
To better face WhatsApp and Facebook Messenger, Snapchat has pulled out all the stops with Chat 2.0. The interface of Chat 2.0 is not that far away than that of Facebook Messenger. Once in a conversation, you have five options:
- Send an image from your phone's gallery (you can send multiple images at once)
- Make a voice call
- Send a snap
- Make a video call
- Send sticker (200 stickers available)
- Send an audio or video message
15. How to swap your faces with Face Swap
The most popular effect currently on Snapchat is the Face Swap, it allows you to exchange faces with a friend, a photo or anything else detected as a face by the application, fun guaranteed!
- Launch the application in selfie mode then make a long press on your face to activate effects
- Scroll through the effects and select Face Swap (right at the end)
- Wedge your two faces in the frames provided for this purpose (avoid wearing glasses or other accessories)
- Press the first icon to start recognition then the second
16. How to use multiple filters
Since Snapchat implemented these filters to modify her face, a lot of people wanted to be able to do it with friends. And the application took a long time to get used to it but it is now possible and here is how to do it:
- Launch the app and set the camera to selfie mode
- Perform a long press on your face, a sort of "spider's web" will then appear on your face.
- Select an effect where there is marked “Try with a friend”
- Click on the shutter button to take the picture.
- Click on the right arrow to post your snap, as you usually do.
17. Create a Story together
Very soon, you will be able to create Stories in which your friends can add other photos and videos. All you have to do is select the friends who will be entitled to it before publishing your first post. The application will use your geolocation to determine your closest friends.
18. How to use augmented reality
The photo sharing application always wants to offer more things to these users, after the effects for the selfies, here comes the augmented reality. The latter is manifested through the use of 3D stickers which will be able to follow a moving object.
- Record a video and tap the thumbnail button at the top of the screen
- Place the sticker on the topic you want to pin
- Long press the thumbnail
- You can see that the Sticker then follows the subject, all you have to do is send
19. How to delete Snapchat
The photo sharing social network has not convinced you or all Snapchat security issues have scared you and you want to DISACTIVATE your account ? If this is the case, be aware that the simple fact of uninstalling the application from your smartphone will not be enough to delete all the data that you may have entered during your registration.
To delete your account, only one option possible, go to the dedicated section of the official site and unsubscribe. Once on the site, all you have to do is log in with your username and then click on the button « Delete my account » However, think carefully, once your account is deleted, you will not be able to reactivate it and you will have to create a new one if you ever wish to use the application again.
Bonus. Draw with transparent colors
Drawing with vivid colors, thick lines, and a nonexistent sense of texture is a bit like Snapchat's positioning. That doesn't mean that we can't try to go a little further (just a little, really), by adding transparency to our modifications.
To do this, press the color bar until the full palette appears, and simply select the transparent “color”.
- Snapchat
- Share
- Tweet
- Share
- Envoyer à un ami


























