A bug persists on your PC, even when you turn it on again? Can't access Bios? Disable fast startup to force Windows to shut down and restart cleanly.
One of the great qualities of Windows 10 is its speed at launch: after turning on the computer, it only takes a few seconds to display the welcome screen, if you have an SSD, the process being a bit longer from a hard drive. A very appreciable speed, which one owes by a function of Windows activated by default: the fast start.
How does Windows Quick Start work?
The principle of fast startup is very simple: when you shut down your PC normally, Windows does not shut down entirely: it goes into a deep sleep - a hibernation, close to hibernation. The system closes all applications, open files and logs off users, but it automatically saves the state of the Windows kernel as well as the device drivers in a hibernation file (hiberfil.sys). This hidden file is most often stored at the root of the primary drive - the one where Windows is installed. When you restart your computer, Windows loads it instead of gradually booting the whole system, which can significantly speed up the system boot compared to a "cold" boot.
But while fast startup makes Windows launch faster, it also has a few drawbacks. If a device malfunctions, due to a bug in its driver, for example, the problem persists when Windows restarts. This is the case when the numeric keypad is found disabled on some PCs. then all you have to do is deactivate the fast start-up so that everything is back to normal. Quick start also regularly causes problems with dual or multi boot PCs, when multiple operating systems are installed. Indeed, this function locks the disk where Windows is installed, which blocks access to this disk from another OS. Similarly, on some PCs, fast startup can prevent access to the Bios or UEFI settings, which determine the "physical" settings of the computer. Finally, fast startup can also cause some problems with drives encrypted by an encryption solution like TrueCrypt.
For all of these reasons, it may be useful to turn off fast startup, if only temporarily. Knowing the launch of Windows will then take a little longer ...
How to temporarily disable Windows 10 fast startup?
If you just want to do a full shutdown of Windows without actually disabling fast startup - to fix a bug, for example - there is a simple trick to force Windows to perform a full shutdown without saving the kernel.
- Press the key May. (Majuscule ou Shift) and keep it pressed.
- Open the start menu And click on the button On Off.
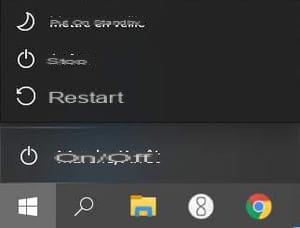
- Then click Stop.
- Release the key May. when closing.
By doing this, the kernel is not saved when the PC is shut down and Windows reloads completely on the next boot. Note that the option To restart in the submenu On Off also performs a complete shutdown of Windows, but immediately rebooting the system.
How to turn off Windows 10 fast startup through power options?
Disabling fast startup is pretty easy, but the option is hidden in Windows power options. Please note, you must have an administrator-type account to perform this operation.
- Simultaneously press the keys Windows + I to access Windows settings.
- In the Windows Settings window, open the section System.
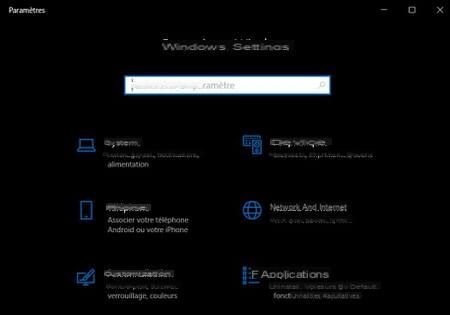
- In the left column, select the sub-heading Power and sleep.
- Scroll down the right part of the window to reach the Associated parameters section, and click on the link Additional power settings.
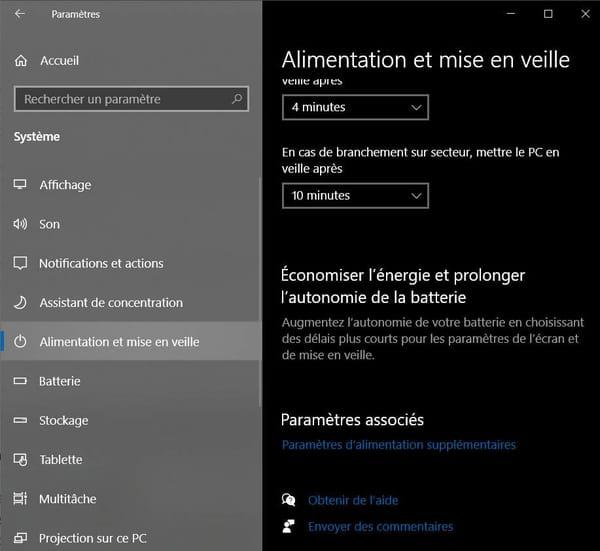
- The Power Options window appears. Click on Choose what the power button (s) do in the left menu.
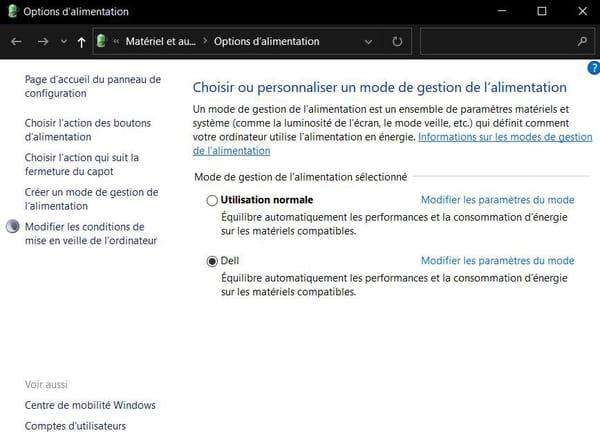
- In the new window, click the link Modify currently unavailable settings at the top of the page to switch to administrator mode.
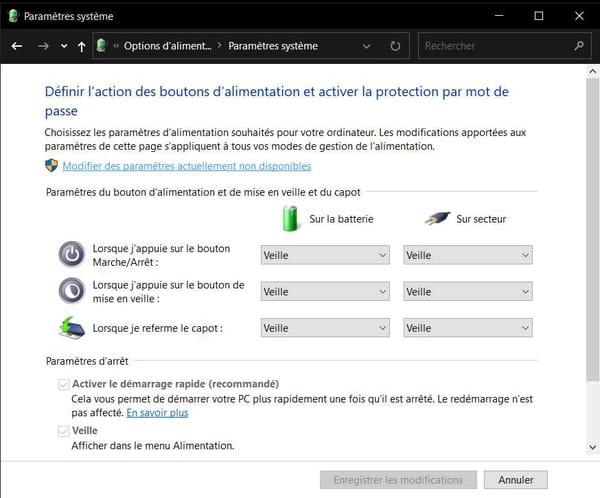
- In the Shutdown parameters section, uncheck the box Enable fast start.
- To complete the operation, click on the button Save Changes.
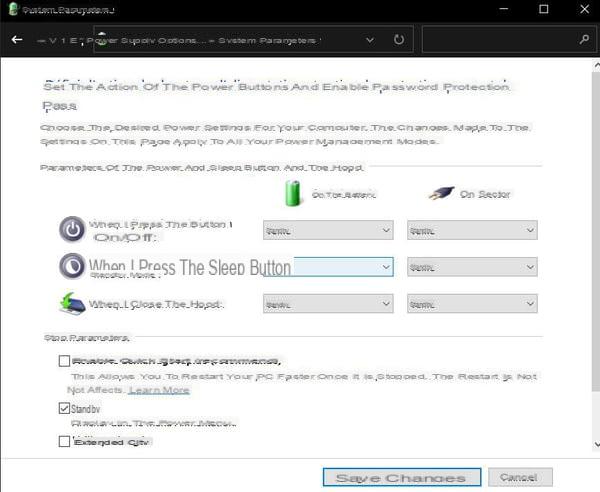
How to turn off Windows 10 fast startup in the registry?
You can also go through the registry editor to disable fast startup. The handling is however more complex. If you don't know how the registry works, read our practical sheet before making any changes.
- Open the Start menur Windows, navigate to Windows Administrative Tools, then click the Registry Editor shortcut.
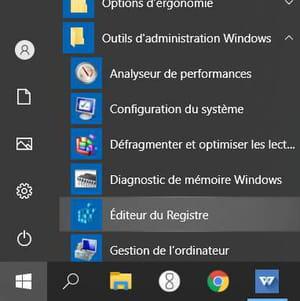
- In the Registry Editor window, locate the following key from the side menu tree: HKEY_LOCAL_MACHINESYSTEMCurrentControlSetControlSession ManagerPower
- The quickboot feature is tied to a 32-bit DWORD value called HiberbootEnabled. Identify the HiberbootEnabled value in the list and then double-click on it.
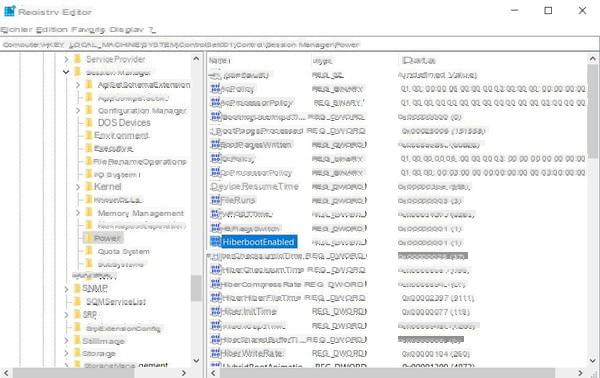
- In the window for modifying the value, type 0 in the Value data field then click on OK.
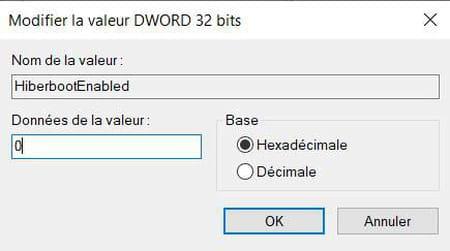
- To reactivate the fast start from the registry, perform the same operation, but type 1 in the Value data field during the last step.
Contents How does Windows Quick Start work? Temporarily disable fast Windows startup Disable fast startup via power options Disable fast startup in database ...


























