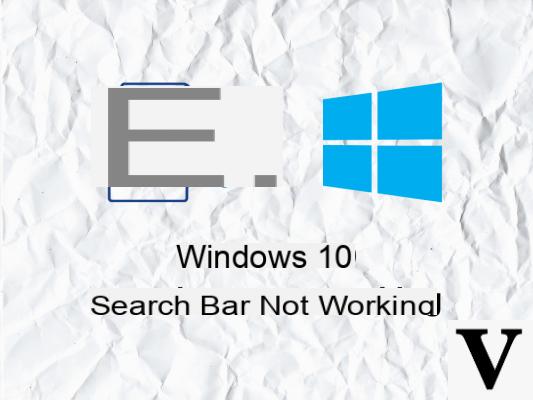
When you have installed Windows 10 you are accustomed to the presence of Cortana and the convenient search through the Start menu: just type the beginning of the name of a file, an app or whatever to find it immediately available and ready to click!
However, it may happen that, suddenly, the search stop working, causing the loading icon to appear but without returning any results.
A restart of the computer is enough to get things back to normal, but is not always an applicable solution: Below we will therefore see two methods to get out of the way when the search in Windows 10 does not work. Before continuing, it must be emphasized that the first method is effective only if Cortana is active on the system (and therefore takes care of managing searches).
Preliminary information
We always recommend doing an installation through one 100% genuine and original license, this is to avoid data loss or hacker attacks. We are aware that purchasing a license on the Microsoft store has a high cost. For this we have selected for you Mr Key Shop, a reliable site with free assistance specialized in in your language, secure payments and shipping in seconds via email. You can check the reliability of this site by reading the many positive verified reviews. Windows 10 licenses are available on this store at very advantageous prices. Furthermore, if you want to upgrade to the latest versions of Windows operating systems, you can also purchase the upgrade to Windows 11. We remind you that if you have a genuine version of Windows 10, the upgrade to the new Windows 11 operating system will be free. Also on the store you can buy the various versions of Windows operating systems, Office packages and the best antivirus on the market.
Search in Windows 10 does not work: how to fix
Method 1: restart Cortana
We award the key combination CTRL + Shift + ESC to show the activity manager Windows 10, then - if the view is minimal - click on "More details" at the bottom of the panel.
An apparently more complex panel will appear: for convenience we can click once on the field Your name to sort processes alphabetically; now, under the heading "Processi in background”, we seek the process Cortana.
We right-click on the Cortana process and select End Activity: the process will then be terminated and automatically restarted immediately afterwards. If everything went well, the search will now work again! If this is not the case (or if Cortana was not running on the system), you can rebuild the file index by following the next method.
Method 2: rebuild the file index
Press the key combination WIN + R and, inside it, write the command
control / name Microsoft.IndexingOptions
followed by Enter. The control panel window related to file indexing. From there, click on Advanced.
Now click on New Index under "Troubleshooting": keep in mind that, exactly as you will be notified by the operating system, the procedure for rebuilding the index can take a long time and that until its conclusion i search results may not include all files or programs. Confirm your intention to proceed by clicking on "Ok". In the main panel you will now be shown the status of file indexing.
If you want you can also close the window (indexing will continue in the background), however for realize that the procedure has been completed you will have to reopen the previous panel. Once the file indexing is complete, the search will resume working as usual.
Doubts or problems? We help you
Remember to subscribe to our Youtube channel for videos and other reviews. If you want to stay up to date, subscribe to our Telegram channel and follow us on Instagram. If you want to receive support for any questions or problems, join our Facebook community or contact us on Instagram. Don't forget that we have also created a search engine full of exclusive coupons and the best promotions from the web!

























