
The need to digitize school lessons using tools such as Zoom, Teams and more, has faced unpublished cyber security scenarios. Avira explains how to protect online lessons from hackers' sights e ensure distance learning without risk for students.
Distance learning, Avira's guide to making it safe and intrusion-free
The Zoom videoconferencing app has more than once entered the crosshairs of intruders and malicious people who have tried to exploit its vulnerabilities, giving rise to the so-called phenomenon of “Zoom bombing”. A particular type of cyber harassment in which unwanted or uninvited users are able to join meetings on Zoom with the intent of disturbing or interrupting them.
These situations, however, are not due to the shortcomings of Zoom Meeting. It is up to the host to enable the security functions and take all necessary measures to avoid disturbing the videoconference.
How to secure online lessons in videoconferencing platforms
How to avoid the intrusion of unwanted people and prevent unpleasant situations? Here is a short guide to Avira which will help to improve the level of privacy and security when using Zoom and to have full control of video conferencing.
How to increase security when using Zoom
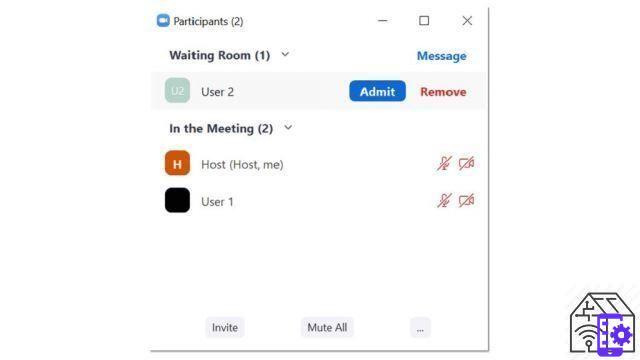
- Always use a new ID for video calls with a large number of participants. When subscribing to Zoom, the videoconferencing app assigns each user a Personal Meeting ID which remains unchanged and can always be used as it does not expire. It is far safer to generate a unique code for each individual conference.
- Enable the “Waiting Room” for videoconferencing. This option will allow you to view the attendees before allowing them to join the meeting.
- Disable the screen sharing option for other participants. Make sure designated persons can use this feature to prevent the videoconference from being disturbed.
- Block access to other participants. Once the meeting has started and the participants have been verified, you can join the videoconference for other people. To block access to the video call, click Guests and in the newly opened panel, press the dot button to select Block Meeting.
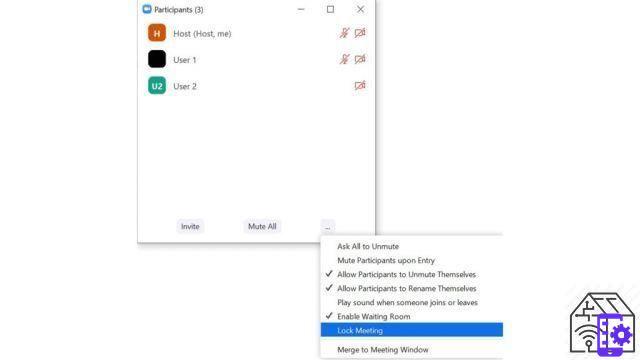
How to get rid of unwanted people on Zoom?
It may happen that, despite all the measures taken, someone manages to sneak in without being noticed, or that one of the participants begins to annoy and create chaos during the meeting. Among the various features of Zoom are also available these measures that could help restore control and order during the video call:
- Delete a user from the Zoom video conference. To delete a participant during the meeting, hover the mouse arrow over their name. By clicking on Other, you will see some options including also Remove.
- Mute a participant. In case you don't want to delete the person, you can choose to "silence" them. To do this, click on the corresponding name Ask to mute the sound. Scrolling down, you will also find the option Silence everyone which will allow you to mute all participants in the videoconference at the same time. As an extra measure, you can click the dot button again and deselect the option Allow attendees to unmute their own audio. Once this option is disabled, meeting participants, if silenced, will no longer be able to reactivate their microphone.
To protect yourself from possible cyber attacks, the advice is to use a solution such as Avira Free Security.


























